Jak wyłączyć wirtualną kartę sieciową WiFi w systemie Windows 8.1?
W poprzednim samouczku pokazaliśmy, jak zmienić dowolny laptop lub urządzenie z systemem Windows 8.1 w punkt dostępu (Windows 8.1)Wi(WiFi) - Fi. Proces obejmował utworzenie wirtualnej karty sieci bezprzewodowej, która była używana do rozgłaszania sieci bezprzewodowej. Po zakończeniu korzystania z urządzenia z systemem Windows 8.1(Windows 8.1) jako punktu dostępu WiFi dobrze jest wyłączyć i usunąć utworzoną wirtualną kartę sieci bezprzewodowej. Oto jak to się robi:
Trochę informacji o wirtualnych (Background)kartach (Bit)WiFi(Virtual WiFi Adapters) w systemie Windows 8.1(Windows 8.1)
Aby zmienić urządzenie z systemem Windows 8.1 w punkt dostępu WiFi(Turn Your Windows 8.1 Device Into a WiFi Access Point) , musisz użyć kilku poleceń wsadowych, które tworzą wirtualną kartę WiFi . Otrzymane urządzenie nosi nazwę Microsoft Hosted Network Virtual Adapter .
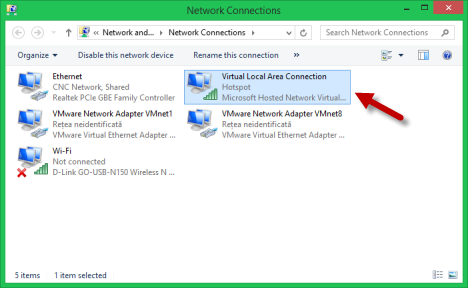
Bardzo ważnym szczegółem jest fakt, że nie jest możliwe włączenie więcej niż jednego wirtualnego adaptera Microsoft Hosted Network(Microsoft Hosted Network Virtual Adapter) .
Aby go wyłączyć, musisz uruchomić dwa polecenia wsadowe, które są odwrotnością tych, których użyliśmy do stworzenia wirtualnego adaptera.
Jak wyłączyć hostowaną przez Microsoft wirtualną kartę sieciową WiFi?(Microsoft Hosted Virtual WiFi Network Adapter)
Aby rozpocząć, musisz otworzyć wiersz polecenia(open the Command Prompt) z uprawnieniami administratora. Następnie wprowadź następujące polecenie:
netsh wlan stop hostednetwork
Otrzymasz komunikat potwierdzający zatrzymanie bezprzewodowej sieci hostowanej. Jednak nie jest jeszcze wyłączony.

Aby ją wyłączyć, wpisz polecenie:
netsh wlan set hostednetwork mode=disallow
Rezultatem jest zwykły komunikat informujący, że „Tryb sieci hostowanej został ustawiony na zakaz”.("The hosted network mode has been set to disallow".)

Zauważysz również, że karta wirtualna nie jest już wymieniona w Centrum sieci i udostępniania(Network and Sharing Center) .
Ponadto, jeśli chcesz dwukrotnie sprawdzić stan hostowanej sieci, możesz uruchomić następujące polecenie wsadowe:
netsh wlan show settings
Następnie sprawdź hostowaną linię sieciową, jak pokazano poniżej:
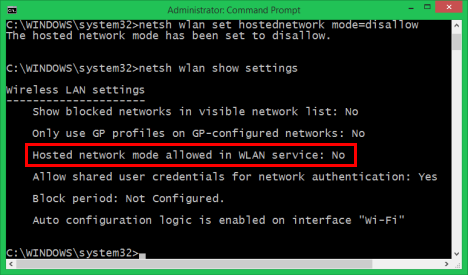
Jeśli mówi Nie(No) , oznacza to, że sieć wirtualna i karta wirtualna są wyłączone.
Wniosek
W ten sposób czyścisz system Windows 8 i Windows 8.1 po przekształceniu ich w punkty dostępu Wi(WiFi) -Fi i nie musisz już korzystać z tej funkcji. Mam nadzieję, że nasze wyjaśnienia były wystarczająco dobre, aby zrobić to za pierwszym razem. Jeśli masz jakieś pytania lub uwagi, nie wahaj się skorzystać z poniższego formularza.
Related posts
Podwój prędkość Wi-Fi na laptopach i tabletach z systemem Windows dzięki kartom sieciowym Intel
Jak zrobić hotspot w systemie Windows 11 —
Jak zainstalować drukarkę bezprzewodową w sieci Wi-Fi -
Jak włączyć lub wyłączyć Wi-Fi w systemie Windows 11? -
Jak zrobić hotspot w systemie Windows 10: wszystko, co musisz wiedzieć
Jak wyświetlać na telewizorze lub monitorze z systemu Windows 10 Mobile za pomocą Miracast
Zainstaluj drukarkę sieciową w systemie Windows XP za pomocą Kreatora dodawania drukarki
Recenzja TP-Link Archer AX6000: Uwolnienie potencjału Wi-Fi 6!
8 kroków do poprawy szybkości Wi-Fi w routerze ASUS lub systemie Lyra mesh
Proste pytania: Co to jest Miracast i jak z niego korzystać?
Jak połączyć się z ukrytymi sieciami bezprzewodowymi w Windows 8 i Windows 8.1?
2 sposoby aktualizacji oprogramowania w routerze TP-Link Wi-Fi 6 -
Jak udostępnić drukarkę w sieci w systemie Windows 10
Jak włączyć IPv6 na routerze TP-Link Wi-Fi 6 -
Recenzja ASUS Lyra Voice: Transformers spotyka routery WiFi!
Jak znaleźć i zmienić ustawienia DNS na routerze TP-Link Wi-Fi 6 -
Co to jest ASUS Smart Connect? Jak to włączyć lub wyłączyć! -
Najlepsze routery Wi-Fi Back-to-School firmy ASUS —
Skonfiguruj połączenia PPPoE na routerze TP-Link Wi-Fi 6
Jak wyświetlać na telewizorze lub monitorze z systemu Windows 10 za pomocą Miracast
