Jak wyłączyć przypomnienia programu Outlook i dźwięk przypomnienia na komputerze Mac?
Domyślnie program Outlook wyświetla przypomnienie z dźwiękiem dla trzech różnych rzeczy – wiadomości e-mail o kontynuacji/oznaczonej flagi, terminów/spotkań w kalendarzu oraz (Calendar)zadań(Tasks) . Jeśli chcesz wyłączyć przypomnienie(turn off Outlook reminder ) lub dźwięk( reminder sound) przypomnienia programu Outlook na komputerze Mac(Mac) , oto jak to zrobić. Ten artykuł pomaga znaleźć różne metody zatrzymywania jednorazowego lub powtarzającego się dźwięku przypomnienia programu Outlook(Outlook) na komputerze Mac(Mac) .
Jak wyłączyć przypomnienia programu Outlook(Outlook Reminders) na komputerze Mac?(Mac)
Aby całkowicie wyłączyć przypomnienia programu Outlook na (Outlook)komputerze Mac(Mac) , wykonaj następujące kroki:
- Otwórz aplikację Outlook na swoim komputerze.
- Kliknij przycisk Outlook na górnym pasku menu.
- Wybierz opcję Wyłącz przypomnienia(Turn Off Reminders) .
Najpierw musisz otworzyć aplikację Outlook na komputerze Mac i kliknąć przycisk Outlook na górnym pasku menu. Jest widoczny obok logo Apple .
Następnie wybierz z listy opcję Wyłącz przypomnienia (Turn Off Reminders ) .
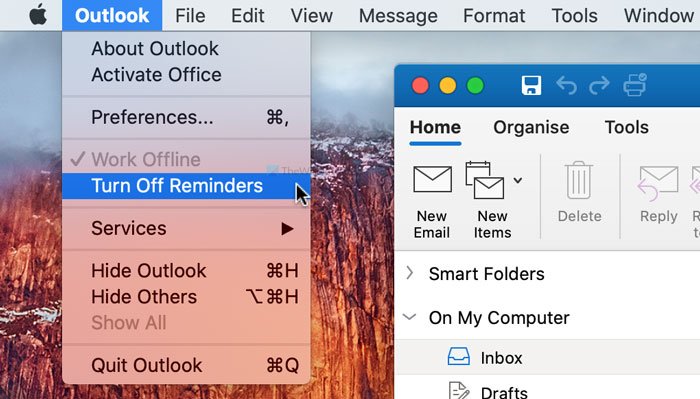
Dla Twojej informacji wyłącza wszystkie powiadomienia e-mail programu Outlook(Outlook) na komputerze Mac .
Jeśli jednak chcesz wyłączyć tylko dźwięk powiadomienia, przydatne będą następujące kroki.
Najpierw otwórz aplikację Outlook i kliknij przycisk Outlook na górnym pasku menu. Następnie wybierz opcję Preferencje (Preferences ) .
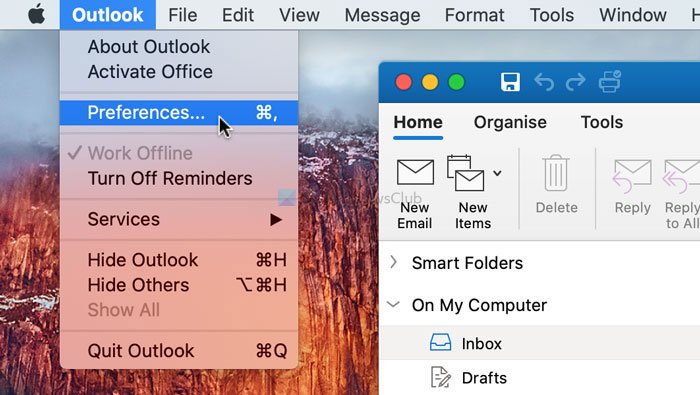
Następnie kliknij opcję Powiadomienia i dźwięki (Notifications & Sounds ) i usuń zaznaczenie z pola wyboru Przypomnienie (Reminder ) .
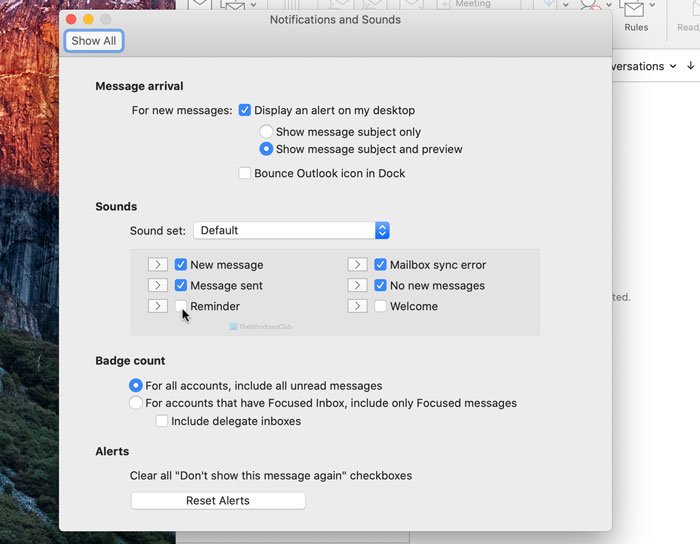
Następnie program Outlook nie będzie odtwarzał domyślnego dźwięku powiadomienia(Outlook won’t play the default notification sound) na komputerze Mac.
Wyłącz(Turn) przypomnienie o wydarzeniu w programie Outlook(Outlook) dla komputerów Mac(Mac)
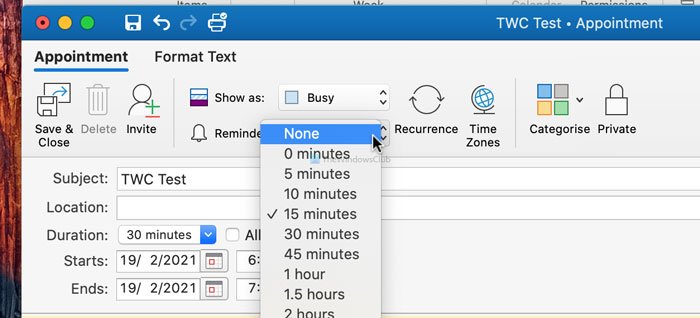
Aby wyłączyć przypomnienie o wydarzeniu w programie Outlook(Outlook) dla komputerów Mac(Mac) , wykonaj następujące kroki:
- Otwórz aplikację Outlook na swoim komputerze.
- Przejdź do sekcji Kalendarz(Calendar) .
- Wybierz spotkanie do edycji.
- Rozwiń menu rozwijane Przypomnienie .(Reminder)
- Wybierz z listy opcję Brak(None) .
- Kliknij przycisk Zapisz i zamknij(Save & Close) .
Otwórz aplikację Outlook na komputerze i przejdź do sekcji Kalendarz (Calendar ) . Jest widoczny w lewym dolnym rogu. Następnie wybierz spotkanie, dla którego chcesz wyłączyć przypomnienie. Pokazuje rozwijane menu z napisem Przypomnienie(Reminder) . Rozwiń to menu i wybierz Brak (None ) z listy.
Na koniec kliknij przycisk Zapisz i zamknij (Save & Close ) . W ten sposób można wyłączyć przypomnienia kalendarza programu Outlook .
Wyłącz przypomnienie zadań programu Outlook na (Outlook)komputerze Mac(Mac)
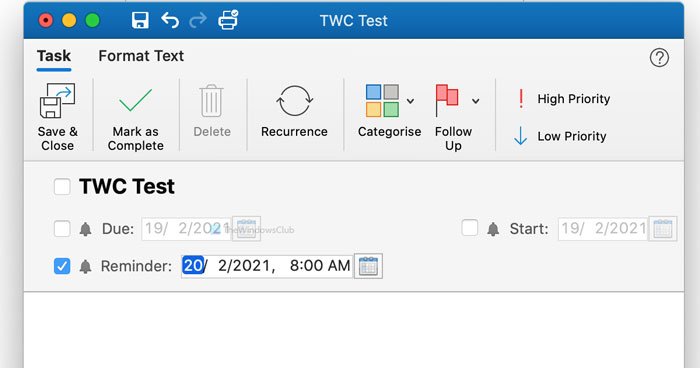
Aby wyłączyć przypomnienie o zadaniu programu Outlook na (Outlook)komputerze Mac(Mac) , wykonaj następujące kroki:
- Otwórz aplikację Outlook na komputerze Mac.
- Przejdź do sekcji Zadania(Tasks) .
- Kliknij dwukrotnie zadanie.
- Usuń zaznaczenie z pola wyboru Przypomnienie(Reminder) .
- Kliknij przycisk Zapisz i zamknij(Save & Close) .
Jeśli chcesz dowiedzieć się więcej o tych krokach, czytaj dalej.
Najpierw otwórz aplikację Outlook na komputerze Mac i przejdź do sekcji Zadania(Tasks) w lewym dolnym rogu. Następnie kliknij dwukrotnie zadanie, które edytujesz, i usuń zaznaczenie z pola wyboru Przypomnienie (Reminder ) .
Następnie kliknij przycisk Zapisz i zamknij (Save & Close ) .
To wszystko! Mam nadzieję, że te przewodniki pomogą.
Related posts
Aplikacja Microsoft To Do dla komputerów Mac — porównanie z aplikacją Przypomnienia
Jak ustawić program Outlook jako domyślny czytnik poczty e-mail na komputerze Mac?
Jak wyłączyć ostrzeżenie o przekierowaniu automatycznego wykrywania w programie Outlook dla komputerów Mac
Powiadomienia Outlooka nie działają na Macu
Outlook nie może uaktualnić bazy danych na komputerze Mac
Jak zmienić język w Firefoksie na Windows i Mac
Jak wyłączyć powiadomienia Microsoft Edge na ekranie blokady w systemie macOS?
Microsoft Edge dla komputerów Mac ulega awarii, nie działa lub powoduje problemy
Proste pytania: Co to jest adres MAC i jak jest używany?
Sformatuj dysk USB jako pojedynczą partycję FAT: Asystent Boot Camp
Adres MAC w systemie Windows 11/10: zmiana, wyszukiwanie, fałszowanie
Jak podłączyć mysz Bluetooth do komputera Mac?
Darmowe narzędzia do zmiany adresu MAC dla systemu Windows 11/10
Pobierz czcionkę Mac dla systemu Windows za pomocą MacType lub GDIPP
Jak skonfigurować filtrowanie adresów MAC w routerze Dlink
Boot Camp nie mógł przełączać się między systemami Windows i Mac OS
Microsoft Defender ATP dla komputerów Mac jest teraz dostępny dla przedsiębiorstw
Rozwiązywanie problemów z Asystentem Boot Camp na Macu
Jak całkowicie usunąć Microsoft Edge z komputera Mac
Jak utworzyć, usunąć lub ustawić przypomnienie o zadaniu w Outlooku
