Jak wyłączyć powiadomienie OneDrive w tym dniu w systemie Windows 11/10?
Podobnie jak Zdjęcia Google(Google Photos) i Facebook , OneDrive wyświetla również powiadomienie wyświetlające to, co przesłałeś w zeszłym roku, tego samego dnia (miesiąc/dzień), co dzisiaj. Jeśli jednak nie chcesz ich otrzymywać, możesz wyłączyć powiadomienie OneDrive tego dnia w (OneDrive On this day)Windows 11/10 , korzystając z tego samouczka.
OneDrive wyświetla powiadomienie „ W tym dniu(On this day) ” dla zdjęć i filmów przesłanych tego samego dnia w zeszłym roku, aby poinformować Cię, co zrobiłeś wcześniej. Niektórzy uważają to za przydatne, ponieważ pozwala ponownie przeżyć wspomnienia. Jeśli jednak uznasz to za niepotrzebne, ten przewodnik krok po kroku będzie dla Ciebie przydatny.
Istnieją dwie metody wyłączenia tego dnia (On this day ) powiadomienia OneDrive na komputerze z systemem Windows –(Windows PC –) za pomocą wbudowanej opcji OneDrive i za pomocą Edytora rejestru(Registry Editor) . Bez względu na to, którą drogą pójdziesz, uzyskasz ten sam wynik.
Wyłącz (Turn)OneDrive Powiadomienie tego dnia na komputerze
Aby wyłączyć powiadomienie OneDrive tego dnia w Windows 11/10 , wykonaj następujące czynności:
- Kliknij(Click) ikonę OneDrive na pasku zadań.
- Wybierz Help & Settings > Settings .
- Przejdź do zakładki Ustawienia(Settings) .
- Odznacz pole wyboru Kiedy „W tym dniu” wspomnienia są dostępne(When “On this day” memories are available) .
- Kliknij przycisk OK .
Najpierw upewnij się, że ikona OneDrive jest widoczna w zasobniku systemowym. Jeśli nie, wyszukaj OneDrive i uruchom go. Następnie kliknij ikonę OneDrive widoczną w zasobniku systemowym i wybierz opcję the Help & Settings > Settings .
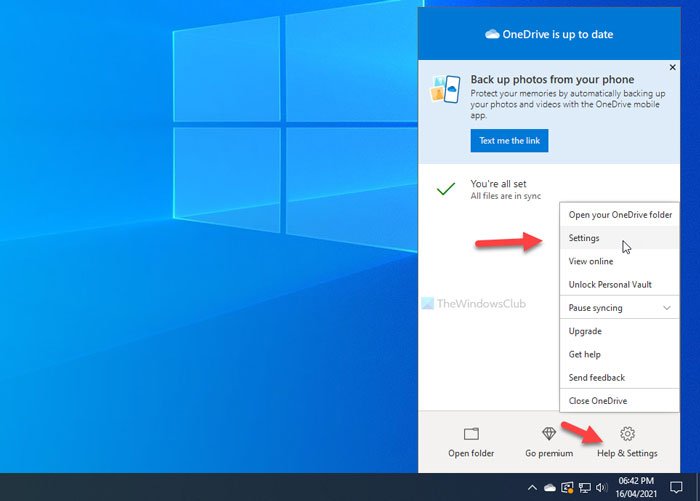
Otwiera panel ustawień OneDrive.
Należy przejść do zakładki Ustawienia (Settings ) i usunąć zaznaczenie pola wyboru Kiedy „W tym dniu” wspomnienia są dostępne(When “On this day” memories are available) .
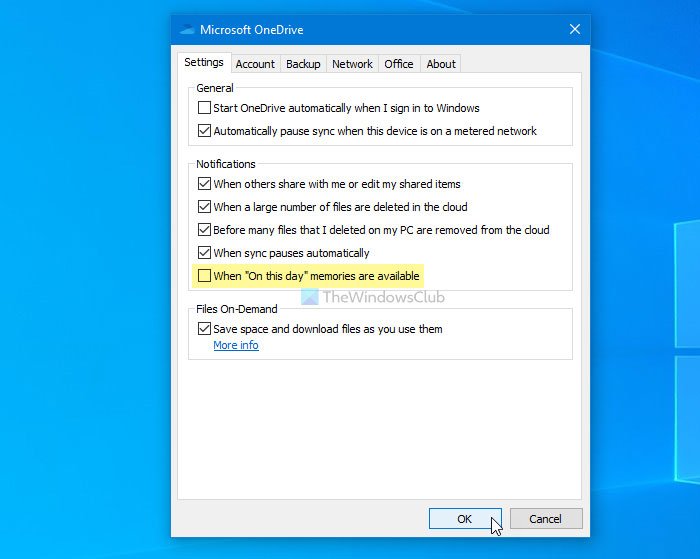
Na koniec kliknij przycisk OK , aby zapisać zmianę.
To wszystko! Od tej chwili usługa OneDrive nie będzie wyświetlać powiadomienia W tym dniu (On this day ) na komputerze z systemem Windows.
Jeśli chcesz cofnąć zmianę, musisz otworzyć ten sam panel ustawień OneDrive i zaznaczyć to samo pole wyboru, jak wspomniano powyżej.
WSKAZÓWKA(TIP) : W tym poście pokazano, jak wyłączyć powiadomienia z usługi OneDrive w tym dniu w systemach Android i iOS(disable OneDrive On this day notifications on Android and iOS) .
Wyłącz powiadomienie OneDrive w(OneDrive) tym dniu za pomocą Rejestru(Registry)
Aby wyłączyć powiadomienie OneDrive W tym dniu w Windows 11/10 , wykonaj następujące czynności:
- Naciśnij Win+R , aby wyświetlić monit Uruchom.
- Wpisz regedit i naciśnij przycisk Enter .
- Kliknij opcję Tak(Yes) .
- Przejdź do Osobiste(Personal) w HKEY_CURRENT_USER .
- Kliknij prawym przyciskiem myszy Personal > New > DWORD (32-bit) Value .
- Nadaj mu nazwę OnThisDayPhotoNotificationDisabled .
- Kliknij go dwukrotnie, aby ustawić dane wartości(Value) na 1 .
- Kliknij przycisk OK .
Przed przejściem do kroków REGEDIT zaleca się utworzenie punktu przywracania systemu .
Teraz otwórz Edytor rejestru(Registry Editor) na swoim komputerze. Aby to zrobić, naciśnij Win+R , wpisz regedit i naciśnij przycisk Enter . Jeśli pokazuje panel Kontroli konta użytkownika(User Account Control) , kliknij przycisk Tak (Yes ) . Po otwarciu Edytora rejestru(Registry Editor) na komputerze przejdź do następującej ścieżki-
HKEY_CURRENT_USER\SOFTWARE\Microsoft\OneDrive\Accounts\Personal
Tutaj musisz utworzyć wartość REG_DWORD . W tym celu kliknij prawym przyciskiem myszy klucz osobisty (Personal ) i wybierz New > DWORD (32-bit) Value .
Następnie nadaj mu nazwę OnThisDayPhotoNotificationDisabled .

Teraz kliknij dwukrotnie tę wartość REG_DWORD i ustaw dane wartości(Value) na 1 .
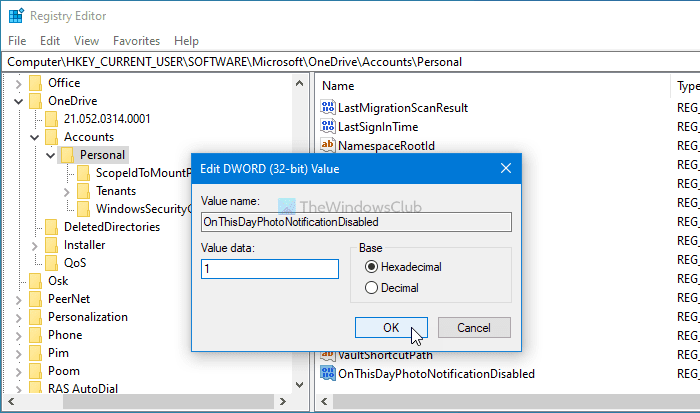
Na koniec kliknij przycisk OK , aby zapisać zmianę. Następnie musisz ponownie zalogować się na swoim komputerze, aby uzyskać zmianę.
Jeśli chcesz odzyskać oryginalne ustawienie, otwórz tę samą wartość REG_DWORD i ustaw Dane wartości na (Value)0 .
Możesz też usunąć tę wartość REG_DWORD .
W tym celu kliknij prawym przyciskiem myszy OnThisDayPhotoNotificationDisabled > wybierz opcję Usuń (Delete ) i kliknij przycisk Tak (Yes ) .
To wszystko! Jeśli masz jakiekolwiek wątpliwości, daj nam znać w komentarzach.
Czytaj dalej: (Read next: )Monituj użytkowników o przeniesienie znanych folderów systemu Windows do OneDrive.(Prompt users to move Windows known folders to OneDrive.)
Related posts
Wyłącz powiadomienia OneDrive, gdy synchronizacja zatrzymuje się automatycznie
Napraw kod błędu OneDrive 0x8004de40 w systemie Windows 11/10
Napraw kod błędu OneDrive 0x8007016a
Błąd OneDrive 0x80070194, dostawca plików w chmurze nieoczekiwanie zakończył działanie
Zezwalaj usłudze OneDrive na wyłączanie dziedziczenia uprawnień w folderach tylko do odczytu
Samouczek usługi OneDrive dla początkujących; Pobierz bezpłatny e-book
Błąd 0x80071129: tag obecny w buforze punktu ponownej analizy jest nieprawidłowy
Synchronizujesz inne konto — błąd usługi OneDrive
Nie znaleziono punktu wejścia OneDrive.exe w systemie Windows 11/10
Ten element może nie istnieć lub nie jest już dostępny — błąd usługi OneDrive
Już synchronizujesz to konto — błąd usługi OneDrive dla komputerów Mac
OneDrive a Dysk Google — która usługa w chmurze jest lepsza?
Usuń Przenieś do OneDrive z menu kontekstowego w systemie Windows 10
Usuń plik danych programu Outlook .pst z OneDrive w systemie Windows 10
Jak korzystać z OneDrive, aby uzyskać dostęp do plików na komputerze z systemem Windows 11/10?
Wyłącz OneDrive Usunięte pliki są usuwane wszędzie wiadomość
Twój komputer nie jest podłączony do Internetu, błąd OneDrive 0x800c0005
Napraw Upewnij się, że OneDrive działa na Twoim komputerze, a następnie spróbuj ponownie komunikat
Wyjaśnienie ustawień i zasad prywatności w usłudze Microsoft OneDrive
Coś poszło nie tak Kod błędu 102 w OneDrive
