Jak wyłączyć pasek pobierania w Chrome w systemie Windows 10?
Za każdym razem, gdy przeglądarka zaczyna pobierać plik, na dole pliku pojawia się pasek pobierania(Download bar) , który pokazuje postęp pobierania. Jest to korzystne, gdy pobierasz wiele plików i chcesz mieć oko na postęp. Jednak pasek w Chrome pozostaje tam nawet po zakończeniu pobierania, dopóki nie zamkniesz go ręcznie. Dla niektórych może to rozpraszać. W tym poście dowiesz się, jak wyłączyć pasek pobierania w Chrome .
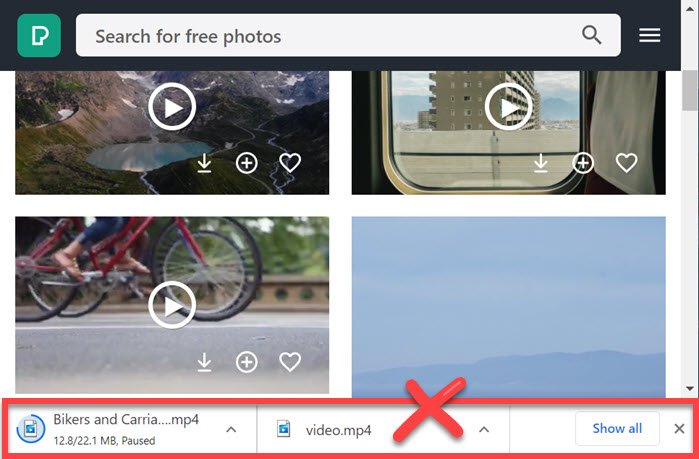
Jak wyłączyć pasek pobierania(Downloads Bar) w Chrome
Chrome nie oferuje żadnych ustawień, które mogłyby usunąć ten pasek pobierania, ale właśnie tam pojawiają się rozszerzenia. Oto lista rozszerzeń, aby pozbyć się paska i pozwolić, aby tło działało za sceną.
- AutohideDownloadsBar
- Zamknij pasek pobierania
- Wyłącz pasek pobierania
Każde z tych rozszerzeń będzie działać, ale sugerujemy ocenę każdego z nich i sprawdzenie, które jest dla Ciebie najlepsze.
1] Pasek pobierania AutoHide

To rozszerzenie(This extension) jest najlepsze z wielu, jeśli lubisz konfigurować, zgodnie z twoim doświadczeniem.
- Pozostaw pasek pobierania dostępny, gdy trwa pobieranie.
- Dodaj opóźnienie, zanim pasek pobierania zniknie.
- Zachowanie(Behavior) po kliknięciu ikony paska narzędzi(Toolbar) , tj. lokalizacji pliku lub zakładki pobierania
- Pokaż(Show) powiadomienie, jeśli stan pobierania pliku uległ zmianie
- Odtwórz dźwięk powiadomienia
- Wybierz typ wskazania na pasku narzędzi
Jedyną wadą jest to, że nie ma skrótu klawiaturowego, aby natychmiast go przywrócić.
2] Zamknij pasek pobierania
Jest to proste rozszerzenie(straightforward extension) , które dodaje skrót klawiaturowy ( ALT+W ), aby szybko zamknąć pasek pobierania. Zwykle używasz myszy, aby nacisnąć przycisk zamykania, ale dzięki temu możesz go mieć tak długo, jak chcesz lub zamknąć bez poruszania myszą.
Jedyne, czego mi brakuje, to to, że nie ma możliwości szybkiego przywrócenia paska pobierania lub otwarcia karty pobierania za pomocą klawiatury.
3] Wyłącz pasek pobierania
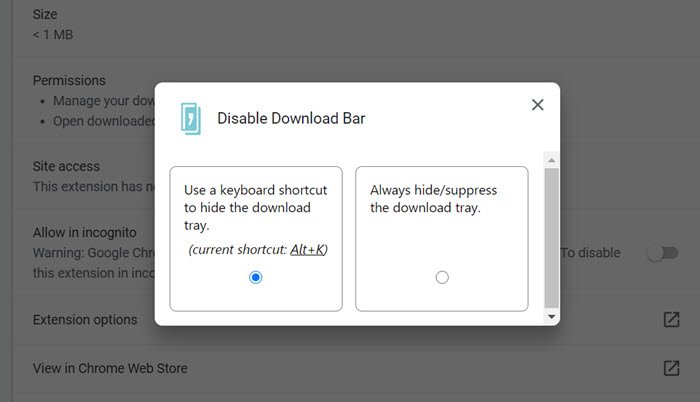
Działa(It works) dokładnie tak, jak powyższe rozszerzenie, ale oferuje albo użycie skrótu klawiaturowego, aby ukryć tacę pobierania, albo zawsze ukryć tacę pobierania. Więc jeśli raz na jakiś czas chcesz to zobaczyć, opcja nadal jest na stole i możesz ją włączyć w ustawieniach.
Mam nadzieję, że post był łatwy do naśladowania i udało Ci się spersonalizować wrażenia lub wyłączyć pasek pobierania w Chrome , więc już Ci to nie przeszkadza.
Czytaj dalej(Read next) : Jak włączyć lub wyłączyć okno dialogowe drukowania systemu w przeglądarce Chrome(How to enable or disable System Print Dialog in Chrome) .
Related posts
Jak wyłączyć lub włączyć tryb czytnika w Chrome w systemie Windows 10
Napraw problem ERR_CONNECTION_TIMED_OUT w Chrome na Windows 10
Mapy Google nie działają w Chrome w systemie Windows 10
Błąd ERR_SOCKET_NOT_CONNECTED w Chrome na Windows 10
Jak usunąć czarną skrzynkę w przeglądarce Chrome w systemie Windows 10
Jak wyłączyć zabezpieczenia dla aktualizacji funkcji w systemie Windows 10?
Problemy i problemy z Google Chrome w systemie Windows 10
DVDVideoSoft: bezpłatne pobieranie oprogramowania multimedialnego dla systemu Windows 10
Łatwe uruchamianie plików za pomocą myLauncher na komputery z systemem Windows 10
Jak odblokować strony internetowe w Chrome w systemie Windows 10?
Włącz lub wyłącz pasek stanu w Eksploratorze plików w systemie Windows 10
Jak przypiąć witrynę do paska zadań lub menu Start w systemie Windows 10?
Jak zintegrować Chrome i Firefox z osią czasu systemu Windows 10
Jak uruchomić i używać Google Chrome w trybie aplikacji w systemie Windows 10
Jak ustawić Chrome jako domyślną przeglądarkę w systemie Windows 10 (Firefox i Opera)
PicsArt oferuje niestandardowe naklejki i ekskluzywną edycję 3D w systemie Windows 10
Napraw błąd ERR_EMPTY_RESPONSE w Chrome na Windows 10
Napraw Google Chrome otwiera się automatycznie w systemie Windows 10
2 sposoby zmiany skrótów klawiaturowych paska gier w systemie Windows 10
Gdzie są przechowywane pliki cookie w systemie Windows 10 dla wszystkich głównych przeglądarek?
