Jak wyłączyć Monitor za pomocą skrótu klawiaturowego w systemie Windows 10?
Jeśli chcesz wyłączyć monitor(turn off the monitor ) w systemie Windows 10(Windows 10) , możesz to zrobić za pomocą skrótu na pulpicie. Można go używać w konfiguracji z pojedynczym monitorem lub w konfiguracji z dwoma monitorami. Możesz utworzyć skrót, a następnie ustawić skrót klawiaturowy.
Załóżmy, że chcesz wyłączyć ekran laptopa podczas korzystania z zewnętrznego monitora(turn off the laptop screen when using an external monitor) . Jest na to kilka metod. Używając ScreenOff , możesz wyłączyć ekran laptopa, ale nie wyłączaj go(turn off a laptop screen but keep it running) . Jeśli jednak nie chcesz korzystać z oprogramowania innych firm, a zamiast tego chcesz uzyskać ten sam wynik za pomocą kliknięcia myszą, użyj tej sztuczki.
Jak wyłączyć monitor za pomocą skrótu klawiaturowego
Aby wyłączyć monitor za pomocą skrótu w systemie Windows 10(Windows 10) , wykonaj następujące kroki:
- Kliknij prawym przyciskiem myszy na pulpicie.
- Wybierz Nowy > Skrót.
- Wklej wymagane polecenie w pustym polu.
- Kliknij przycisk Dalej(Next) .
- Nazwij swój skrót.
- Kliknij przycisk Zakończ(Finish) .
- Kliknij dwukrotnie(Double-click) skrót, aby wyłączyć monitor.
Sprawdźmy szczegółowo te kroki.
Aby rozpocząć, kliknij prawym przyciskiem myszy na pulpicie(Desktop) i wybierz New > Shortcut . Otwiera okno Utwórz skrót(Create Shortcut) na ekranie. Skopiuj następujące polecenie i wklej je w polu Wpisz lokalizację elementu(Type the location of the item) .
powershell.exe -Command "(Add-Type '[DllImport(\"user32.dll\")]public static extern int SendMessage(int hWnd,int hMsg,int wParam,int lParam);' -Name a -Pas)::SendMessage(-1,0x0112,0xF170,2)"
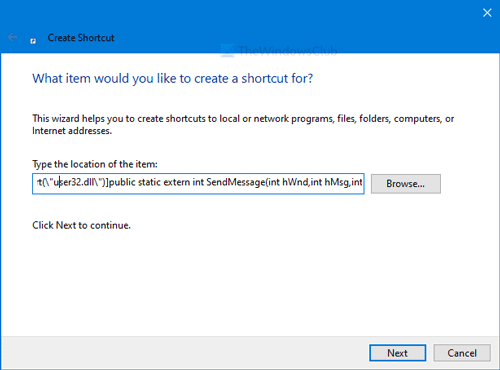
Kliknij przycisk Dalej (Next ) i wprowadź żądaną nazwę skrótu. Następnie kliknij przycisk Zakończ (Finish ) .
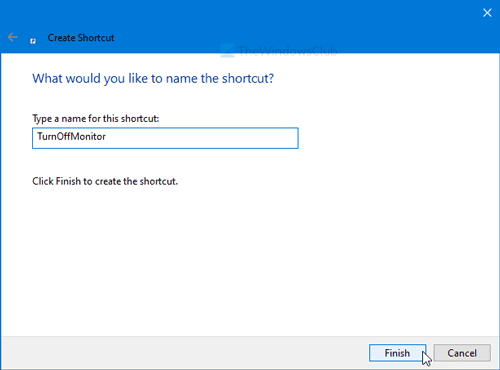
Aby użyć skrótu do wyłączenia monitora, kliknij go dwukrotnie. Po wykonaniu tej czynności na ekranie pojawi się okno wiersza polecenia . (Command Prompt)Wykonanie polecenia wyłączenia ekranu zajmuje 1-2 sekundy.
Gdy jest zaciemniony i chcesz przywrócić światło, kliknięcie myszy wykona zadanie.
Możliwe jest ustawienie kombinacji klawiszy, aby otworzyć ten skrót. Innymi słowy, możesz wyłączyć monitor za pomocą skrótu klawiaturowego.
W tym celu kliknij prawym przyciskiem myszy utworzony skrót i wybierz opcję Właściwości(Properties) . Następnie wprowadź skrót klawiaturowy w polu Klawisz skrótu(Shortcut key) .
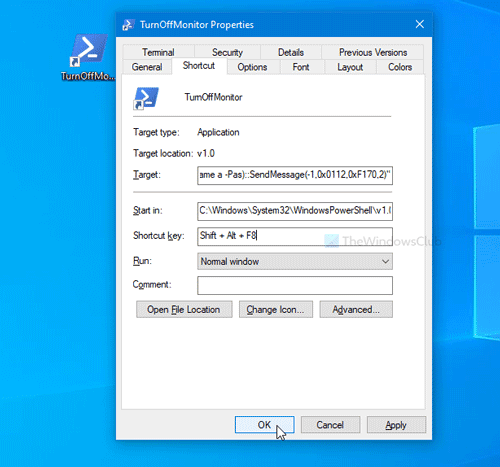
Następnie kliknij przycisk OK , aby zapisać zmianę.
Następnie naciśnij kombinację, aby natychmiast wyłączyć monitor.
To wszystko!
Related posts
Ekran monitora ściemnia się i gaśnie podczas grania w gry pełnoekranowe na PC
Napraw monitor komputera ma żółty odcień na ekranie
Najlepsze darmowe narzędzia do kalibracji monitora dla Windows 11/10
Jak skalibrować kolor wyświetlacza monitora w systemie Windows 10?
Jak naprawić problemy z wyświetlaniem monitora komputerowego
Opcja 144 Hz nie pojawia się w opcjach wyświetlania systemu Windows 11/10
Wyjaśnienie AMOLED vs OLED vs wyświetlacz LCD
Włączanie lub wyłączanie powiadomień na ekranie wł./wył. kamery
Kalibracja kolorów ciągle się resetuje w systemie Windows 11/10
Napraw pulpit zmienia kolor na różowy lub fioletowy w systemie Windows 11/10
Wyświetl dowolny plik, folder, program w folderze Ten komputer w systemie Windows 10
Ekran przyciemnia się podczas grania w gry na komputerze z systemem Windows
TreeSize Free: Wyświetlaj rozmiary plików i folderów za pomocą menu kontekstowego w systemie Windows
Jak zapobiec wyłączaniu ekranu w systemie Windows 11/10?
Białe kropki pojawiające się na całym ekranie w systemie Windows 11/10
Jak zmienić rozdzielczość ekranu w systemie Windows 11/10
Biały pasek obejmujący górną część Eksploratora Windows lub dowolnej innej aplikacji
Napraw przyciemnienie ekranu podczas grania w gry na pełnym ekranie na komputerze z systemem Windows
Sterownik ekranu przestał odpowiadać i odzyskał sprawność w systemie Windows 10
Migotanie lub miganie jasności ekranu komputera z systemem Windows
