Jak wyłączyć mobilny punkt aktywny w systemie Windows za pomocą Edytora rejestru?
Wszyscy łączymy się z Internetem(Internet) za pomocą adaptera przewodowego lub bezprzewodowego. Czy wiesz jednak, że system Windows 11/10 umożliwia udostępnianie połączenia internetowego innym urządzeniom za pomocą funkcji o nazwie Mobilny punkt dostępu(Mobile Hotspot) ? Windows 11/10 pozwala użytkownikom zmienić swój komputer w mobilny punkt dostępu, udostępniając połączenie internetowe(Internet) innym urządzeniom przez Wi-Fi . Czytaj dalej, aby dowiedzieć się, jak włączyć lub wyłączyć tę interesującą funkcję.
Używaj swojego komputera jako mobilnego punktu dostępu

Komputer z systemem Windows można przekształcić w hotspot Wi-Fi, udostępniając jego połączenie internetowe innym urządzeniom. Funkcja mobilnego hotspotu(Mobile Hotspot) może być niezwykle przydatna i ratować życie podczas krytycznych spotkań lub prezentacji. Połączenie Wi-Fi, Ethernet lub komórkowe połączenie danych, rodzaj połączenia nie ma znaczenia – praktycznie możesz się tym wszystkim dzielić.
Domyślnie ta funkcja jest konfigurowana przez użytkowników. Ale jeśli system nie obsługuje sieci hostingowej ze względu na niewystarczający sprzęt, ta funkcja może nie działać lub być całkowicie nieobecna. Kolejna ważna uwaga dla osób korzystających z danych komórkowych. Jeśli planujesz udostępniać komórkowe połączenie transmisji danych, będzie ono korzystać z danych z Twojego planu taryfowego lub salda danych.
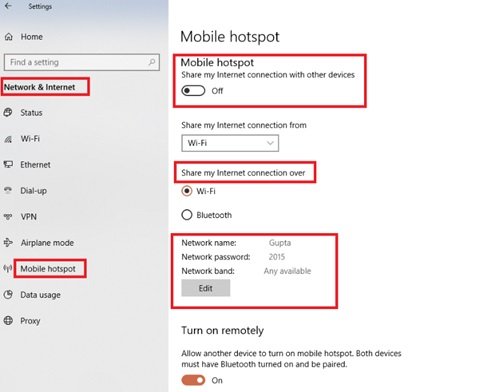
Jak więc zmienić swój komputer w hotspot ? Wykonaj następujące kroki:
- Z menu Start(Start Menu) wybierz Ustawienia.(Settings.)
- Następnie wybierz Network & Internet > Mobile hotspot .
- W obszarze Udostępnij moje połączenie internetowe z(Share my Internet connection from) wybierz połączenie internetowe(Internet) , które chcesz udostępnić innym urządzeniom.
- Teraz wybierz Edytuj(Edit) i wprowadź nową nazwę sieci(New Network Name) i hasło.(Password.)
- Kliknij Zapisz(Save) , aby potwierdzić zmiany.
- Na koniec włącz przełącznik Udostępnij moje połączenie internetowe innym urządzeniom(Share my Internet connection with other devices) .
Aby połączyć współdzieloną sieć Wi-Fi(Wi-Fi) na urządzeniu innego użytkownika, przejdź do ustawień Wi-Fi na tym urządzeniu, znajdź nazwę sieci, wybierz ją, wprowadź hasło, a następnie połącz się.
Powiązane(Related) : Mobilny punkt dostępu nie działa w systemie Windows(Mobile Hotspot not working in Windows) .
Wyłącz lub włącz mobilny punkt(Mobile Hotspot) aktywny w Windows 11/10 za pomocą Edytora rejestru(Registry Editor)
Po pierwsze, dlaczego musisz wyłączyć tę funkcję? Jeśli korzystasz z systemu wielu użytkowników i nie chcesz, aby użytkownicy mieli swobodny dostęp do Twojego Internetu(Internet) – możesz go po prostu wyłączyć. Zasadniczo(Basically) po włączeniu hotspotu mobilnego(Mobile) systemu Windows 10 użytkownik nie może monitorować innych użytkowników Internetu(Internet) , którzy korzystają z mobilnego hotspotu i udostępniają Internet swoim telefonom komórkowym, komputerom, tabletom i innym urządzeniom. W tym miejscu niezbędna staje się niewielka kontrola.
Wykonaj następujące kroki, aby włączyć lub wyłączyć mobilny punkt dostępu w Windows 11/10 za pomocą Edytora rejestru :(Registry)
1] Naciśnij Win + R , aby otworzyć okno dialogowe Uruchom(Run) .
2] Aby otworzyć Edytor rejestru, wpisz regedit i kliknij OK.
3] Przejdź(Navigate) do następującego klucza rejestru z lewego okienka okna Edytora rejestru(Registry Editor) :
HKEY_LOCAL_MACHINE\SOFTWARE\Policies\Microsoft\Windows\Network Connections
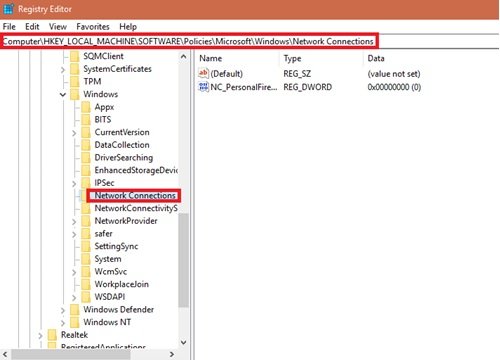
4] Teraz przejdź do prawego okienka klucza rejestru Network Connections , kliknij prawym przyciskiem myszy i wybierz Nowy(New) i kliknij Wartość DWORD (32-bitowa)(DWORD (32-bit) Value) .
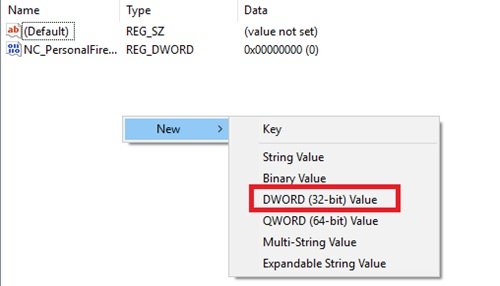
4] Nazwij(Name) nowo utworzony rejestr DWORD na NC_ShowSharedAccessUI
5] Teraz ten DWORD rejestru może być używany do włączania / wyłączania funkcji mobilnego(Mobile) hotspotu w systemie Windows 10(Windows 10) .
Wyłączyć:
(Double)Kliknij dwukrotnie ten plik DWORD i ustaw dane (DWORD)wartości dla tego pliku (Value)DWORD rejestru na ' 0' . Po zakończeniu kliknij „ OK” i zamknij Edytor rejestru.
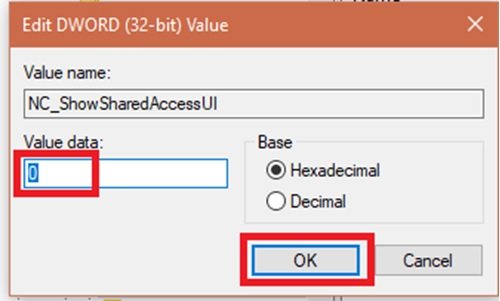
Po wyłączeniu przejdź to Settings app > Network & Internet > Mobile hotspot . Zobaczysz, że tej funkcji nie można już włączyć ani skonfigurować. Dzieje się tak z powodu manipulacji dokonanej w Edytorze zasad grupy(Group Policy Editor) .
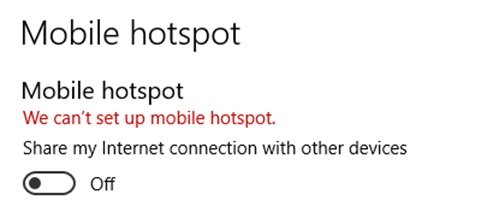
Umożliwić:
Aby ponownie włączyć funkcję mobilnego(Mobile) punktu dostępu, po prostu usuń utworzony przez nas rejestr DWORD NC_ShowSharedAccessUI .
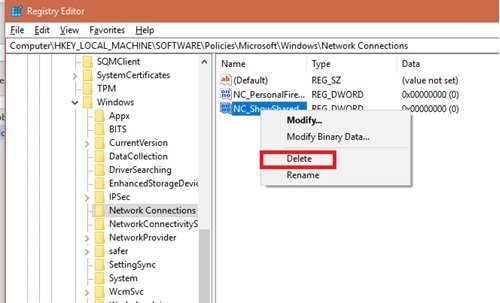
WSKAZÓWKA(TIP) : Możesz także zmienić komputer z systemem Windows w hotspot Wi-Fi, korzystając z Udostępniania połączenia internetowego(Turn Windows PC into a WiFi Hotspot using Internet Connection Sharing) .
Uwaga:(Attention: ) omówiona powyżej metoda polega na manipulacji rejestrem. Wszelkie(Any) błędy popełnione podczas manipulowania rejestrem mogą niekorzystnie wpłynąć na system. Dlatego(Hence) należy zachować ostrożność podczas edycji wpisów rejestru. Dobrym pomysłem jest utworzenie punktu przywracania systemu przed majstrowaniem przy wpisach rejestru.
Mamy nadzieję, że ten przewodnik pomoże Ci uzyskać lepszą kontrolę nad korzystaniem z Internetu i udostępnianiem.
Related posts
Jak skonfigurować ustawienia synchronizacji za pomocą Edytora rejestru w systemie Windows 11/10?
Wyłącz optymalizację dostarczania za pomocą zasad grupy lub Edytora rejestru
Edytor rejestru nie otwiera się, ulega awarii lub przestał działać w systemie Windows 11/10
Jak zmienić czas ClickLock myszy za pomocą Edytora rejestru w systemie Windows
Jak dodać Edytor rejestru do Panelu sterowania w systemie Windows 11/10?
Eksplorator rejestru to bogata w funkcje alternatywa dla Edytora rejestru
Jak ustawić tapetę pulpitu za pomocą zasad grupy lub Edytora rejestru?
Jak ukryć szybkie łącza na stronie nowej karty w Edge za pomocą Edytora rejestru?
Jak korzystać z nowego paska adresu z Edytora rejestru w systemie Windows 10?
Napraw Ping Spikes w Wi-Fi lub Ethernet w systemie Windows 11/10
Jak wyświetlać na telewizorze lub monitorze z systemu Windows 10 Mobile za pomocą Miracast
Jak zmapować dysk sieciowy za pomocą zasad grupy w systemie Windows 11/10?
Jak tworzyć zakładki w Firefoksie za pomocą zasad grupy i Edytora rejestru
Jak włączyć lub wyłączyć mobilny punkt aktywny w systemie Windows 11?
Włącz lub wyłącz kartę Wi-Fi i Ethernet w systemie Windows 11
Jak znaleźć adres IP routera w systemie Windows 10 — Wyszukiwanie adresu IP
Jak korzystać z narzędzia Port Query Tool (PortQry.exe) w systemie Windows 11/10?
Transmisja ping nie powiodła się Ogólny błąd błędu w systemie Windows 11/10
Jak udostępniać pliki między komputerami za pomocą sieci LAN w systemie Windows 11/10?
Jak podłączyć komputer do mobilnego punktu dostępowego
