Jak wyłączyć lub włączyć Respektuj ustawienia trybu zasilania urządzenia?
Przestrzegaj ustawień trybu zasilania urządzenia(Respect Device Power Mode Settings) pomaga uzyskać lepszą wydajność, zmniejszając zużycie procesora przez (CPU)Search Indexer , gdy komputer przechodzi w tryb oszczędzania energii lub tryb gry. Chociaż jest to domyślnie wyłączone, można włączyć opcję Przestrzegaj ustawień trybu zasilania urządzenia(Respect Device Power Mode Settings) w systemie Windows 11(Windows 11) lub Windows 10 za pomocą ustawień systemu Windows(Windows Settings) lub Edytora rejestru(Registry Editor) .
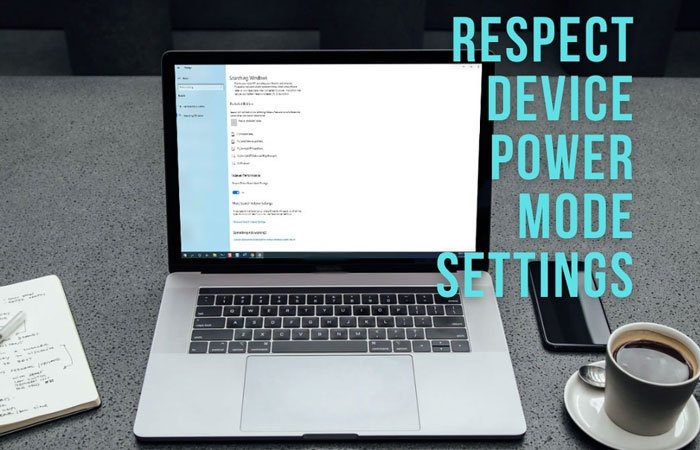
System Windows tworzy indeks wyszukiwania(Search Index) zawierający wszystkie pliki i foldery, umożliwiając użytkownikom szybkie wyszukiwanie określonego elementu. Ponieważ działa w tle, aby pobrać nowe pliki, musisz przydzielić trochę zasobów procesora dla tego procesu. (CPU)Może jednak powodować problemy, gdy okaże się, że Search Indexer zużywa duże zużycie procesora . Alternatywnie, gdy grasz w gry, musisz zapewnić maksymalne zasoby procesora(CPU) , aby gra działała płynnie bez utraty klatek lub opóźnień. Jeśli używasz laptopa i ma niski poziom naładowania baterii, możesz automatycznie wyłączyć proces w tle Search Indexer , włączając tę funkcję w swoim systemie.
Włącz opcję Respect(Respect) power Settings podczas indeksowania w systemie Windows 11(Windows 11)

Aby włączyć Respektuj ustawienia zasilania podczas indeksowania w systemie Windows 11(Windows 11) , wykonaj następujące kroki:
- Naciśnij Win+I aby otworzyć Ustawienia systemu Windows.
- Przejdź do zakładki Prywatność i bezpieczeństwo .(Privacy & security )
- Kliknij sekcję Wyszukiwanie okien (Searching Windows ) po prawej stronie.
- Przełącz przycisk Respektuj ustawienia zasilania podczas indeksowania(Respect power settings when indexing) , aby go włączyć.
Włącz Respektuj ustawienia trybu zasilania urządzenia(Respect Device Power Mode Settings) w systemie Windows 10(Windows 10)
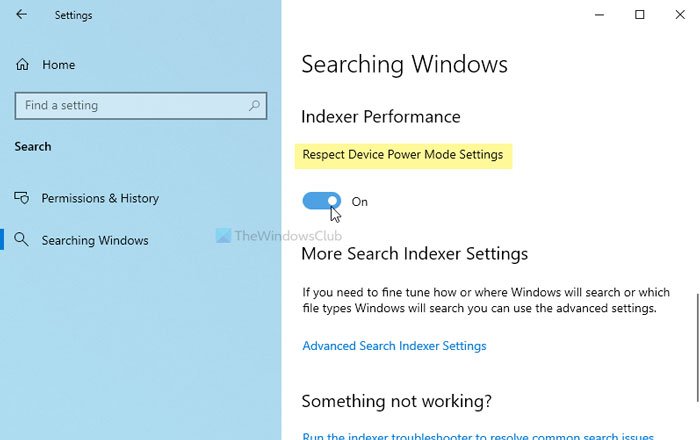
Aby włączyć opcję Przestrzegaj ustawień trybu zasilania urządzenia za pomocą ustawień(Respect Device Power Mode Settings) systemu Windows(Windows Settings) , wykonaj następujące czynności:
- Naciśnij Win+I aby otworzyć Ustawienia systemu Windows.
- Przejdź do Search > Searching Windows .
- Przełącz przycisk Przestrzegaj ustawień trybu zasilania urządzenia(Respect Device Power Mode Settings) w pozycję Wł.
Najpierw musisz otworzyć Ustawienia systemu Windows(open Windows Settings) na swoim komputerze, naciskając przycisk Win Win+I Następnie przejdź do Search > Searching Windows .
Tutaj znajdziesz ustawienie o nazwie Przestrzegaj ustawień trybu zasilania urządzenia(Respect Device Power Mode Settings) . Musisz przełączyć odpowiedni przycisk, aby go włączyć.
Jeśli jednak jest już włączony i chcesz go wyłączyć, możesz przełączyć ten sam przycisk.
Włącz opcję Przestrzegaj ustawień trybu zasilania urządzenia(Respect Device Power Mode Settings) za pomocą Rejestru(Registry)
Aby włączyć lub wyłączyć Respektuj ustawienia trybu zasilania urządzenia(Device Power Mode Settings) przy użyciu Rejestru(Registry) w systemie Windows 11(Windows 11) lub Windows 10 , wykonaj następujące kroki:
- Naciśnij Win+R > wpisz regedit > naciśnij przycisk Enter .
- Kliknij opcję Tak(Yes) .
- Przejdź do SystemIndex w HKEY_LOCAL_MACHINE .
- Kliknij go prawym przyciskiem myszy> New > DWORD (32-bit) Value .
- Nazwij go jako RespectPowerModes .
- Kliknij go dwukrotnie, aby ustawić dane wartości(Value) na 1, aby je włączyć.(1 to turn it On.)
- Kliknij przycisk OK .
Sprawdźmy szczegółową wersję tych kroków. Zaleca się utworzenie punktu przywracania systemu przed przejściem do kroków.
Aby rozpocząć, naciśnij Win+R , wpisz regedit, naciśnij przycisk Enter i kliknij opcję Tak (Yes ) , aby otworzyć Edytor rejestru(Registry Editor) na komputerze.
Następnie przejdź do następującej ścieżki:
HKEY_LOCAL_MACHINE\SOFTWARE\Microsoft\Windows Search\Gather\Windows\SystemIndex
Kliknij prawym przyciskiem myszy wartość SystemIndex > New > DWORD (32-bit) Value i nazwij ją RespectPowerModes .
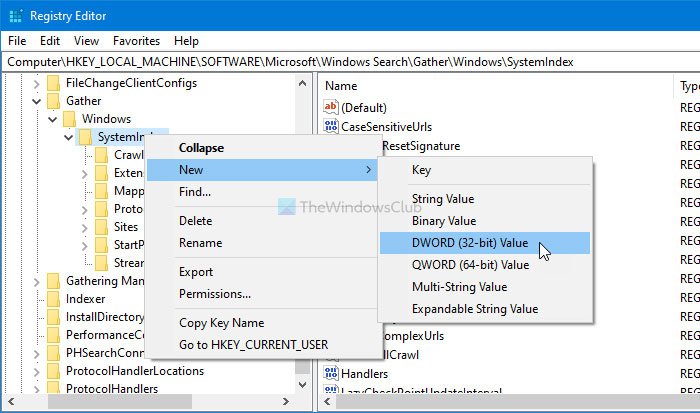
Jeśli jednak nie możesz utworzyć wartości REG_DWORD i napotkasz problem dotyczący uprawnień, możesz skorzystać z tego przewodnika, aby uzyskać pełne prawo własności do klucza Rejestru(get full ownership of the Registry key) .
Następnie kliknij dwukrotnie tę wartość REG_DWORD , aby ustawić Dane wartości na (Value)1 .
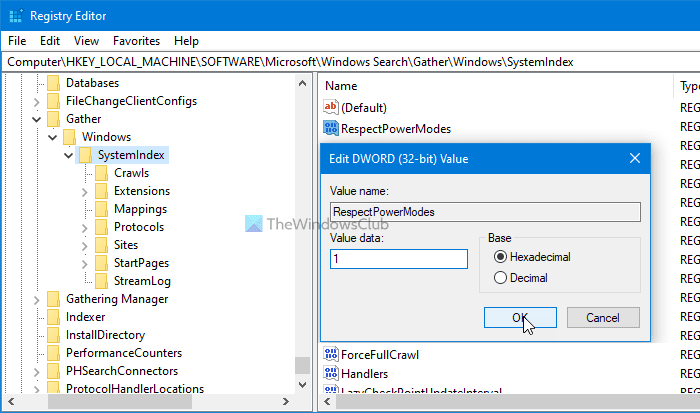
Kliknij przycisk OK , aby zapisać zmianę.
W ten sposób można włączyć lub wyłączyć Respect Device Power Mode Settings w Windows 11/10 .
Co to jest Respektuj ustawienia trybu zasilania urządzenia(Device Power Mode Settings) w Windows 11/10 ?
Przestrzegaj ustawień trybu zasilania urządzenia(Respect Device Power Mode Settings) w systemie Windows 10(Windows 10) lub Przestrzegaj(Respect) ustawień zasilania podczas indeksowania w systemie Windows 11(Windows 11) pomaga uzyskać lepszą wydajność komputera, zmniejszając liczbę wątków używanych do indeksowania. Niezależnie od tego, czy masz mało czy dużo plików, możesz włączyć to ustawienie, aby uzyskać lepsze zużycie procesora .(CPU)
Jak włączyć tryb zasilania w ustawieniach?
Aby włączyć lub włączyć tryb zasilania w ustawieniach, musisz otworzyć Ustawienia systemu Windows(Windows Settings) i przejść do Prywatność(Privacy) i bezpieczeństwo > Przeszukiwanie systemu Windows(Searching Windows) . Tutaj znajdziesz ustawienie o nazwie Przestrzegaj ustawień zasilania podczas indeksowania(Respect power settings when indexing) . Musisz przełączyć odpowiedni przycisk, aby go włączyć.
Related posts
Komputer z systemem Windows nie śpi; Tryb uśpienia nie działa w systemie Windows 11/10
Brak karty Zarządzanie energią w Menedżerze urządzeń w systemie Windows 11/10
Jak włączyć tryb niskiego zużycia energii na komputerze Mac?
Jak korzystać z trybu incognito Map Google na urządzeniu z Androidem?
Zapobiegaj wybudzaniu systemu Windows z trybu uśpienia przez mysz lub urządzenie USB
Ekran nie wyłącza się po określonym czasie w systemie Windows 11/10
Nie można drukować po przerwie w dostawie prądu lub przerwie w dostawie prądu w systemie Windows 10
Jak wyłączyć synchronizację w tle z serwerem przy zasilaniu bateryjnym?
Jak sprawdzić, zmniejszyć lub zwiększyć użycie procesora w systemie Windows 11/10
Kalkulator zasilacza online do obliczania mocy zasilacza
Czy powinienem spać, hibernować czy wyłączać komputer z systemem Windows w nocy?
Proces nagrywania nie powiódł się — błąd kalibracji mocy lub błąd średniej prędkości
Wyłącz aktualizacje Security Intelligence podczas pracy na zasilaniu bateryjnym
Surface nie włącza się lub problemy z ładowaniem baterii
Zmień limit czasu uśpienia za pomocą wiersza poleceń PowerCFG w systemie Windows 10
Kontrola jasności systemu Windows nie działa lub zmienia się automatycznie
Jak zmienić akcję otwierania pokrywy laptopa w systemie Windows 11/10?
Jak włączyć lub wyłączyć oszczędzanie baterii w systemie Windows 11/10?
Brak opcji zasilania w menu Start w systemie Windows 11/10
Jak dalej korzystać z zewnętrznego monitora z zamkniętą pokrywą laptopa?
