Jak wyłączyć lub włączyć okno dialogowe potwierdzenia usuwania dla aplikacji Zdjęcia?
Jeśli chcesz włączyć okno dialogowe potwierdzenia usuwania dla aplikacji Zdjęcia(enable the Delete confirmation dialog for the Photos app) w systemie Windows 10(Windows 10) , ten artykuł ci pomoże. Chociaż aplikacja Zdjęcia(Photos) domyślnie nie wyświetla pola potwierdzenia usunięcia, po usunięciu pliku możesz go włączyć, korzystając z tego samouczka.
Aplikacja Zdjęcia(Photos) to jedna z najlepszych przeglądarek obrazów dla systemu Windows 10(Windows 10) . Niezależnie od tego, czy masz obraz PNG , JPG , czy plik wideo, możesz użyć tej aplikacji do przeglądania zawartości na komputerze. Ma jednak problem i użytkownicy napotykają go podczas usuwania plików z aplikacji Zdjęcia(Photos) .
Gdy usuwasz plik za pomocą aplikacji Zdjęcia(Photos app) w systemie Windows 10(Windows 10) , możesz zobaczyć okno dialogowe z prośbą o pozwolenie, ale nie musi. To pole ostrzegawcze jest niezbędne dla niektórych osób, które mają talent do przypadkowego usunięcia plików.
Jeśli przypadkowo klikniesz przycisk Usuń (Delete ) na klawiaturze, natychmiast usunie otwarty plik. Chociaż możesz go odzyskać z Kosza(Recycle Bin) , może Cię to irytować. To samo dzieje się, jeśli klikniesz ikonę kosza na śmieci widoczną na górnym pasku menu. Lub załóżmy, że masz okno dialogowe potwierdzenia usunięcia(delete confirmation dialog) , ale zaznaczyłeś pole Nie pokazuj ponownie tego ostrzeżenia(Don’t show this warning again) . W takim momencie, jeśli chcesz włączyć okno dialogowe lub okno potwierdzenia usunięcia dla aplikacji Zdjęcia w (Photos)systemie Windows 10(Windows 10) , oto, co musisz zrobić.
Rozumiemy, że dla tych, którzy regularnie usuwają obrazy za pomocą aplikacji Zdjęcia , za każdym razem wyskakujące okno dialogowe jest dość denerwujące.
Jak włączyć okno dialogowe potwierdzenia usuwania(Delete) dla aplikacji Zdjęcia ?(Photos)
Aby włączyć lub wyłączyć okno dialogowe potwierdzenia usunięcia dla aplikacji Zdjęcia(Photos) , wykonaj następujące kroki:
- Otwórz aplikację Zdjęcia(Photos) na swoim komputerze.
- Kliknij(Click) ikonę z trzema kropkami w prawym górnym rogu.
- Wybierz Ustawienia(Settings) z menu.
- Znajdź nagłówek Wyświetl okno dialogowe potwierdzenia usunięcia .(Display delete confirmation dialog)
- Przełącz odpowiedni przycisk, aby go włączyć.
Aby rozpocząć, musisz otworzyć aplikację Zdjęcia(Photos) na swoim komputerze. Możesz otworzyć obraz za pomocą tej aplikacji lub wyszukać go w polu wyszukiwania paska zadań(Taskbar) .
Alternatywnie można otworzyć okno dialogowe Uruchom(Run) , klikając Windows key + R , a następnie wpisać ms-photos: , a następnie nacisnąć klawisz Enter .
Po otwarciu aplikacji Zdjęcia(Photos) kliknij ikonę z trzema kropkami widoczną w prawym górnym rogu. Możesz go znaleźć obok swojego zdjęcia profilowego i ma napis Zobacz więcej(See more) . Następnie wybierz Ustawienia (Settings ) z menu.
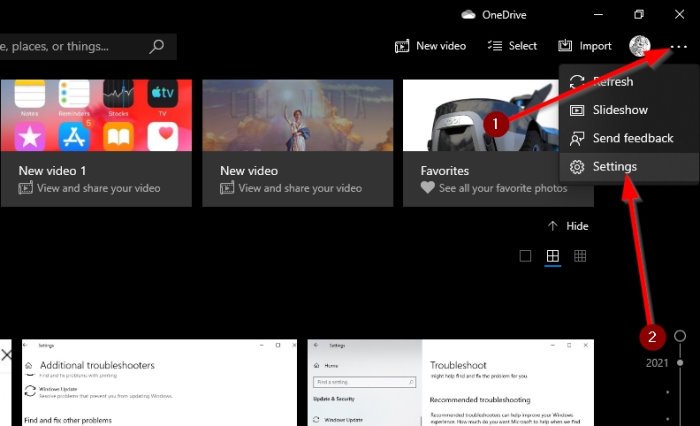
Teraz znajdź nagłówek o nazwie Wyświetl okno dialogowe potwierdzenia usunięcia(Display delete confirmation dialog) i przełącz przełącznik, aby go włączyć.
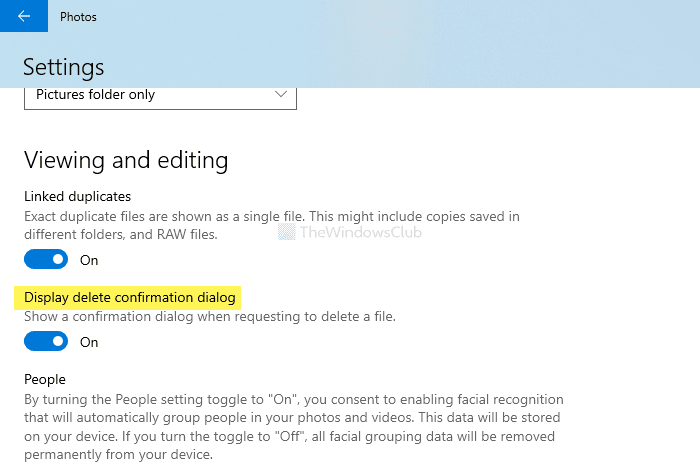
Po włączeniu ostrzeżenia o potwierdzeniu usunięcia wyświetla komunikat. Jeśli widzisz okno dialogowe za każdym razem, gdy próbujesz usunąć pliki, oznacza to, że funkcja jest włączona.
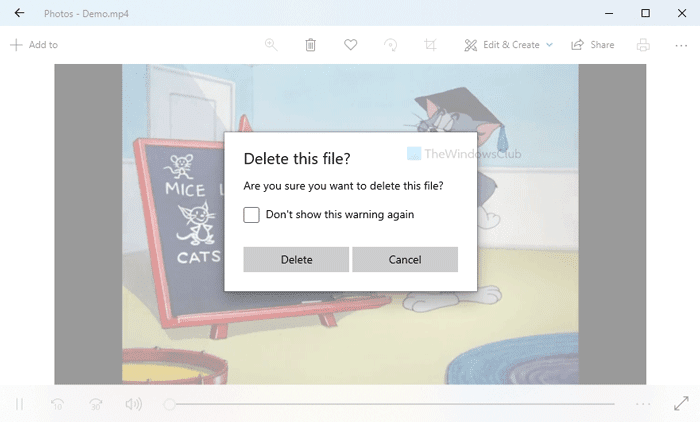
Możesz także zatrzymać go w swoich śladach bez konieczności przechodzenia do sekcji Ustawienia(Settings) aplikacji. W oknie dialogowym zaznacz opcję Nie pokazuj ponownie tego ostrzeżenia(Don’t show this warning again) , a to powinno wystarczyć.
Jeśli chcesz go wyłączyć, możesz również przejść do tej samej ścieżki w aplikacji Zdjęcia(Photos) i przełączyć ten sam przycisk okna dialogowego Potwierdzenie usunięcia wyświetlania .(Display delete confirmation dialog )
To wszystko! Mam nadzieję, że to pomoże.
Related posts
Przycisk Dodaj do ulubionych jest wyszarzony w aplikacji Zdjęcia
Ups! Nie mogliśmy tego zapisać — aplikacja Zdjęcia w systemie Windows
Jak przeglądać pliki HEIC i HEVC w aplikacji Zdjęcia w systemie Windows 11/10?
Aplikacja Zdjęcia ulega awarii z błędem systemu plików w systemie Windows 11/10
Ta aplikacja nie może otworzyć błędu dla aplikacji Zdjęcia, Xbox Game Bar, Kalkulator itp.
Najlepsze aplikacje do monitorowania baterii, analizy i statystyk dla systemu Windows 11/10
Jak używać aplikacji QuickLook do podglądu plików w systemie Windows 10
Jak naprawić błąd aplikacji Zdjęcia 0x80070020 w systemie Windows 11/10?
5 najlepszych aplikacji społecznościowych dla systemu Windows 10 dostępnych w Microsoft Store
Aplikacja internetowa oparta na przeglądarce Trello jest teraz dostępna jako aplikacja Windows 10
Aplikacja Zdjęcia wolno się otwiera lub nie działa w systemie Windows 11/10
Zmień temperaturę aplikacji pogodowej z Celsjusza na Fahrenheita
Pobierz aplikację Adobe Reader dla systemu Windows 10 ze sklepu Microsoft Store
Aplikacje Windows nie mogą połączyć się z Internetem
Aplikacja Time Lapse Creator dla systemu Windows 10 ze sklepu Microsoft Store
Podany użytkownik nie ma prawidłowego błędu profilu
Unigram to klient Telegrama na komputer z systemem Windows 10
Narzędzie do konwersji stron internetowych: Eksportuj stronę internetową, HTML do pliku, Plik do HTML
Najlepsze bezpłatne aplikacje do podcastów na komputer z systemem Windows
Gdzie aplikacja Aparat i Zdjęcia zapisuje zdjęcia i filmy w systemie Windows
