Jak wyłączyć lub włączyć dodatki w trybie prywatnym w Firefoksie?
Jeśli chcesz włączyć lub wyłączyć dodatki w trybie prywatnym w przeglądarce Firefox(enable or disable add-ons in Private Mode on the Firefox) , ten post Cię poprowadzi. Możesz włączyć konkretny zainstalowany dodatek, który będzie używany w trybie prywatnym. Chociaż jest on domyślnie wyłączony, możesz włączyć ten dodatek w ustawieniach dodatku.
Rozszerzenia przeglądarki(Browser) często pomagają zwiększyć wydajność przeglądarki, aby uzyskać większą elastyczność. Nie możesz jednak zobaczyć zainstalowanych dodatków w oknie(Private Window) prywatnym (tryb przeglądania prywatnego). Jednak, podobnie jak Google Chrome , jeśli chcesz włączyć rozszerzenia w trybie incognito(enable extensions in Incognito Mode) , jest to przewodnik, którego musisz przestrzegać.
Włącz dodatki w trybie prywatnym(Private Mode) w Firefoksie(Firefox)
Aby włączyć lub wyłączyć dodatki w trybie prywatnym(Private Mode) w przeglądarce Firefox(Firefox) , musisz włączyć opcję Zezwalaj temu rozszerzeniu na działanie w trybie prywatnego systemu Windows(Allow this extension to run in Private Windows) w następujący sposób:
- Otwórz przeglądarkę Firefox na swoim komputerze.
- Kliknij przycisk menu.
- Wybierz Dodatki(Add-ons) z listy.
- Kliknij opcję Rozszerzenia(Extensions) po lewej stronie.
- Kliknij dodatek/rozszerzenie.
- Przewiń w dół i znajdź opcję Uruchom w prywatnym systemie Windows .(Run in Private Windows)
- Kliknij przycisk Zezwól(Allow) .
- Otwórz okno prywatne(Private Window) , aby skorzystać z dodatku.
Przyjrzyjmy się szczegółowo krokom.
AOtwórz przeglądarkę Mozilla Firefox(Mozilla Firefox) na swoim komputerze i upewnij się, że dodatek jest już zainstalowany. Następnie kliknij przycisk Menu , który jest widoczny w prawym górnym rogu i wygląda jak trzy poziome linie. Następnie wybierz Dodatki(Add-ons) z listy.
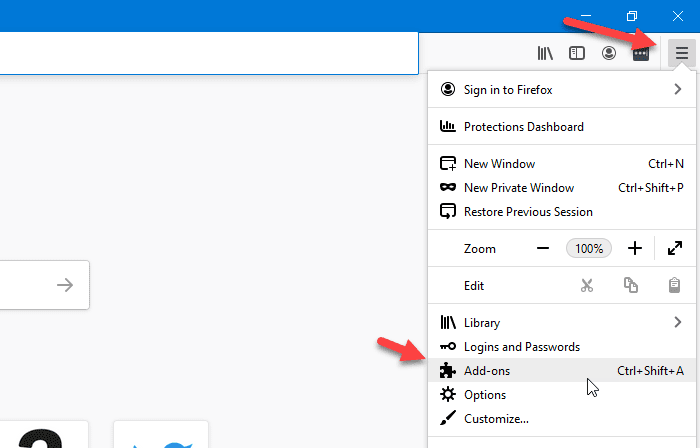
Możesz też nacisnąć jednocześnie Ctrl+Shift+A . Można również otworzyć to samo, wpisując about:addons i naciskając przycisk Enter .
Po wykonaniu tej czynności przejdź do zakładki Rozszerzenia(Extensions ) , jeśli otworzyła inną. Tam możesz zobaczyć wszystkie zainstalowane dodatki na swoim ekranie.
Kliknij(Click) konkretny dodatek, który chcesz włączyć w Prywatnych oknach(Private Windows) .

Zezwól temu rozszerzeniu na działanie w prywatnym systemie Windows(Private Windows)
Przewiń w dół, aż zobaczysz opcję Uruchom w systemie prywatnym . (Run in Private Windows )Domyślnie powinna być ustawiona na Nie zezwalaj(Don’t Allow) . Musisz kliknąć przycisk Zezwól(Allow ) .
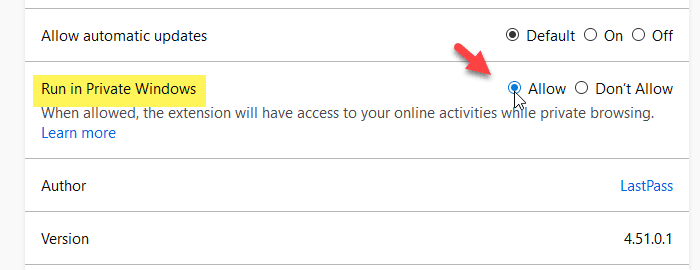
Od tej chwili dodatek zobaczysz również w oknach prywatnych(Private Windows) .
Jeśli chcesz wyłączyć używanie dodatku w prywatnym systemie Windows(Private Windows) , możesz przejść do tego samego ustawienia i wybrać opcję Nie zezwalaj(Don’t Allow ) zamiast Zezwalaj(Allow) .
Po wybraniu jednej z opcji może być konieczne ponowne uruchomienie okna przeglądarki, aby zobaczyć zmianę.
Related posts
Utwórz skrót, aby otworzyć przeglądarkę Firefox w trybie przeglądania prywatnego
Jak aktywować tryb prywatny na LinkedIn za pomocą przeglądarki internetowej?
Co to jest tryb prywatny LinkedIn i jak przeglądać profile za jego pomocą?
Włącz tryb ciemny na dowolnej stronie internetowej za pomocą ciemnego czytnika dla Chrome, Firefox
Uruchom lub uruchom Firefoksa w trybie awaryjnym z wyłączonymi dodatkami
Jak wyłączyć powiadomienia Firefoksa w Centrum akcji systemu Windows 10?
Jak automatycznie wyczyścić pliki cookie, pamięć podręczną i historię Firefoksa przy wyjściu?
Zawsze domyślnie uruchamiaj przeglądarkę internetową w trybie przeglądania prywatnego
400 nieprawidłowych żądań, plik cookie za duży — Chrome, Edge, Firefox
Jak skopiować adresy URL wszystkich otwartych kart w przeglądarce Chrome i Firefox?
Spraw, aby Firefox wyświetlał sterowanie multimediami na ekranie blokady systemu Windows 10
Dodatek Firefox Private Relay działa jako funkcja antyspamowa
Jak wyłączyć Wiadomości z Firefoksa w nowej karcie?
NAPRAW: reCAPTCHA nie działa w Chrome, Firefox ani w żadnej przeglądarce
Blokuj powiadomienia, mikrofon, żądania kamery w przeglądarce Firefox
Format wideo lub typ MIME nie jest obsługiwany
Jak korzystać z prywatnej sieci Firefox, aby chronić się w Internecie?
Chrome lub Firefox nie mogą pobierać ani zapisywać plików na Twoim komputerze
Najbardziej przydatne Mozilla Firefox o: poprawkach konfiguracyjnych
Google Chrome kontra Firefox Quantum na komputer z systemem Windows
