Jak wyłączyć lub usunąć wstążkę Eksploratora plików w systemie Windows 10?
Jedną z przydatnych funkcji systemu operacyjnego Windows 10 jest wstążka Explorer(Explorer Ribbon) . Ale nie wszystkim użytkownikom spodoba się ta funkcja. Szukałem tej opcji i w końcu wymyśliłem, aby wyłączyć wstążkę w Eksploratorze plików Windows(Windows File Explorer) . W tym artykule podzielę się tą wskazówką.
Zawsze możesz użyć małej strzałki w prawym górnym rogu Eksploratora(Explorer) , aby ukryć, pokazać wstążkę lub użyć CTRL+F1 , ale jeśli chcesz, możesz trwale wyłączyć lub zminimalizować interfejs wstążki Eksploratora , używając ustawień (Explorer Ribbon)zasad grupy(Group Policy) , jeśli nie lubić tego.
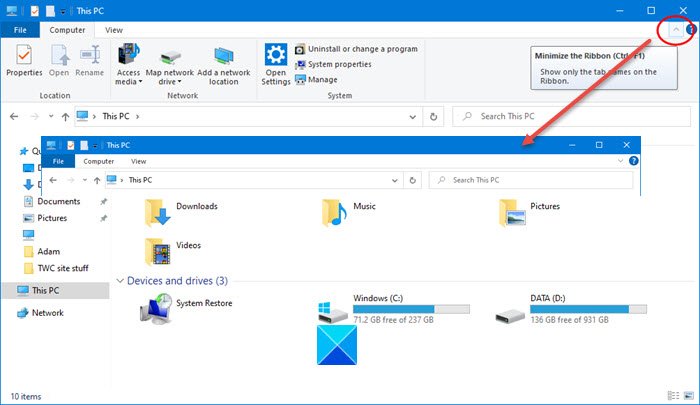
Zawsze uruchamiaj Eksploratora(Explorer) ze zminimalizowaną wstążką(Ribbon)
Aby to zrobić, po prostu wykonaj następujące kroki:
Wpisz „ gpedit.msc ” w Rozpocznij wyszukiwanie(Start Search) , naciśnij Enter i zaakceptuj monit UAC . Spowoduje to otwarcie Edytora zasad grupy(Group Policy Editor) .
Nawigować do:
User Configuration > Administrative Templates > Windows Components > File Explorer
Poszukaj „ Uruchom Eksplorator plików ze zminimalizowaną wstążką(Start File Explorer with ribbon minimized) ”.

This policy setting allows you to specify whether the ribbon appears minimized or in full when new File Explorer windows are opened. If you enable this policy setting, you can set how the ribbon appears the first time users open File Explorer and whenever they open new windows. If you disable or do not configure this policy setting, users can choose how the ribbon appears when they open new windows.
Następnym krokiem, który powinieneś zrobić, jest dwukrotne kliknięcie.
Wybierz Włączone(Enabled) i kliknij Zastosuj.(Apply.)

Wybierz z listy rozwijanej w opcjach(options) .
Kliknij Zastosuj > OK i wyjdź.
Mam nadzieję że to pomoże!
Related posts
Jak włączyć starsze pole wyszukiwania w Eksploratorze plików systemu Windows 10?
Eksplorator plików ulega awarii lub zawiesza się podczas tworzenia nowego folderu w systemie Windows 10
Dodaj funkcję katalogu drukowania do Eksploratora plików w systemie Windows 10
Najlepsze porady i wskazówki dotyczące Eksploratora plików dla systemu Windows 10
Jak dodać Dysk Google do Eksploratora plików w systemie Windows 10
Jak sprawić, by wszystkie okna otwierały się zmaksymalizowane lub na pełnym ekranie w systemie Windows 10?
Włącz lub wyłącz historię wyszukiwania Eksploratora plików w systemie Windows 10
Czym różni się Eksplorator plików w systemie Windows 10 vs. Windows 8.1
Spraw, aby skrót na pasku zadań Eksploratora otwierał Twój ulubiony folder w systemie Windows 10
Jak wyłączyć zakończenie sterty w przypadku korupcji w Eksploratorze w systemie Windows 10?
Jak przywrócić Eksplorator Windows 10 i menu kontekstowe w systemie Windows 11?
Jak odinstalować przeglądarkę Internet Explorer w systemie Windows 10
Napraw Eksplorator plików nie odpowiada w systemie Windows 10
Jak uruchamiać polecenia z Eksploratora plików w systemie Windows 10 -
Gdzie są zapisywane zrzuty ekranu? Zmień ich lokalizację w systemie Windows 10 -
Eksplorator nie odświeża się w trybie Windows PE w systemie Windows 10
Włącz lub wyłącz pasek stanu w Eksploratorze plików w systemie Windows 10
Napraw brakujące Ulubione w Internet Explorerze w systemie Windows 10
Napraw Eksplorator plików nie odpowiada w systemie Windows 10
Q-Diris a darmowe oprogramowanie zastępcze Quad Explorer dla Windows 10
