Jak wyłączyć Inteligentne tworzenie i Inteligentną odpowiedź w Gmailu
Jeśli nie chcesz z niego korzystać, możesz wyłączyć lub wyłączyć funkcje Inteligentne tworzenie(Smart Compose) wiadomości i Inteligentna odpowiedź(Smart Repl) w Gmailu(Gmail) , korzystając z tego samouczka krok po kroku. Te opcje pomagają szybciej pisać e-maile w Gmailu(type email faster in Gmail) , ale czasami możesz nie lubić wyników. Po wyłączeniu opcji Inteligentnego tworzenia(Smart Compose) i Inteligentnej odpowiedzi(Smart Reply) w wersji internetowej zostaną one zmienione w aplikacji mobilnej.
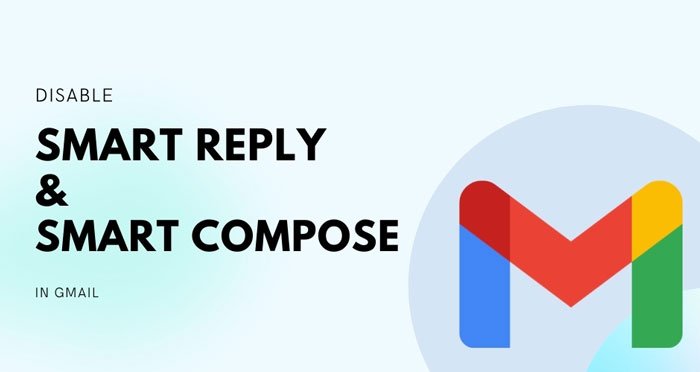
Co to są Inteligentne tworzenie(Smart Compose) i Inteligentna odpowiedź(Smart Reply) w Gmailu(Gmail)
Inteligentne tworzenie(Smart Compose) przewiduje następne słowo i pozwala wstawić je podczas tworzenia wiadomości e-mail. Załóżmy na przykład, że chcesz wpisać komuś „ Dziękuję ”. (Thank)Jeśli funkcja Inteligentnego tworzenia(Smart Compose) jest włączona, możesz uzyskać całe zdanie, wpisując „ Dziękuję(Thank) ” lub maksymalnie „ Dziękuję(Thank) ”. W większości przypadków Gmail dokładnie i szybko przewiduje następne słowo podczas pisania, co pozwala szybciej napisać wiadomość e-mail.
Jeśli włączysz Inteligentną odpowiedź(Reply) , Gmail będzie automatycznie przewidywać odpowiedź na podstawie treści wiadomości e-mail. Na przykład, jeśli ktoś życzy sobie Twoich urodzin lub rocznicy, Gmail może wyświetlić „Dziękuję” i kilka innych podobnych odpowiedzi.
Jeśli jednak nie lubisz korzystać z tych funkcji lub robią one bałagan podczas pisania spersonalizowanego e-maila, lepiej je wyłączyć. Jak wspomniano wcześniej, jest to funkcja oparta na koncie – co oznacza, że jeśli wyłączysz ją w wersji internetowej, zostanie ona również wyłączona w aplikacji Gmail na Androida(Android) lub iOS.
Jak wyłączyć Inteligentne tworzenie(Smart Compose) i Inteligentną odpowiedź(Smart Reply) w Gmailu(Gmail)
Aby wyłączyć Inteligentne tworzenie(Smart Compose) i Inteligentną odpowiedź(Smart Reply) w Gmailu(Gmail) , wykonaj następujące czynności:
- Otwórz oficjalną stronę Gmaila(Gmail) i zaloguj się na swoje konto.
- Kliknij ikonę koła zębatego Ustawienia.
- Kliknij(Click) przycisk Zobacz(See) wszystkie ustawienia.
- Wybierz opcję Wyłącz sugestie pisania .(Writing)
- Wybierz opcję Wyłącz inteligentną odpowiedź.
Najpierw otwórz oficjalną stronę Gmaila(Gmail) (mail.google.com) i zaloguj się na swoje konto Gmail . Po zalogowaniu kliknij ikonę koła zębatego Ustawienia i wybierz przycisk Zobacz wszystkie ustawienia (See all settings ) .
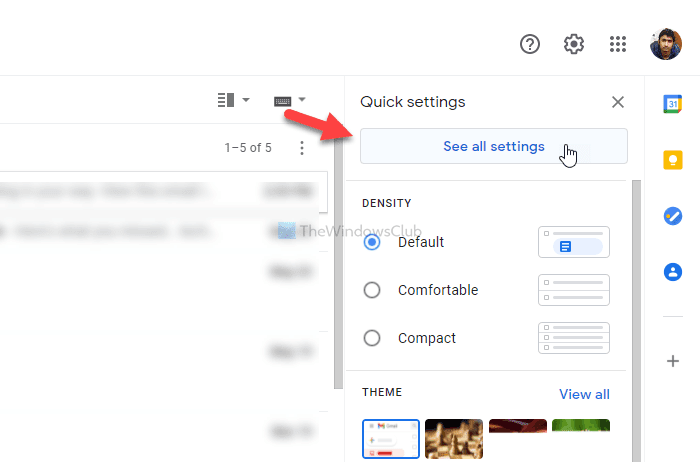
Otwiera stronę ustawień. W zakładce Ogólne(General) dostępne są dwie opcje – Inteligentne tworzenie(Smart Compose) i Inteligentna odpowiedź(Smart Reply) .
Wybierz opcję Wyłączanie sugestii (Writing suggestions off ) dla Inteligentnego tworzenia(Smart Compose) i Wyłącz inteligentną odpowiedź (Smart Reply off ) dla Inteligentnej odpowiedzi(Smart Reply) .
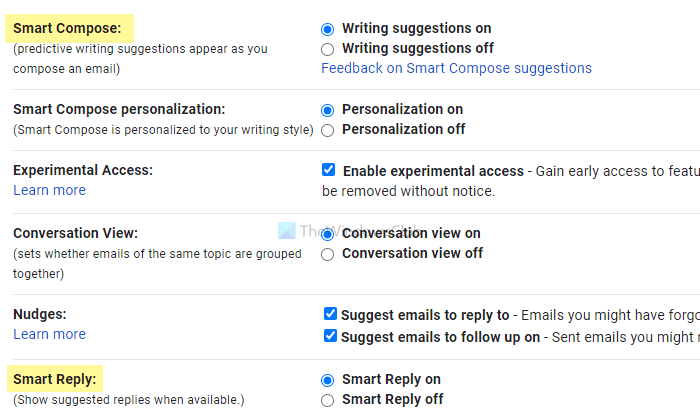
Spowoduje to wyłączenie funkcji Inteligentnego tworzenia(Smart Compose) i Inteligentnej odpowiedzi(Smart Reply) w Gmailu(Gmail) .
Jeśli jednak chcesz je ponownie włączyć, musisz odwiedzić tę samą stronę i wybrać opcję Propozycje pisania na(Writing suggestions on) i Inteligentną odpowiedź na (Smart Reply on ) opcje.
To wszystko! Mam nadzieję, że ten przewodnik ci pomógł.
Related posts
Jak dodać tabelę w wiadomościach e-mail Gmaila i Outlooka
Jak włączyć i używać funkcji Nudge w Gmailu
Jak zapisywać e-maile z Gmaila jako plik EML na komputerze?
Jak usunąć Top Picks z Gmail Desktop
Jak dołączać i wysyłać e-maile jako załączniki w Gmailu
Jak zalogować się do Gmaila bez logowania się do Chrome
Jak masowo przekazywać wiele e-maili jednocześnie w Gmailu
Boomerang dla Gmaila umożliwia planowanie wysyłania i odbierania wiadomości e-mail
Jak bezpłatnie skonfigurować Google Workspace w Gmailu
Jak korzystać z Gmaila z interfejsu Outlook.com
Jak ustawić datę wygaśnięcia wiadomości e-mail w Gmailu
Jak naprawić Gmail nie ładuje się w Chrome lub Firefox
Jak na stałe dezaktywować lub usunąć konto Gmail
Logowanie do Gmaila: bezpieczne logowanie do Gmaila i wskazówki dotyczące rejestracji
Jak dodać i używać konta Gmail w Outlook.com
Jak wysyłać duże pliki i foldery przez Gmaila
Jak utworzyć nowy folder lub etykietę w Gmailu
Jak wylogować się z jednego konta Google podczas korzystania z wielu kont
Jak usunąć Google Meet z paska bocznego Gmaila
Email Insights dla systemu Windows umożliwia szybkie przeszukiwanie poczty e-mail i Gmaila w Outlooku
