Jak wyłączyć indeksowanie wyszukiwania systemu Windows, gdy jest mało miejsca na dysku?
Ponieważ indeks wyszukiwania systemu Windows(Windows Search Index) wymaga miejsca na dysku do przechowywania indeksu, można zatrzymać indeksowanie wyszukiwania systemu Windows(Windows Search Indexing) , gdy brakuje miejsca. Za pomocą Edytora lokalnych zasad grupy(Local Group Policy Editor) i Edytora rejestru(Registry Editor) można wybrać niestandardowy limit przechowywania od 0 do 2147483647 MB .
Windows Search Indexer działa nieprzerwanie w tle, aby indeksować nowe pliki i foldery ze wspomnianych ścieżek lub lokalizacji. Im więcej indeksuje plików, tym jest większy. Jeśli masz mało miejsca na dysku twardym i chcesz przechowywać inne ważne pliki niż Indeks wyszukiwania(Search Index) , możesz to zatrzymać ręcznie. Jak wspomniano wcześniej, możesz wyłączyć indeksowanie wyszukiwania, gdy dysk twardy osiągnie określoną ilość wolnego miejsca.
Wyłącz (Turn)indeksowanie wyszukiwania systemu Windows(Windows Search Indexing) , gdy jest mało miejsca na dysku(Disk Space)
Aby zatrzymać indeksowanie wyszukiwania systemu Windows(Windows Search Indexing) , gdy brakuje miejsca przy użyciu zasad grupy(Group Policy) , wykonaj następujące kroki:
- Naciśnij Win + R, aby otworzyć monit Uruchom.
- Wpisz(Type) gpedit.msc i naciśnij przycisk Enter .
- Przejdź do wyszukiwania(Search) w konfiguracji komputera(Computer Configuration) .
- Kliknij dwukrotnie opcję(Double-click) Zatrzymaj indeksowanie(Stop) w przypadku ustawienia ograniczonego miejsca na dysku twardym.
- Wybierz opcję Włączone.
- Wprowadź wartość z zakresu od 0 do 2147483647.
- Kliknij przycisk OK.
Jeśli chcesz dowiedzieć się więcej o tych krokach, czytaj dalej.
Najpierw musisz otworzyć Edytor lokalnych zasad grupy(Local Group Policy Editor) . W tym celu naciśnij Win+R , wpisz gpedit.msci naciśnij przycisk Enter .
Następnie przejdź do następującej ścieżki:
Computer Configuration > Administrative Templates > Windows Components > Search
Po prawej stronie kliknij dwukrotnie Zatrzymaj indeksowanie w przypadku ograniczonego miejsca na dysku twardym(Stop indexing in the event of limited hard drive space) i wybierz opcję Włączone (Enabled ) .
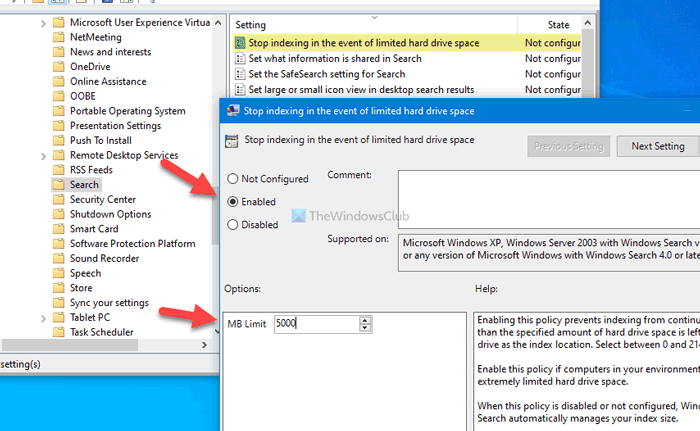
Teraz możesz wprowadzić miejsce na dysku twardym, które chcesz pozostawić, wybierając wartość od 0 do 2147483647(0 to 2147483647) MB.
Na koniec kliknij przycisk OK , aby zapisać zmianę.
Załóżmy, że chcesz zmienić wartość wolnego miejsca. W tym celu należy otworzyć opcję Zatrzymaj indeksowanie w przypadku ograniczonego miejsca na dysku twardym(Stop indexing in the event of limited hard drive space) i zmienić wartość zgodnie z własnym życzeniem, tak jak wcześniej.
Jeśli chcesz cofnąć tę zmianę, musisz otworzyć to samo ustawienie i wybrać opcję Nie skonfigurowano( Not Configured) lub Wyłącz (Disable ) przed kliknięciem przycisku OK .
Przeczytaj(Read) : Jak uniemożliwić użytkownikom indeksowanie określonych ścieżek w indeksie wyszukiwania(prevent users from indexing Specific Paths in Search Index) .
Jak zatrzymać indeksowanie wyszukiwania systemu Windows(Windows Search Indexing) , gdy brakuje miejsca na dysku?
Aby zatrzymać indeksowanie wyszukiwania systemu Windows(Windows Search Indexing) , gdy brakuje miejsca za pomocą Rejestru(Registry) , wykonaj następujące kroki:
- Press Win+R > wpisz regedit > Press Enter .
- Kliknij opcję Tak.
- Przejdź do systemu Windows(Windows) w kluczu HKEY_LOCAL_MACHINE(HKEY_LOCAL_MACHINE) .
- Kliknij prawym przyciskiem myszy Windows> Nowy> Klucz.
- Wpisz Windows Search jako nazwę.
- Kliknij prawym przyciskiem myszy(Right-click) Wyszukiwanie systemu Windows Search > New > DWORDWartość(Value) DWORD (32-bitowa) .
- Nazwij go jako PreventIndexingLowDiskSpaceMB .
- Kliknij go dwukrotnie, aby ustawić dane wartości(Value) od 0 do 2147483647.
- Kliknij przycisk OK.
- Zrestartuj swój komputer.
Zdecydowanie zaleca się utworzenie punktu przywracania systemu lub wykonanie kopii zapasowej wszystkich plików rejestru(backup all Registry files) przed przejściem do kroków.
Aby rozpocząć, naciśnij Win+R , wpisz regedit, naciśnij przycisk Enter i kliknij opcję Tak (Yes ) , aby otworzyć Edytor rejestru na komputerze.
Następnie przejdź do następującej ścieżki:
HKEY_LOCAL_MACHINE\SOFTWARE\Policies\Microsoft\Windows
Kliknij prawym przyciskiem myszy klawisz Windows , wybierz New > Key i nazwij go Windows Search . Następnie kliknij prawym przyciskiem myszy klawisz wyszukiwania systemu Windows(Windows Search) , wybierz New > DWORD (32-bit) Value i nadaj mu nazwę PreventIndexingLowDiskSpaceMB .
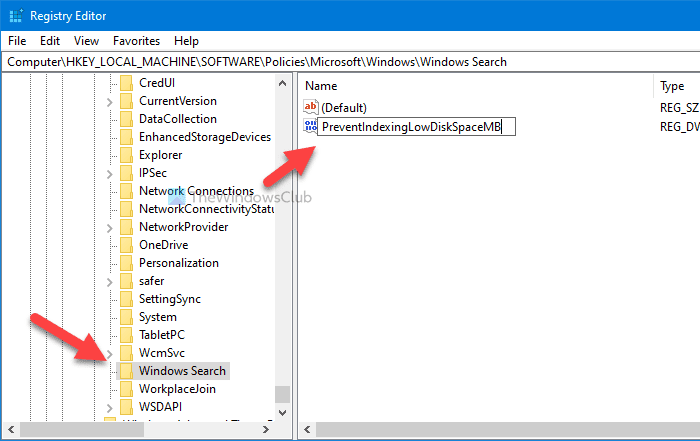
Teraz kliknij dwukrotnie tę wartość REG_DWORD , aby ustawić dane wartości(Value) . Możesz wprowadzić wartość od 0 do 2147483647(0 to 2147483647) MB zgodnie z własnymi wymaganiami.
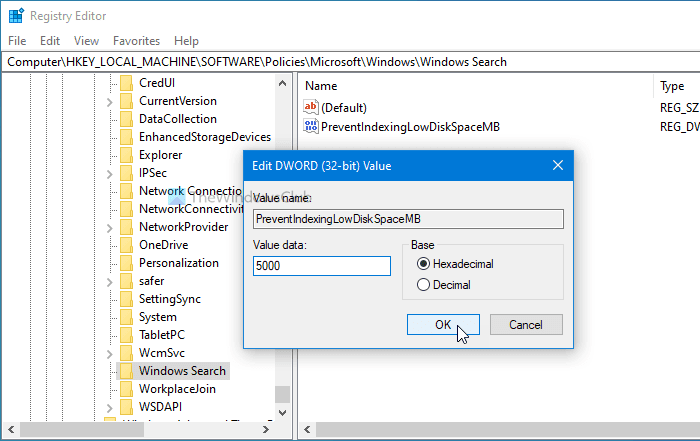
Na koniec kliknij przycisk OK , aby zapisać zmianę. Dla Twojej informacji istnieje możliwość zmiany tych danych wartości(Value) w dowolnym momencie.
W końcu uruchom ponownie komputer, aby uzyskać zmianę.
Jeśli chcesz wyłączyć to ustawienie i zezwolić na uruchamianie indeksowania wyszukiwania systemu Windows(Windows Search Indexing) przez cały czas, niezależnie od ilości wolnego miejsca, możesz odwiedzić tę samą ścieżkę i usunąć wartość PreventIndexingLowDiskSpaceMB REG_DWORD.
Mam nadzieję, że ten samouczek ci pomógł.
Przeczytaj(Read) : Jak uniemożliwić komputerom klienckim zdalne sprawdzanie indeksu komputera hosta(stop Client Computers from querying Host Computer Index remotely) .
Related posts
Indeksowanie wyszukiwania systemu Windows ciągle uruchamia się ponownie od zera po ponownym uruchomieniu
Narzędzie do czyszczenia dysku usuwa WSZYSTKIE pliki tymczasowe w systemie Windows 11/10
Jak usunąć kopie woluminów w tle w systemie Windows 11/10?
Usuń poprzednie instalacje systemu Windows po aktualizacji systemu Windows 10
Usuń niechciane programy, aplikacje, foldery, funkcje systemu Windows
Jak korzystać z wiersza polecenia narzędzia Advanced Disk Cleanup Utility
Opcje indeksowania wyszukiwania plików w systemie Windows 7/8/10
Zatrzymaj lub spraw, aby pamięć masowa usuwała pliki z folderu Pobrane
Jak wyłączyć indeksowanie wyszukiwania w systemie Windows 11?
Jak wyczyścić historię wyszukiwania systemu Windows i usunąć ostatnie działania?
Jak wyłączyć funkcję Storage Sense w systemie Windows 11/10?
Jak wyświetlić rozmiary programów i aplikacji w systemie Windows 10?
Co to jest plik Windows.edb w systemie Windows 11/10?
10 sposobów na zwolnienie miejsca na dysku twardym w systemie Windows 10
JDiskReport to fajny darmowy analizator dysku — ale do działania wymaga Javy
Xinorbis to darmowy analizator dysków twardych, folderów i pamięci masowej dla systemu Windows 10
Windows Search Indexer przestał działać i został zamknięty
Analizuj i optymalizuj miejsce na dysku dzięki DiskSavy dla Windows 10
Co to jest indeksowanie wyszukiwania i jak wpływa na wyszukiwanie w systemie Windows 11?
Darmowe oprogramowanie do analizy przestrzeni dyskowej dla systemu Windows 11/10
