Jak wyłączyć indeksowanie lokalizacji sieciowych w aplikacji Zdjęcia?
Aplikacja Zdjęcia(Photos app) w systemie Windows 10(Windows 10) zastąpiła przeglądarkę fotografii systemu Windows(Windows Photo Viewer) i galerię fotografii(Photo Gallery) na komputerach z systemem Windows(Windows) . Aplikacja oferuje lepszy interfejs użytkownika i została umieszczona tak, aby dostęp do niej był bardzo łatwy, dzięki czemu można znaleźć jej kafelek przypięty w menu Start(Start Menu) .
Aplikacja jest również zintegrowana z usługą opartą na chmurze firmy Microsoft, OneDrive , a w ramach jednej z wprowadzonych aktualizacji systemu Windows(Windows) otrzymała bardzo przydatną funkcję. Ta nowa funkcja umożliwia użytkownikom wyłączenie indeksowania niektórych części biblioteki, które były przechowywane w sieci komputera. W tym artykule pokażemy, jak włączyć lub wyłączyć tę opcję na komputerze z systemem Windows(Windows) 10.
Jak wyłączyć indeksowanie(Indexing) lokalizacji sieciowych(Network Locations) w aplikacji Zdjęcia ?(Photos)
Jest to trzyetapowy proces i bardzo łatwy do naśladowania. Wszystko co musisz zrobić to:
Otwórz aplikację Zdjęcia(Photos) . Kafelek do tego można znaleźć z góry w menu Start(Start Menu) lub jeśli masz go przypięty na pasku zadań.

Spójrz na prawy górny róg strony głównej aplikacji, a znajdziesz ikonę z trzema kropkami. Kliknij(Click) na niego i dalej wybierz ustawienia.

Przewiń(Scroll) trochę w dół, aż znajdziesz opcję zatytułowaną Indeksowanie(Indexing) . Ustawienie to jest domyślnie wyłączone, ale możesz ponownie włączyć przełącznik. Takie postępowanie ograniczyłoby system Windows(Windows) do przechowywania części biblioteki w jej lokalizacjach sieciowych.
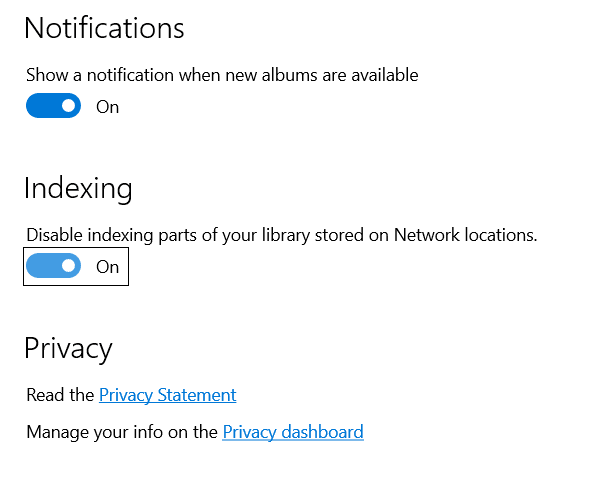
Jeśli masz włączone indeksowanie(Indexing) lokalizacji sieciowych, możesz napotkać drobne problemy z aplikacją. Dostęp do zdalnej lokalizacji w celu dodania plików może utrudnić działanie Twojej aplikacji.
Mamy nadzieję, że ten post był w stanie w zadowalający sposób rozwiać Twoje wątpliwości dotyczące wyłączania indeksowania lokalizacji sieciowych(Network) w aplikacji Zdjęcia w (Photos)systemie Windows 10(Windows 10) .
Przeczytaj: (Read:) Dodaj efekt zwolnionego tempa do swoich filmów za pomocą aplikacji Windows 10 Photos .
Related posts
Jak zrobić wideo ze zdjęć w systemie Windows 11?
Usuń rozmycie i napraw rozmazane zdjęcia i obrazy za pomocą tych narzędzi
Jak korzystać z aplikacji Zdjęcia Google
Jak dodać efekty 3D i animowany tekst w aplikacji Zdjęcia w systemie Windows 10?
Jak wyświetlić zdjęcia jako pokaz slajdów w systemie Windows 10?
Photo Stitcher to bezpłatne oprogramowanie do łączenia zdjęć dla systemu Windows 10
Jajko wielkanocne Google Thanos | Efekt fotograficzny rozpadu Avengers
Najnowsze funkcje aplikacji Zdjęcia Google na iOS i Androida
XnSketch: Zamień zdjęcia w kreskówki, szkice itp.
Jak usunąć lokalizacje sieciowe zmapowane jako dyski w systemie Windows 8?
Aplikacja Zdjęcia wolno się otwiera lub nie działa w systemie Windows 11/10
Jak umieścić ramkę lub ramkę wokół zdjęcia w Photoshopie
Jak zmienić kolor tła przeglądarki zdjęć systemu Windows
Najlepsze darmowe oprogramowanie Batch Photo Date Stamper dla systemu Windows 10
Darmowe edytory makijażu zdjęć, aby dodać makijaż do zdjęć na komputerze z systemem Windows
Usuń skazy fotograficzne, wady, efekt czerwonych oczu za pomocą bezpłatnego oprogramowania na PC
XnRetro umożliwia dodawanie efektów Retro i Vintage do zdjęć na komputerze
Jak publikować zdjęcia w Picasie i Google+ za pomocą Galerii fotografii systemu Windows
Photopus to bezpłatne oprogramowanie do edycji zdjęć na komputer z systemem Windows
Jak korzystać z aplikacji Zdjęcia w systemie Windows 10 — porady i wskazówki
