Jak wyłączyć ikonę i powiadomienia „Pobierz system Windows 10”?
W ciągu ostatniego tygodnia wielu użytkowników otrzymało na swoje urządzenia aplikację „Pobierz Windows 10” . ("Get Windows 10")W poprzednim artykule przedstawiliśmy kroki wymagane do zarezerwowania bezpłatnej aktualizacji systemu Windows 10(Windows 10) dla swojego urządzenia. Jednak jest też wielu użytkowników, którzy nie chcą tego robić lub po prostu nie chcą widzieć ikony aplikacji i powiadomień. W tym artykule dowiesz się, jak usunąć ikonę „Pobierz system Windows 10”("Get Windows 10") z paska powiadomień, a nawet całkowicie ją wyłączyć.
Jeśli nie chcesz, aby ikona „Pobierz system Windows 10”("Get Windows 10") była wyświetlana na pasku zadań, możesz ją ukryć, wyłączyć, a nawet odinstalować aplikację. Oto wszystkie metody, które znaleźliśmy:
1. Ukryj „ Pobierz(Get) Windows 10” i wyłącz jego powiadomienia
Aby ukryć ikonę aplikacji i powiadomienia, musisz dostosować ikony w obszarze powiadomień(notification area icons) . Kliknij(Click) lub dotknij małej strzałki z lewej strony zasobnika systemowego. Powinno to otworzyć małe wyskakujące okienko ze wszystkimi ukrytymi ikonami. Na jego dole znajduje się link o nazwie Dostosuj(Customize) . Kliknij lub dotknij go.

Ta akcja otworzy okno Ikony obszaru powiadomień(Notification Area Icons) . Wewnątrz(Inside) poszukaj ikony o nazwie GWX (Pobierz Windows 10)(GWX (Get Windows 10)) . W kolumnie Zachowania(Behaviours) wybierz „Ukryj ikonę i powiadomienia”("Hide icon and notifications") .
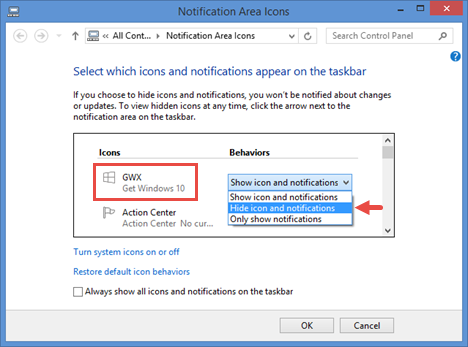
Kliknij lub naciśnij OK , a ikona „Pobierz system Windows 10” i powiadomienia powinny być teraz ukryte.("Get Windows 10")
2. Użyj Menedżera zadań,(Task Manager) aby zatrzymać proces GWX.exe(GWX.exe Process)
Ta metoda wyłącza aplikację „Pobierz system Windows 10”("Get Windows 10") , usuwając w ten sposób jej ikonę i wyłączając powiadomienia. Jednak zatrzymanie jego procesu jest tylko rozwiązaniem tymczasowym. Po ponownym uruchomieniu urządzenia z systemem Windows(Windows) proces aplikacji rozpocznie się od nowa, a wraz z nim ikona i powiadomienia pojawią się ponownie.
Jeśli zamierzasz tylko tymczasowo wyłączyć aplikację „Pobierz Windows 10”("Get Windows 10") , uruchom Menedżera zadań(Task Manager) i przełącz się na jego widok szczegółowy.

Następnie na karcie Procesy(Processes) przewiń, aż znajdziesz proces o nazwie GWX . Kliknij(Click) lub naciśnij jego nazwę, aby ją wybrać, a następnie naciśnij Zakończ zadanie(End task) w prawym dolnym rogu okna.
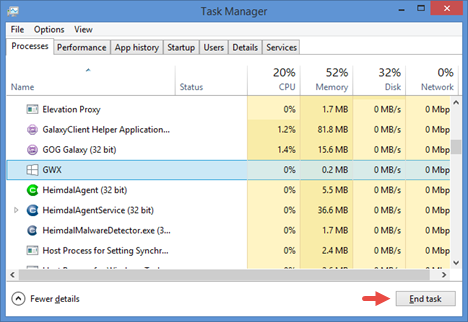
3. Odinstaluj „Pobierz Windows 10”
Jeśli naprawdę poważnie myślisz o tym , że nie chcesz mieć aplikacji „Pobierz system Windows 10”("Get Windows 10") na swoim urządzeniu, możesz ją trwale odinstalować. Aby to zrobić, będziesz musiał odinstalować aktualizację o nazwie KB3035583 , która przyniosła ją w pierwszej kolejności.
Uruchom Panel sterowania(Control Panel) , przejdź do Programy(Programs) , a następnie kliknij lub dotknij Wyświetl zainstalowane aktualizacje(View installed updates) .

W oknie Zainstalowane aktualizacje(Installed Updates) poszukaj aktualizacji KB3035583 . Możesz przewinąć w dół, aż go zobaczysz, lub użyć pola wyszukiwania(Search) w prawym górnym rogu okna.
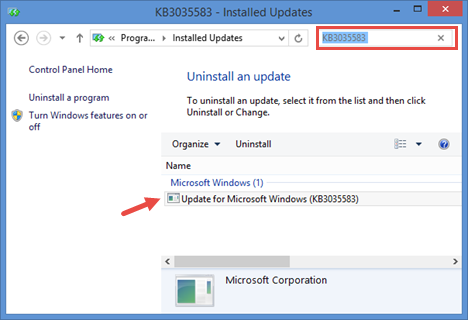
Wybierz aktualizację KB3035583 jednym kliknięciem lub dotknięciem, a następnie naciśnij przycisk Odinstaluj(Uninstall) znajdujący się u góry listy aktualizacji.

Potwierdź, że chcesz odinstalować tę aktualizację i poczekaj na zakończenie procesu. Następnie uruchom ponownie urządzenie.
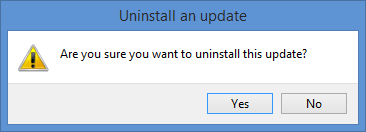
Teraz aplikacja „Pobierz system Windows 10”("Get Windows 10") została całkowicie usunięta z systemu. Jednak jeszcze nie skończyliśmy. Jeśli nie chcesz go już nigdy więcej, musisz ukryć go w witrynie Windows Update(Windows Update) , aby nie został ponownie zainstalowany na Twoim urządzeniu. Wszystkie szczegóły dotyczące blokowania aktualizacji znajdziesz w tym przewodniku, który opublikowaliśmy jakiś czas temu: Sprawdź aktualizacje systemu Windows, dowiedz się, co robią i blokuj te, których nie potrzebujesz(Check for Windows Updates, Learn What They Do & Block Those You Don't Need) .
ALTERNATYWA:(ALTERNATIVE:) Odkryliśmy również aplikację komputerową, którą można uruchomić i użyć do zablokowania aktualizacji systemu Windows 10(Windows 10) . Możesz dowiedzieć się, jak to działa, tutaj: 3 kroki do zablokowania oferty aktualizacji do systemu Windows 10 za pomocą Never10(3 Steps to blocking the Windows 10 upgrade offer using Never10) .
Wniosek
Podczas gdy wielu użytkowników jest chętnych do systemu Windows 10(Windows 10) , są ludzie, którzy nie chcą. Dla nich nowa aplikacja „Get Windows 10” jest po prostu denerwująca, czysta i prosta. Jeśli znajdziesz się wśród nich, teraz wiesz, jak pozbyć się ikony i powiadomienia aplikacji, a nawet jak ją na stałe wyłączyć. Mamy nadzieję, że ten przewodnik okazał się dla Ciebie przydatny, a jeśli chcesz podzielić się czymś na temat aplikacji „Pobierz Windows 10”("Get Windows 10") , nie wahaj się zostawić nam komentarza w poniższym formularzu.
Related posts
Jak korzystać z aplikacji Uzyskaj pomoc w systemie Windows 10, aby skontaktować się z pomocą techniczną firmy Microsoft
Jak zarezerwować system Windows 10, jeśli nie masz aplikacji „Pobierz system Windows 10”?
Jak otworzyć, odmontować lub na stałe dołączyć plik VHD w systemie Windows 10 —
6 sposobów na wylogowanie się z systemu Windows 11 —
Jak edytować, czyścić i usuwać zmienne środowiskowe w systemie Windows —
Jak ponownie uruchomić system Windows 11 -
Jak wejść do UEFI/BIOS z Windows 11 (7 sposobów) -
Co to jest Ctrl Alt Delete? Co robi Ctrl Alt Del? -
Jak sprawdzić wersję BIOS w systemie Windows (8 sposobów)
15 sposobów otwierania ustawień systemu Windows 10
Jak tworzyć zmienne użytkownika i zmienne środowiskowe systemu w systemie Windows 10 -
Jak zainstalować system Windows 11 na dowolnym (nieobsługiwanym) komputerze lub maszynie wirtualnej?
Jak uaktualnić z Windows 10 do Windows 11 —
Czym są zmienne środowiskowe w systemie Windows? -
Jak korzystać z dysku USB odzyskiwania systemu Windows 10 —
Jak używać Rejestratora kroków do przechwytywania kroków rozwiązywania problemów z systemem Windows 10 —
Jak uruchomić system Windows 11 w trybie awaryjnym (8 sposobów) —
Wymagania systemowe: Czy na moim komputerze można uruchomić system Windows 11?
Jak utworzyć dysk odzyskiwania USB Windows 10? -
Jaka jest najnowsza wersja systemu Windows 10? Sprawdź wersję, którą masz!
