Jak wyłączyć dublowanie powiadomień w systemie Windows 10?
Jeśli nie chcesz otrzymywać powiadomień telefonicznych na komputerze z systemem Windows 10 , możesz wyłączyć dublowanie powiadomień(turn off Notification Mirroring) w systemie Windows 10(Windows 10) za pomocą Edytora lokalnych zasad grupy(Local Group Policy Editor) i Edytora rejestru(Registry Editor) .
Windows 10 umożliwia użytkownikom podłączenie telefonu i otrzymanie powiadomienia na komputerze. Pochodzi za pośrednictwem Centrum akcji(Action Center) . Jeśli jednak chcesz zachować połączenie między telefonem a komputerem, ale nie chcesz otrzymywać powiadomień, możesz wyłączyć dublowanie powiadomień.
Wyłącz (Turn)dublowanie powiadomień(Notification Mirroring) za pomocą GPEDIT
Aby wyłączyć dublowanie powiadomień w systemie Windows 10(Windows 10) , wykonaj następujące kroki:
- Naciśnij Win + R, aby otworzyć monit Uruchom.
- Wpisz gpedit.msc i naciśnij przycisk Enter.
- Przejdź do Powiadomień(Notifications) w Konfiguracji Użytkownika(User Configuration) .
- Kliknij dwukrotnie Wyłącz dublowanie powiadomień(Turn off notification mirroring) .
- Wybierz opcję Włączone(Enabled) .
- Kliknij przycisk OK .
Przyjrzyjmy się szczegółowo tym krokom, aby dowiedzieć się więcej.
Najpierw naciśnij Win+R , wpisz gpedit.msci naciśnij przycisk Enter , aby otworzyć Edytor lokalnych zasad grupy(Local Group Policy Editor) na swoim komputerze. Następnie przejdź do tej ścieżki-
User Configuration > Administrative Templates > Start Menu and Taskbar > Notifications
Po prawej stronie zobaczysz ustawienie o nazwie Wyłącz dublowanie powiadomień(Turn off notification mirroring) . Kliknij go dwukrotnie i wybierz opcję Włączone (Enabled ) .
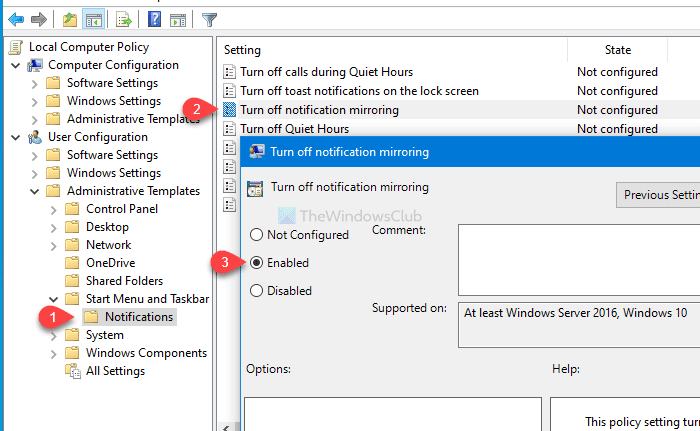
Następnie kliknij przycisk OK , aby zapisać wszystkie zmiany.
Następna metoda dotyczy Edytora rejestru(Registry Editor) . Przed zmianą czegokolwiek, upewnij się, że utworzyłeś punkt przywracania systemu, aby być po bezpiecznej stronie.
Przeczytaj(Read) : Jak otrzymywać powiadomienia o nieodebranych połączeniach na swoim komputerze .
Wyłącz dublowanie powiadomień za pomocą REGEDIT
Aby wyłączyć dublowanie powiadomień w systemie Windows 10(Windows 10) , wykonaj następujące kroki:
- Naciśnij Win + R.
- Wpisz regedit i naciśnij przycisk Enter .
- Kliknij przycisk Tak( Yes) w oknie UAC.
- Przejdź do PushNotifications w kluczu HKCU .
- Kliknij go prawym przyciskiem myszy> Nowy> Wartość (Value)New > DWORD (32-bitowa) .
- Nazwij go jako DisallowNotificationMirroring .
- Kliknij go dwukrotnie, aby ustawić dane wartości(Value data) na 1 .
- Kliknij przycisk OK .
Dowiedzmy się więcej o tych krokach.
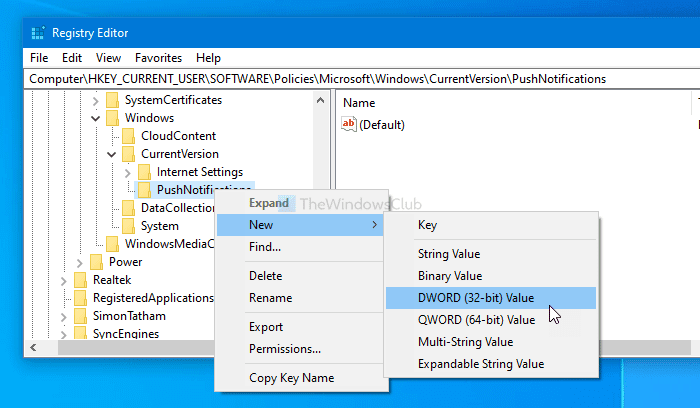
Naciśnij Win+R , wpisz regediti naciśnij przycisk Enter . Na ekranie pojawi się monit UAC . Kliknij przycisk Tak (Yes ) , aby otworzyć Edytor rejestru(Registry Editor) na komputerze. Następnie przejdź do następującej ścieżki-
HKEY_CURRENT_USER\SOFTWARE\Policies\Microsoft\Windows\CurrentVersion\PushNotifications
Kliknij prawym przyciskiem myszy PushNotifications> New > DWORD (32-bit) Value i nazwij ją DisallowNotificationMirroring .
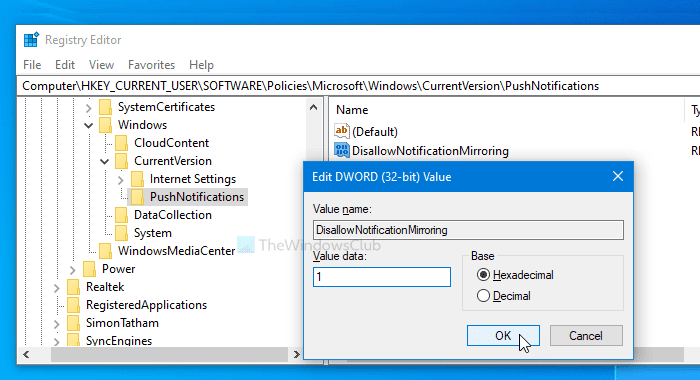
Teraz kliknij dwukrotnie DisallowNotificationMirroring, aby ustawić dane wartości (Value data ) na 1 .
Następnie kliknij przycisk OK , aby zapisać zmianę.
Jeśli chcesz włączyć dublowanie powiadomień, ustaw Dane wartości na (Value)0 lub wyłącz, wybierz opcję Nie skonfigurowano (Not Configured ) w Edytorze lokalnych zasad grupy(Local Group Policy Editor) .
To wszystko! Mam nadzieję, że to pomoże.
Related posts
Jak pokazać lub ukryć obszar powiadomień w systemie Windows 10?
Jak włączyć powiadomienia na pulpicie dla Gmaila w systemie Windows 10?
Jak zmienić nowy dźwięk powiadomienia e-mail w systemie Windows 10?
Wyłącz, włącz, wyczyść historię powiadomień Live Tile w systemie Windows 10
Jak włączyć/wyłączyć powiadomienia OSD z kamery internetowej w systemie Windows 10?
Konwertuj EPUB na MOBI - Darmowe narzędzia do konwersji dla Windows 10
Jak dodawać, usuwać, rozmieszczać przyciski szybkiej akcji w systemie Windows 10?
Jak wyłączyć automatyczne aktualizacje sterowników w systemie Windows 10?
Jak wyłączyć klasy magazynu wymiennego i dostęp w systemie Windows 10?
Opcja Ukryj paski narzędzi w menu kontekstowym paska zadań w systemie Windows 10
PicsArt oferuje niestandardowe naklejki i ekskluzywną edycję 3D w systemie Windows 10
Jak ukryć treść powiadomienia na ekranie blokady w systemie Windows 11?
Jak włączyć lub wyłączyć powiadamianie o opiniach w systemie Windows 10?
Użyj Focus Assist do kontrolowania powiadomień w systemie Windows 10
Najlepsze darmowe oprogramowanie do modelowania molekularnego dla systemu Windows 10
Darmowe oprogramowanie Battery Limiter dla Windows 10
Co to jest funkcja Control Flow Guard w systemie Windows 10 — jak ją włączyć lub wyłączyć?
Dostosuj pasek zadań, obszar powiadomień i centrum akcji w systemie Windows 10
Utwórz skrót klawiaturowy, aby otworzyć swoją ulubioną witrynę w systemie Windows 10
Jak zarządzać ustawieniami powiadomień w systemie Windows 10
