Jak wyłączyć Autokorektę na smartfonach z Androidem?
Podczas gdy niektórzy użytkownicy doceniają, że klawiatura w swoich smartfonach z Androidem(Android) automatycznie poprawia to, co piszą, więc ich wiadomości tekstowe zawierają mniej błędów, inni tego nienawidzą. Jeśli chcesz wyłączyć funkcję autokorekty(Autocorrect) na klawiaturze, czy to Gboard (klawiatura Google)(Gboard (the Google Keyboard)) , czy klawiatura SwiftKey(SwiftKey Keyboard) , przeczytaj ten przewodnik i dowiedz się, jak to zrobić. Nasze instrukcje dotyczą wszystkich smartfonów z systemem Android 8 (Android 8) Oreo lub Android 9 Pie , bez względu na to, czy pochodzą one od Samsunga(Samsung) , Huawei , Xiaomi , Motorola , czy innego producenta. Zacznijmy:
UWAGA:(NOTE:) Ten przewodnik dotyczy smartfonów z systemem Android 8 (Android 8) Oreo i Android 9 Pie . Na naszych zrzutach ekranu Android 8 Oreo jest zawsze po lewej stronie, a Android 9 Pie po prawej. Jeśli nie wiesz, jakiej wersji Androida(Android) używasz, przeczytaj Jak sprawdzić wersję Androida na smartfonie lub tablecie?(How to check the Android version on your smartphone or tablet?)
Najpierw znajdź ustawienia klawiatury Androida ( (Android)Gboard lub SwiftKey )
Bez względu na to, jakiej klawiatury używasz na smartfonie z Androidem(Android) , najpierw musisz otworzyć jej ustawienia. Aby to zrobić, otwórz aplikację Ustawienia(Settings) . W systemie Android 8(Android 8) i Android 9 przewiń w dół, aż znajdziesz wpis System i dotknij go.

Następnie dotknij opcji Języki i wprowadzanie(Languages & input) w systemie Android 8 lub Język i wprowadzanie(Language & input) w systemie Android 9(Android 9) . Pozycja tego wpisu różni się w zależności od używanej wersji Androida .(Android)
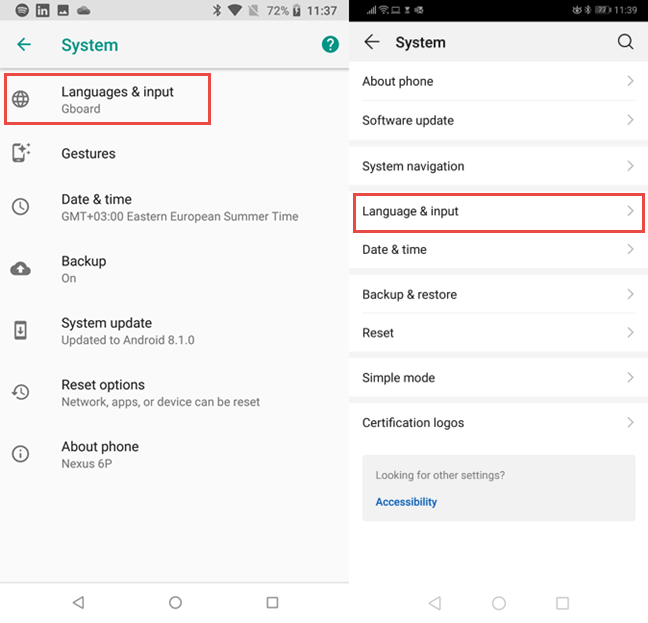
W systemie Android 8 (Android 8) Oreo istnieje krok pośredni, w którym należy dotknąć wpisu Klawiatury wirtualnej . (Virtual keyboard)Jeśli używasz Androida 9 Pie , ten krok nie istnieje.
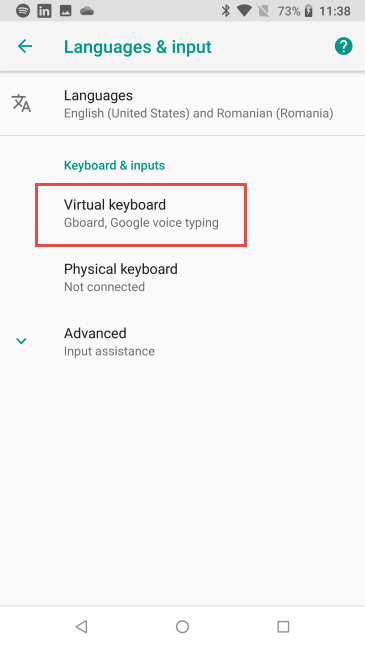
Zobaczysz listę wszystkich klawiatur zainstalowanych w smartfonie. W przypadku większości osób ta lista będzie zawierać jedną klawiaturę obok pisania głosowego Google(Google voice typing) .
Dla innych będą dwie lub więcej klawiatur. Stuknij nazwę używanej klawiatury, aby zmienić jej ustawienia: Gboard , SwiftKey Keyboard lub coś innego.

Wyłącz autokorektę(Gboard) dla Gboard(Autocorrect) swojego Androida(Android)
Gboard Google to najczęściej używana klawiatura na smartfonach z Androidem(Android) . Jeśli też jej używasz, w Ustawieniach klawiatury Gboard(Gboard Settings) kliknij Korekta tekstu(Text correction) .

Przejdź do sekcji Korekty(Corrections) i wyłącz przełącznik Autokorekta(Auto-correction) . Możesz także wyłączyć inne funkcje autokorekty, takie jak automatyczne wielkie litery, sprawdzanie pisowni, automatyczne spacje po interpunkcji(Auto-capitalization, Spell check, Autospace after punctuation) itp.

Gdy jesteś zadowolony ze zmian, naciśnij Wstecz(Back) i wznów korzystanie ze smartfona z systemem Android(Android) .
Wyłącz autokorektę(Autocorrect) dla klawiatury SwiftKey
Inną popularną klawiaturą, którą można znaleźć w milionach smartfonów z Androidem(Android) , jest SwiftKey . Na przykład na smartfonach Huawei jest domyślnie instalowany. Jeśli używasz klawiatury SwiftKey(SwiftKey Keyboard) , dotknij opcji Wpisywanie(Typing) , w jej ustawieniach.

Następnie dotknij Pisanie i autokorekta(Typing & autocorrect) .

Na liście ustawień wyłącz przełącznik Autokorekty(Autocorrect) . Możesz także wyłączyć inne podobne funkcje, które mogą Cię denerwować, takie jak Automatyczne wielkie litery(Auto capitalize) lub Szybki okres(Quick period) .

Gdy jesteś zadowolony ze zmian, naciśnij Wstecz(Back) i wznów korzystanie ze smartfona z systemem Android(Android) .
Czy(Did) udało Ci się wyłączyć Autokorektę(Autocorrect) na swoim smartfonie z Androidem(Android) ?
W tym przewodniku omówiliśmy dwie najpopularniejsze klawiatury dla smartfonów z systemem Android(Android) . Przed zamknięciem daj nam znać, gdzie udało Ci się zrobić to, co chcesz i czy jesteś bardziej zadowolony z korzystania z klawiatury bez włączonej Autokorekty . (Autocorrect)Skomentuj(Comment) poniżej i porozmawiajmy.
Related posts
Jak dodać skrót do szybkiego wybierania i wiadomości bezpośredniej w systemie Android
7 sposobów na zrobienie zrzutu ekranu na Androidzie (w tym Samsung Galaxy)
Jak udostępnić lokalizację na Androidzie -
Jak przesłać zdjęcia z iPhone'a na Androida (4 sposoby)
Jak wyłączyć powiadomienia Chrome na Androida: kompletny przewodnik
Jak korzystać z szybkich odpowiedzi na swoim iPhonie
Co to jest menu WinX i jak je otworzyć -
Jak tworzyć kody QR za pomocą bezpłatnego generatora kodów QR -
Co to jest tryb jednej ręki w systemie Windows 10 Mobile i jak z niego korzystać
Jak udostępnić lokalizację na iPhonie: Wszystko, co musisz wiedzieć -
Jak zamykać aplikacje na Androidzie: Wszystko, co musisz wiedzieć
Jak spersonalizować kanał Google Discover na smartfonie z Androidem
Jak utworzyć łącze do pliku lub folderu w systemie Windows (2 sposoby) —
Dostosowywanie ekranu głównego Androida w 6 prostych krokach
3 sposoby na zatrzymanie synchronizacji powiadomień między systemami Windows 10 Mobile i Windows 10
4 sposoby otwierania ustawień iPhone'a -
Jak dodać kontakt na Androidzie: 4 sposoby
5 sposobów na dwukrotne kliknięcie jednym kliknięciem w systemie Windows
7 sposobów minimalizowania i maksymalizowania aplikacji w systemie Windows 10
Jak przypiąć do menu Start w systemie Windows 10: Kompletny przewodnik —
