Jak wyłączyć Asystenta Google na urządzeniach z Androidem
Nie tak dawno Asystent Google(Google Assistant) został wprowadzony jako nowa odsłona Allo w maju 2016 roku(May 2016) . Od tego czasu ten wirtualny anioł stróż nigdy nie przestał wprowadzać nowych funkcji i dodatków. Rozszerzyli nawet swój asortyment o głośniki, zegary, aparaty fotograficzne, tablety i nie tylko.
Asystent Google(Google Assistant) z pewnością ratuje życie, ale może być trochę irytujący, gdy ta oparta na sztucznej inteligencji funkcja przerywa każdą rozmowę i zakrada się do ciebie jak sąsiad z sąsiedztwa.
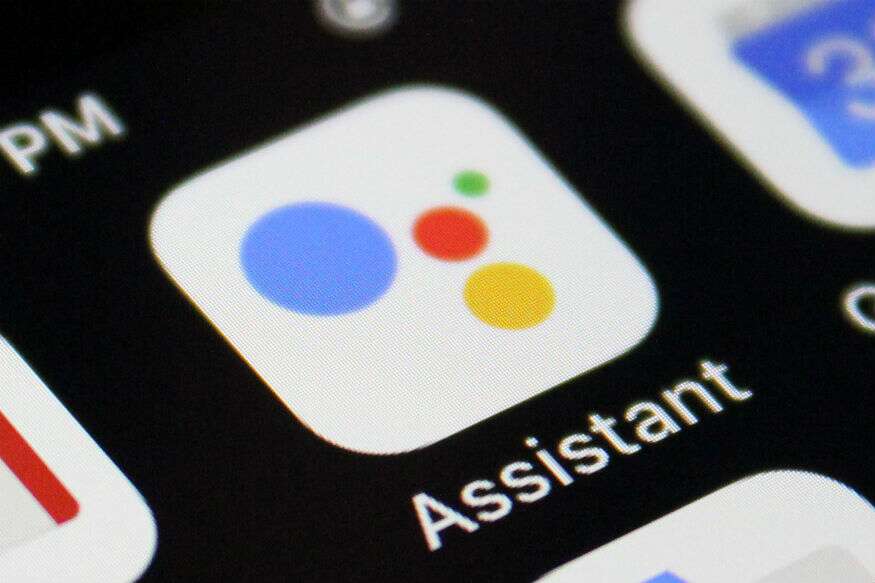
Możesz dezaktywować przycisk pomocy, aby uzyskać częściową kontrolę nad tą funkcją, ponieważ umożliwi ona dostęp do Asystenta Google przez telefon zamiast przycisku Home. (Google Assistant via phone instead of the home button.)Możesz jednak całkowicie wyłączyć Asystenta Google(Google Assistant) , aby w pełni nim zarządzać. Na szczęście(Lucky) jest to uważane za bardzo łatwe zadanie dla użytkowników Androida(Android) .
Jak wyłączyć Asystenta Google na urządzeniach z Androidem(How to Turn Off Google Assistant on Android Devices)
Zanotowaliśmy kilka sztuczek, aby wyłączyć Asystenta Google(Google Assistant) . Nie martw się, wspieramy Cię! Chodźmy!
Metoda 1: Wyłącz Asystenta Google(Method 1: Disable Google Assistant)
W końcu przychodzi czas, kiedy Asystent Google(Google Assistant) zaczyna Ci działać na nerwy i w końcu mówisz: „ Ok Google , skończyłem(Done) z Tobą!” Aby całkowicie wyłączyć tę funkcję, musisz wykonać poniższe kroki:
1. Znajdź aplikację Google(Google app) na swoim urządzeniu.
2. Następnie dotknij przycisku Więcej( More) w prawym dolnym rogu wyświetlacza.

3. Teraz dotknij Ustawienia(Settings ) , a następnie wybierz Asystent Google(Google Assistant) .

4. Kliknij kartę Asystent(Assistant) , a następnie wybierz Telefon (nazwa Twojego urządzenia).(Phone (your device name).)

5. Na koniec wyłącz przycisk Asystenta Google(Google Assistant button off) .

Gratulacje! Właśnie pozbyłeś się wścibskiego Asystenta Google(Google Assistant) .
Przeczytaj także: (Also Read:) Napraw Asystent Google ciągle pojawia się losowo(Fix Google Assistant keeps popping up Randomly)
Metoda 2: Wyłącz przycisk wsparcia(Method 2: Disable the Support Button)
Dezaktywacja przycisku wsparcia(Support Button) zapewni ci częściową kontrolę nad tą funkcją. Oznacza to, że jeśli wyłączysz przycisk wsparcia(Support Button) , będziesz mógł uniknąć Asystenta Google(Google Assistant) , ponieważ nie będzie on już pojawiał się po długim naciśnięciu przycisku głównego. I zgadnij co? Jest to łatwy, łatwy proces.
Kroki są w większości takie same dla wszystkich urządzeń z Androidem:
1. Przejdź do menu Urządzenie(Device menu) i znajdź Ustawienia.( Settings.)

2. Wyszukaj dodatkowe ustawienia(Additional Settings) i nawiguj po skrótach przycisków(Button Shortcuts) . Stuknij w to.

3. W sekcji Kontrola systemu(System Control) znajdziesz opcję „ naciśnij i przytrzymaj przycisk, aby włączyć Asystenta Google(press & hold button to turn Google Assistant on) ”, wyłącz(Off) to .

Or else!
1. Przejdź do ikony Ustawienia .(Settings)
2. Znajdź aplikacje domyślne(Default Applications) w sekcji Aplikacje.(Applications.)
3. Teraz wybierz opcję Assistant Voice Input lub w niektórych telefonach Device Assistance App .

4. Teraz dotknij go i wybierz Brak(None) z rozwijanej listy.
To jest to! Możesz się teraz zrelaksować, ponieważ Asystent Google(Google Assistant) jest w końcu wyłączony.
Metoda 3: Odinstaluj aktualizacje(Method 3: Uninstall the Updates)
Jeśli po prostu odinstalujesz aktualizacje, Twoja aplikacja Google powróci do poprzedniej wersji, w której nie miała żadnego Asystenta Google(Google Assistant) ani aktywnego pomocnika głosowego. Czy to nie jest łatwe?
Po prostu wykonaj te kroki i podziękuj mi później!
1. Przejdź do ikony Ustawienia i znajdź (Settings)Aplikacje.(Apps.)

2. Kliknij Zarządzaj aplikacją(Manage Application) i znajdź aplikację Google(Google App) . Wybierz to.
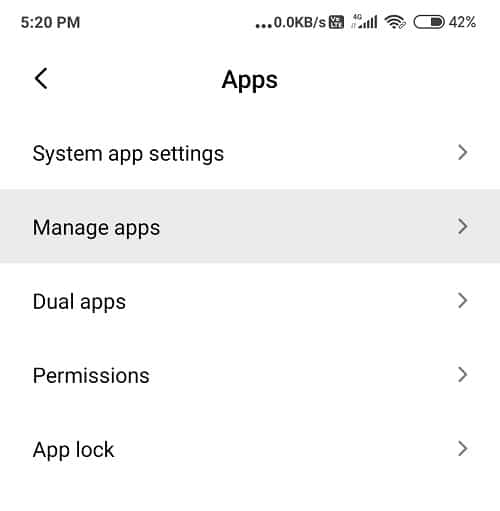
3. Stuknij opcję trzech kropek(three dots) w prawym górnym rogu wyświetlacza lub w menu poniżej.
4. Przejdź do opcji Odinstaluj aktualizacje(Uninstall Updates) i wybierz tę opcję.
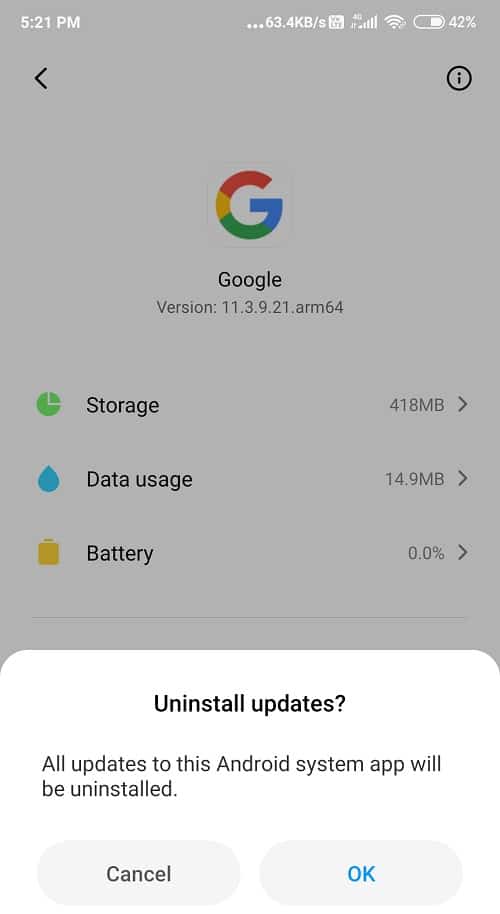
Pamiętaj(Remember) , że jeśli odinstalujesz aktualizacje, nie będziesz już mieć dostępu do innych postępów i ulepszeń. Podejmij więc mądrą decyzję i postępuj zgodnie z nią.
Zalecane: (Recommended:) Jak zainstalować Asystenta Google w systemie Windows 10(How to Install Google Assistant on Windows 10)
Asystent Google(Google Assistant) to zdecydowanie dobrodziejstwo, ale czasami może działać jak zmora. Na szczęście nie masz się czym martwić. Mamy twoje plecy. Daj nam znać, czy te hacki pomogły Ci rozwiązać problem. Będę czekał na Twoją opinię!
Related posts
Jak wyłączyć Asystenta Google na ekranie blokady
Jak włączyć tryb ciemny w Asystencie Google
Jak wyłączyć Asystenta Google na Androidzie
Jak wyłączyć Asystenta Google na Androidzie
Jak zmienić język Asystenta Google na Androidzie
Jak dodać swoją kartę ludzi w wyszukiwarce Google
Najnowsze funkcje aplikacji Zdjęcia Google na iOS i Androida
Jak używać Waze i Map Google offline do oszczędzania danych internetowych?
Jak włączyć lub wyłączyć Google Feed w systemie Android
Jak włączyć Google Feed w Nova Launcherze
Jak zainstalować Asystenta Google w systemie Windows 10
Jak powstrzymać Chrome przed pytaniem o zapisanie haseł —
Asystent Google nie działa? 13 rzeczy do wypróbowania
11 wskazówek, jak naprawić niedziałający problem z Google Pay
Jak korzystać z Asystenta Google na iPhonie
Jak skonfigurować Asystenta Google na komputerze z systemem Windows 11/10?
Ręcznie pobierz i zainstaluj Sklep Google Play
Jak wylogować się z konta Google na urządzeniach z Androidem
Asystent Google dla Chromebooka: jak go skonfigurować i używać
Jak korzystać z Asystenta Google w systemie Windows 10
