Jak wyłączyć aktywne kafelki w menu Start systemu Windows 10
Żywe(Live) kafelki w menu Start (Start Menu)systemu Windows 10(Windows 10) wyświetlają informacje na pierwszy rzut oka bez otwierania aplikacji. Ponadto kafelki na żywo(Live) pokazują podgląd zawartości aplikacji na żywo i wyświetlają powiadomienia dla użytkowników. Teraz wielu użytkowników nie chce, aby te kafelki na żywo w ich (Live)menu Start(Start Menu) , ponieważ zużywają dużo danych, aby zaktualizować podglądy. Teraz system Windows 10(Windows 10) ma opcję wyłączania określonych aplikacji Kafelki na żywo(Live) i wystarczy kliknąć kafelek prawym przyciskiem myszy i wybrać opcję „Wyłącz kafelek na żywo”.

Ale jeśli chcesz całkowicie wyłączyć podgląd kafelków na żywo dla wszystkich aplikacji, w (Live)systemie Windows 10(Windows 10) nie ma takich ustawień . Ale jest hack rejestru, dzięki któremu można to łatwo osiągnąć. Więc bez marnowania czasu, zobaczmy, jak wyłączyć kafelki na (Tiles)żywo(Live) w menu Start (Start Menu)systemu Windows 10(Windows 10) za pomocą poniższego przewodnika.
Jak wyłączyć aktywne kafelki(Tiles) w menu Start (Start Menu)systemu Windows 10 ?(Windows 10)
Upewnij się, że utworzyłeś punkt przywracania(create a restore point) , na wypadek gdyby coś poszło nie tak.
Metoda 1: Odepnij kafelek z menu Start(Method 1: Unpin the tile from Start Menu)
Chociaż będzie to działać tylko w przypadku określonej aplikacji, ta metoda jest czasami przydatna, jeśli chcesz wyłączyć kafelki na żywo(Live) dla określonej aplikacji.
1. Kliknij Start lub naciśnij klawisz Windows(Windows Key) na klawiaturze.
2. Kliknij prawym przyciskiem myszy konkretną aplikację(particular app) , a następnie wybierz „ Odepnij od początku(Unpin from Start) ”.

3. Spowoduje to pomyślne usunięcie konkretnego kafelka z menu Start(Start Menu) .
Metoda 2: Wyłącz kafelki na żywo(Method 2: Turn Off Live Tiles)
1. Kliknij Start lub naciśnij klawisz Windows(Windows Key) na klawiaturze.
2. Kliknij prawym przyciskiem myszy konkretną aplikację(particular app) , a następnie wybierz Więcej.(chooses More.)
3. W menu Wybierz kliknij „ Wyłącz kafelek na żywo(Turn Live Tile Off) ”.
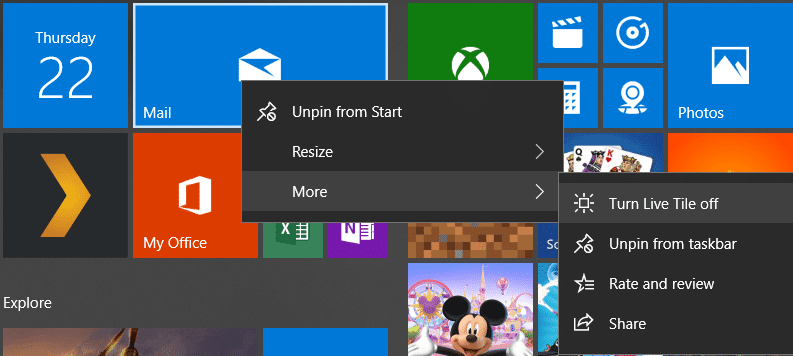
4. Spowoduje to wyłączenie kafelków na żywo w menu Start (Start Menu)systemu Windows 10(Windows 10) dla określonej aplikacji.
Metoda 3: Wyłącz dynamiczne kafelki za pomocą Edytora zasad grupy(Method 3: Disable Live Tiles using Group Policy Editor)
1. Naciśnij Klawisz Windows + R, a następnie wpisz gpedit.msc i naciśnij Enter.

2. Teraz w Edytorze zasad grupy(Group Policy Editor) przejdź do następującej ścieżki:
User Configuration -> Administrative Templates -> Start Menu and Taskbar -> Notifications
3. Upewnij się, że wybrałeś Powiadomienia(Notifications) , a następnie w prawym okienku kliknij dwukrotnie „ Wyłącz powiadomienia kafelków”. (Turn off tile notifications.)”

4. Upewnij się, że ustawiłeś go na Włączone, a następnie kliknij Zastosuj(Apply) , a następnie OK.
5. Spowoduje to wyłączenie funkcji kafelków na żywo dla wszystkich aplikacji na ekranie startowym(Start Screen) .
Metoda 4: Wyłącz Live Tiles za pomocą Edytora rejestru(Method 4: Disable Live Tiles using Registry Editor)
1. Naciśnij Klawisz Windows + R, a następnie wpisz regedit i naciśnij Enter.

2. Teraz przejdź do następującego klucza rejestru:
HKEY_CURRENT_USER\Software\Policies\Microsoft\Windows\CurrentVersion
3. Kliknij prawym przyciskiem myszy CurrentVersion , a następnie wybierz New > Key , a następnie nazwij ten klucz jako PushNotifications.

4. Teraz kliknij prawym przyciskiem myszy klawisz PushNotifications i wybierz New > DWORD (32-bit) value.
5. Nazwij ten nowy DWORD jako NoTileApplicationNotification , a następnie kliknij go dwukrotnie.

6. Zmień wartość tego DWORD na 1(DWORD to 1) i kliknij OK.

7. Zamknij Edytor rejestru(Registry Editor) i uruchom ponownie komputer, aby zapisać zmiany.
Zalecana:(Recommended:)
- Napraw błąd aktualizacji systemu Windows 10 0x8e5e0147(Fix Windows 10 Update Error 0x8e5e0147)
- Napraw komputer nie uruchamia się, dopóki nie zostanie kilkakrotnie uruchomiony ponownie(Fix Computer does not start until restarted multiple times)
- Jak naprawić błąd Windows Update 0x8007007e?(How to Fix Windows Update Error 0x8007007e)
- Wyłącz powiadomienie Microsoft Edge w systemie Windows 10(Disable Windows 10 Microsoft Edge Notification)
To wszystko, czego z powodzeniem nauczyłeś się , jak (How to) wyłączyć kafelki na żywo w menu Start systemu Windows 10(Disable Live Tiles in Windows 10 Start Menu) , ale jeśli nadal masz jakieś pytania dotyczące tego postu, możesz je zadać w sekcji komentarza.
Related posts
Zastąp Powershell wierszem polecenia w menu Start systemu Windows 10
Napraw przewijanie myszy nie działa w menu Start w systemie Windows 10
Zmień kolor menu Start, paska zadań, Centrum akcji i paska tytułu w systemie Windows 10
Usuń kafelki menu Start, które stają się ciemne w systemie Windows 10
Brak opcji Przypnij do menu Start w systemie Windows 10 [ROZWIĄZANE]
Jak wyłączyć wyszukiwanie online z menu Start w systemie Windows 11?
Dodaj Kopiuj do folderu i Przenieś do folderu w menu kontekstowym w Windows 10
Menu Start systemu Windows 10 nie działa? Oto cztery rozwiązania, które działają!
Włącz teraz nowe menu Start w systemie Windows 10 w wersji 2004
10 sposobów organizowania i zmieniania menu Start systemu Windows 10 —
Usuń opcję przesyłania na urządzenie z menu kontekstowego w systemie Windows 10
Usuń Daj dostęp z menu kontekstowego w systemie Windows 10
Jak przypiąć listy zadań Microsoft do wykonania do menu Start w systemie Windows 10?
Odzyskaj stare klasyczne menu Start w systemie Windows 10 z Open Shell
Ręcznie uruchom automatyczną konserwację w systemie Windows 10
Napraw menu kontekstowe powolnego kliknięcia prawym przyciskiem myszy w systemie Windows 10
Jak dodać lub usunąć foldery menu Start systemu Windows 10 —
Jak przypiąć do menu Start w systemie Windows 10: Kompletny przewodnik —
Jak przypiąć witrynę do paska zadań lub menu Start w systemie Windows 10?
Zastąp PowerShell wierszem polecenia w menu kontekstowym w systemie Windows 10
