Jak wykonać połączenie konferencyjne na komputerze lub telefonie komórkowym?
Ponieważ praca zdalna(remote work) stale rośnie w wielu częściach świata, wirtualne konferencje stały się koniecznością. Dostępnych jest wiele systemów wideokonferencyjnych, które ułatwiają prowadzenie własnych połączeń konferencyjnych niż kiedykolwiek wcześniej.
Jeśli zastanawiasz się, jak przeprowadzić połączenie konferencyjne, dostępne są dziesiątki aplikacji do połączeń konferencyjnych, które ułatwiają skonfigurowanie i przeskoczenie połączenia. Jednak znalezienie właściwego może być zniechęcające, ponieważ większość z nich oferuje podobne funkcje.

Jak wykonać połączenie konferencyjne za pomocą aplikacji do połączeń konferencyjnych(How to Do a Conference Call Using a Conference Call App)
Niezależnie od tego, czy jesteś właścicielem małej firmy, pracujesz w domu , czy po prostu chcesz pozostać w kontakcie z rodziną i przyjaciółmi(stay in touch with family and friends) , pomożemy Ci wybrać odpowiednią aplikację do połączeń konferencyjnych, aby pozostać w kontakcie.
1. Powiększenie(Zoom)(Zoom)
Zoom to oparta na chmurze aplikacja do wideokonferencji, która zyskała popularność, gdy globalna pandemia uniemożliwiła fizyczne spotkania. Aplikacja jest nie tylko przyjazna dla użytkownika i niezawodna, ale oferuje szeroką gamę narzędzi i funkcji, które pozwalają organizować konstruktywne spotkania.
Jeśli chcesz zorganizować połączenie konferencyjne, zapoznaj się z naszym przewodnikiem dotyczącym konfiguracji i korzystania z Zoom( how to set up and use Zoom) . Jeśli jednak otrzymałeś zaproszenie na spotkanie Zoom , możesz dołączyć, klikając link, wprowadzając identyfikator Zoom ID(Zoom ID) i hasło podane przez gospodarza spotkania lub dołączyć do spotkania Zoom przy użyciu swojego numeru telefonu( dial into a Zoom meeting with your phone number) .
Zoom oferuje plany i usługi odpowiednie dla różnych budżetów, a najlepsze jest to, że nie ma ograniczeń co do liczby kanałów wideo, które możesz mieć jednocześnie.

Inne cenne funkcje, które znajdziesz w Zoom , to nagrywanie spotkań(meeting recording) , wiadomości grupowe, pokoje(breakout rooms) podgrup , udostępnianie tablicy i ekranu, widoki aktywnych mówców oraz integracja z Outlookiem(Outlook) i Chrome .
Możesz także podnieść rękę(raise your hand) , aby zadać pytanie, nie przerywając pozostałym uczestnikom, i wyznaczyć kogoś innego na gospodarza, jeśli musisz opuścić rozmowę.
Aplikacja jest dostępna na urządzenia z systemem Windows(Windows) , Mac , Android i iOS, dzięki czemu możesz rozpocząć lub dołączyć do spotkania ze smartfona lub komputera stacjonarnego( start or join a meeting from your smartphone or desktop) . Jeśli korzystasz z ChromeOS , zapoznaj się z naszym przewodnikiem na temat korzystania z Zoom na Chromebooku(how to use Zoom on Chromebook) .
2. Zespoły Microsoft(Microsoft Teams)(Microsoft Teams)
Microsoft Teams to nie tylko aplikacja do połączeń konferencyjnych, ale także oprogramowanie do współpracy grupowej przeznaczone do zdalnej współpracy zespołów. Aplikacja oferuje wiele funkcji i narzędzi do współpracy, w tym czat, rozmowy wideo, a także dostęp do programów pakietu Office , takich jak (Office)Word , PowerPoint i Excel .
Dzięki usłudze Teams możesz udostępniać swój ekran(share your screen) , tworzyć ankiety i ankiety, pracować na tablicy cyfrowej, udostępniać pliki i organizować spotkania z aplikacji komputerowej lub mobilnej.
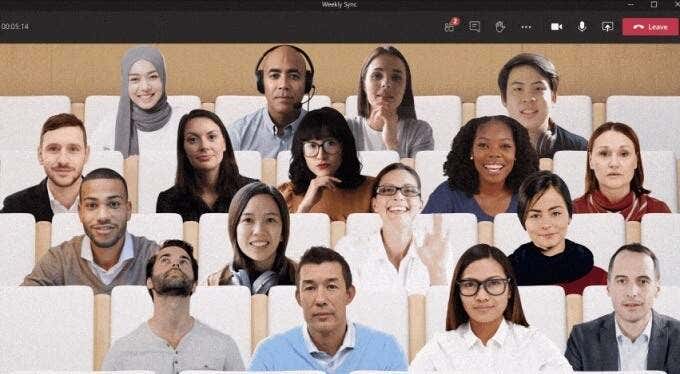
Jeśli zastanawiasz się, czy skorzystać z usługi Microsoft Teams lub Zoom(Microsoft Teams or Zoom) , aby przeprowadzić połączenie konferencyjne, będzie to zależeć od tego, czy korzystasz z planu bezpłatnego, czy płatnego. W przypadku usługi Teams bezpłatny plan umożliwia tylko prowadzenie rozmów wideo jeden na jednego, więc nie można organizować połączenia konferencyjnego z wieloma uczestnikami.
Z drugiej strony Zoom(Zoom) pozwala na zorganizowanie połączenia konferencyjnego z wieloma uczestnikami za pomocą swojej bezpłatnej wersji.
Jedną z unikalnych funkcji dostępnych w aplikacji Teams jest tryb Razem(Together Mode) , który umożliwia poznawanie innych uczestników w wybranej przez siebie wirtualnej przestrzeni, niezależnie od tego, czy jest to biuro, czy kawiarnia. Zapoznaj się z naszym przewodnikiem po najlepszych wskazówkach i poradach dotyczących Microsoft Teams,(best Microsoft Teams tips and tricks) które pomogą Ci zwiększyć produktywność podczas korzystania z aplikacji.
3. Skype
Skype jest jedną z pierwszych aplikacji oferujących czat wideo i usługi VoIP od 2003 roku. Aplikacja oferuje bezpłatne połączenia Skype-to-Skype , bezpłatne wideokonferencje dla maksymalnie 50 uczestników oraz inne funkcje, takie jak SMS -y, wideo HD i audio oraz telefonia stacjonarna rozmowy telefoniczne.
Możesz także udostępniać swój ekran, przesyłać pliki, korzystać z tłumaczenia w czasie rzeczywistym w Skypie(Skype) , tak jak w przypadku Zoom , i nagrywać rozmowy Skype na urządzeniu z systemem Windows, Mac, iPhone lub Android(record Skype calls on your Windows, Mac, iPhone or Android device) .

Aby skonfigurować połączenie konferencyjne w Skypie(Skype) , możesz utworzyć bezpłatne łącze do spotkania online(create a free meeting link online) lub skonfigurować je za pomocą aplikacji Skype na komputerze stacjonarnym lub urządzeniu mobilnym.
Jeśli używasz aplikacji Skype , uruchom ją na komputerze lub urządzeniu przenośnym i wybierz ikonę Grupa(Group) nad listą kontaktów. W pustym oknie wybierz i przeciągnij kontakty, które chcesz dołączyć do połączenia konferencyjnego, a następnie zainicjuj połączenie, wybierając przycisk Grupa połączeń(Call group) .
4. GoToMeeting
GoToMeeting to doskonała aplikacja do połączeń konferencyjnych dla właścicieli małych firm, ponieważ umożliwia organizowanie dużych spotkań w zależności od abonamentu, który subskrybujesz.
Usługa jest pełna wysokiej jakości funkcji połączeń konferencyjnych, w tym wiadomości, nagrywania, udostępniania ekranu, transkrypcji, blokowania spotkań i narzędzi do rysowania(drawing tools) .
Możesz używać GoToMeeting w przeglądarce internetowej, komputerze stacjonarnym lub urządzeniu mobilnym, a także organizować spotkania błyskawiczne lub planować spotkanie na później. Główną wadą jest to, że nie ma darmowego planu, ale 14-dniowy okres próbny jest dostępny, aby wypróbować go bezpłatnie.

Dostępna jest funkcja czatu, która umożliwia uczestnikom komunikowanie się ze sobą bez przerywania rozmówcy, a także strumień wideo HD zapewniający krystalicznie czysty obraz podczas spotkań.
Aby wykonać połączenie konferencyjne za pomocą GoToMeeting , zaloguj się na swoje konto, a następnie wybierz przycisk Zaplanuj(Schedule) w obszarze Zaplanuj(Schedule) spotkanie na stronie Moje spotkania(My Meetings) . W nowym oknie przeglądarki wybierz datę i godzinę połączenia, wybierz, czy jest to spotkanie jednorazowe, czy cykliczne, opcje audio, a następnie ustaw uprawnienia i hasła.
Po wprowadzeniu ustawień spotkania zaproś uczestników, a następnie rozpocznij połączenie konferencyjne. Podczas spotkania masz dostęp do innych opcji i listy uczestników z panelu sterowania, współpracujesz i udostępniasz nagrania rozmów z uczestnikami.
5. Spotkanie Google(Google Meet)(Google Meet)
Google Meet i Zoom(Google Meet and Zoom) są prawie podobne pod względem funkcji i konfiguracji, ale Google Meet to bezpłatna aplikacja do połączeń konferencyjnych dla wszystkich użytkowników kont Google .
Aplikacja działa na komputerach i urządzeniach mobilnych. Możesz uzyskać do niej dostęp z samego Gmaila(Gmail) lub utworzyć błyskawiczne połączenie konferencyjne z głównej strony Google Meet lub aplikacji na urządzeniu mobilnym.

Podczas spotkania możesz zrobić prezentację(make a presentation) , podnieść rękę, przeprowadzić ankiety, skorzystać z pokojów podgrup, skorzystać z tablicy, zmienić tło, wysyłać wiadomości na czacie, a nawet używać napisów.
Zapoznaj się z naszym szczegółowym przewodnikiem po Google Meet i jego działaniu(Google Meet and how it works) , aby poznać szczegółowe instrukcje konfiguracji.
Popraw swoje wrażenia z rozmów grupowych(Enhance Your Group Call Experience)
Dawno minęły czasy, kiedy potrzebny był telefon, karta SIM i wystarczająco dużo czasu antenowego, aby skonfigurować połączenie konferencyjne. Dziś wszystko, czego potrzebujesz, to silne Wi(strong WiFi) -Fi , laptop lub urządzenie mobilne i dobra aplikacja do połączeń konferencyjnych.
Dzięki tym pięciu aplikacjom do połączeń konferencyjnych zyskujesz lepszą łączność z rodziną lub współpracownikami na całym świecie, większą elastyczność pracy z dowolnego miejsca oraz możesz prowadzić spotkania bez trudu. Jeśli chcesz bardziej wciągający sposób spotkań ze współpracownikami, sprawdź najlepsze usługi do prowadzenia spotkań w wirtualnej rzeczywistości(best services to hold meetings in virtual reality) .
Jaka jest twoja ulubiona usługa połączeń konferencyjnych? Opowiedz(Tell) nam o tym w komentarzach.
Related posts
Jak nagrać połączenie wideo lub audio WhatsApp?
Jak wykonać połączenie telefoniczne z komputera za darmo?
Jak wykonać połączenie WhatsApp za pomocą Siri
Jak podłączyć komputer do mobilnego punktu dostępowego
Jak włączyć tryb ciemny YouTube w Internecie i na urządzeniach mobilnych?
Użyj Netstat, aby zobaczyć porty nasłuchiwania i PID w systemie Windows
Jak przekonwertować dysk dynamiczny na dysk podstawowy
Jak dodać muzykę do Prezentacji Google
Jak digitalizować płyty DVD
Jak robić zrzuty ekranu na Nintendo Switch
Jak pobrać instalator Google Chrome offline (autonomiczny)
Korzystanie z internetowego interfejsu transmisji
Jak zablokować Robocalls na telefonie komórkowym?
Wyłącz kontrolę konta użytkownika (UAC) dla określonej aplikacji
Jak wyłączyć klawisz Windows
8 najlepszych pomysłów technicznych na radzenie sobie z samoizolacją
Jak używać Chromebooka jako drugiego monitora
Utwórz aplikację Gmail na komputer, korzystając z tych 3 klientów poczty e-mail
Jak odzyskać zhakowane konto na Facebooku?
Jak zaktualizować Raspberry Pi
