Jak wykonać kopię zapasową i przywrócić ustawienia aplikacji Zdjęcia w systemie Windows 10
Jeśli chcesz wykonać kopię zapasową i przywrócić ustawienia aplikacji Zdjęcia(backup and restore Photos app settings) w systemie Windows 10(Windows 10) , możesz skorzystać z tego samouczka. Zdjęcia(Photos) to preinstalowana aplikacja w systemie Windows 10(Windows 10) , która umożliwia użytkownikom błyskawiczne otwieranie i edytowanie zdjęć . Jeśli aplikacja Zdjęcia nie działa(Photos app is not working) , możesz ją odinstalować/zainstalować ponownie . Zanim to zrobisz, możesz najpierw wykonać kopię zapasową ustawień.
Jak wykonać kopię zapasową i przywrócić ustawienia aplikacji Zdjęcia(Photos)
Aby wykonać kopię zapasową i przywrócić ustawienia aplikacji Zdjęcia w (Photos)systemie Windows 10(Windows 10) , wykonaj następujące kroki:
- Otwórz Eksplorator plików(Open File Explorer) na swoim komputerze.
- Przejdź do folderu Microsoft.Windows.Photos_8wekyb3d8bbwe .
- Kliknij dwukrotnie Ustawienia.
- Skopiuj pliki roaming.lock i settings.dat .
- Wklej go gdzieś, aby przenieść.
- Otwórz folder Microsoft.Windows.Photos_8wekyb3d8bbwe(Microsoft.Windows.Photos_8wekyb3d8bbwe folder) na komputerze docelowym.
- Wklej pliki roaming.lock i settings.dat .
Najpierw musisz skopiować niektóre pliki, aby móc je przenieść z bieżącego komputera na inny komputer. Ponieważ Zdjęcia(Photos) to preinstalowana aplikacja pochodząca ze sklepu Microsoft Store , w (Microsoft Store)Edytorze rejestru(Registry Editor) może nie być żadnego wpisu .
Aby wykonać kopię zapasową ustawień, wystarczy wykonać kopię zapasową niektórych plików z określonej lokalizacji.
Aby rozpocząć, otwórz Eksplorator plików(File Explorer) i przejdź do następującej ścieżki-
C:\Users\your-username\AppData\Local\Packages\Microsoft.Windows.Photos_8wekyb3d8bbwe
Alternatywnie możesz nacisnąć Win+R , aby otworzyć monit Uruchom(Run) , wpisać następującą ścieżkę i nacisnąć przycisk Enter-
%LocalAppData%\Packages\Microsoft.Windows.Photos_8wekyb3d8bbwe
W folderze Microsoft.Windows.Photos_8wekyb3d8bbwe znajdziesz podfolder o nazwie Ustawienia(Settings) . Po otwarciu folderu Ustawienia(Settings ) znajdziesz dwa pliki o nazwach roaming.lock i settings.dat . Musisz skopiować te pliki i gdzieś je wkleić.
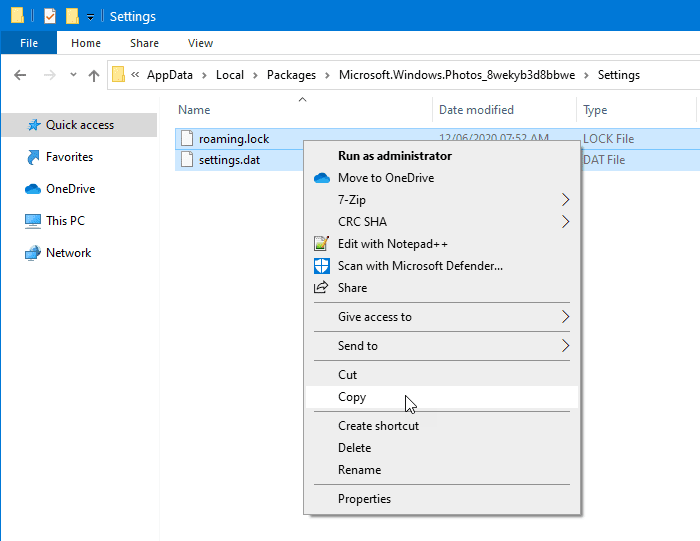
W celach informacyjnych możesz je również przenieść z jednego komputera na drugi.
Następnie otwórz ten sam folder Microsoft.Windows.Photos_8wekyb3d8bbwe na komputerze docelowym.
Teraz musisz wkleić te pliki do folderu Microsoft.Windows.Photos_8wekyb3d8bbwe .
Możesz napotkać ostrzeżenie, gdy przejdziesz do zastępowania istniejących plików. Musisz kliknąć Zamień pliki w opcji docelowej(Replace the files in the destination) .
Otóż to!
Related posts
Jak korzystać z aplikacji Zdjęcia w systemie Windows 10 — porady i wskazówki
Zatrzymaj powiadomienie o podsumowaniu weekendu w aplikacji Zdjęcia w systemie Windows 10
Wyłącz wykrywanie i rozpoznawanie twarzy w aplikacji Zdjęcia w systemie Windows 10
PicsArt oferuje niestandardowe naklejki i ekskluzywną edycję 3D w systemie Windows 10
3 najlepsze aplikacje Reddit dla systemu Windows 10, które są dostępne w Sklepie Windows
Pobierz Movie Maker za darmo na Windows 10
Aplikacja internetowa oparta na przeglądarce Trello jest teraz dostępna jako aplikacja Windows 10
Fotor: bezpłatna aplikacja do edycji obrazów dla systemu Windows 10
Najlepsze aplikacje do optymalizacji komputera dla systemu Windows 10 w sklepie Microsoft Store.
Najlepsze aplikacje do gier baseballowych na komputer z systemem Windows 10
Najlepsze darmowe gry stealth dla systemu Windows 10 ze sklepu Microsoft Store
Najlepsze darmowe aplikacje Compass dla systemu Windows 10
Najlepsze aplikacje do personalizacji dla systemu Windows 10 w Microsoft Store
Jak używać aplikacji QuickLook do podglądu plików w systemie Windows 10
Aplikacja Cortana Show Me oferuje wizualny przewodnik dotyczący korzystania z systemu Windows 10
Najlepsze aplikacje bankowe i inwestycyjne dla systemu Windows 10
Jak otworzyć aplikację Scan na komputerze z systemem Windows 10 i zeskanować dokument?
Skonfiguruj ustawienia dźwięku karty Sound Blaster w systemie Windows 10
Jak całkowicie odinstalować Snap Camera z systemu Windows 10
Najlepsze aplikacje taneczne do nauki tańca na Windows 10 z Microsoft Store
