Jak wykonać kopię zapasową i przywrócić hasła do przechowalni systemu Windows
Jednym ze sposobów korzystania z Menedżera poświadczeń(Credential Manager) jest wyeksportowanie poświadczeń systemu Windows(Windows) na inny komputer z systemem Windows(Windows) lub utworzenie ich kopii zapasowej i zaimportowanie po ponownej instalacji systemu Windows(Windows) , aby nie trzeba było ich ponownie ręcznie wpisywać. Może to być przydatne w niektórych scenariuszach i chcielibyśmy pokazać, jak wykonać kopię zapasową poświadczeń systemu Windows(Windows) i przywrócić je w razie potrzeby.
(Backup)Utwórz kopię zapasową nazw użytkowników(Windows User Names) i haseł systemu Windows(Passwords)
Otwórz Menedżera poświadczeń(Credential Manager) . W skarbcu systemu Windows(Windows Vault) poszukaj łącza „Utwórz kopię zapasową skarbca”("Back up vault") i kliknij go.
Spowoduje to uruchomienie kreatora Zapisane nazwy użytkowników i hasła .(Stored User Names and Passwords)

Zostaniesz poproszony o wybranie miejsca, w którym chcesz wykonać kopię zapasową poświadczeń systemu Windows(Windows) przechowywanych na komputerze. Kliknij (Click)Przeglądaj(Browse) , wybierz folder i wpisz nazwę pliku, w którym będą przechowywane dane. Następnie kliknij Dalej(Next) .
Teraz zostaniesz poproszony o press Ctrl+Alt+Delete na klawiaturze, aby móc kontynuować.

Jest to metoda ostrożności w przypadku, gdy masz zainstalowane złośliwe oprogramowanie lub oprogramowanie, które próbuje znaleźć wpisywane hasło. Uważam jednak to podejście za nieco dziwne. Na przykład nie jestem pewien, jak skuteczny jest przeciwko keyloggerom.
Następnie ekran zmieni kolor na czarny i wyświetli tylko Zapisane nazwy użytkowników i hasła(Stored User Names and Passwords) , w których zostaniesz poproszony o wpisanie hasła, które chcesz chronić dane w pliku kopii zapasowej, i potwierdź je. Gdy to zrobisz, kliknij Dalej(Next) .

Zostaniesz poinformowany, że plik kopii zapasowej został utworzony. Kliknij Zakończ(Finish) .
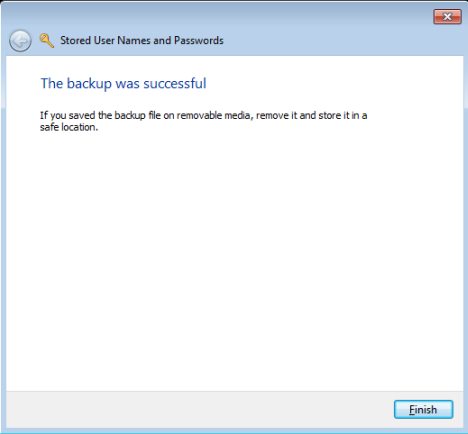
Wszystkie poświadczenia systemu Windows(Windows) są przechowywane w wybranym pliku. Ten plik można teraz skopiować i używać na innych komputerach i systemach(Windows) operacyjnych Windows w celu przywrócenia poświadczeń systemu Windows .(Windows)
Przywróć hasła do skarbca systemu Windows(Vault)
Aby przywrócić poświadczenia systemu Windows(Windows) , otwórz Menedżera poświadczeń(Credential Manager) i kliknij łącze Przywróć , które znajduje się w (Restore)skarbcu systemu Windows(Windows Vault) .
Zostaniesz poproszony o podanie lokalizacji pliku, w którym utworzono kopię zapasową poświadczeń systemu Windows . (Windows)Kliknij Przeglądaj(Browse) i wybierz plik.

Następnie naciśnij Dalej(Next) .
Zostaniesz poproszony o naciśnięcie Ctrl+Alt+Delete , aby kontynuować. Postępuj zgodnie z instrukcją.
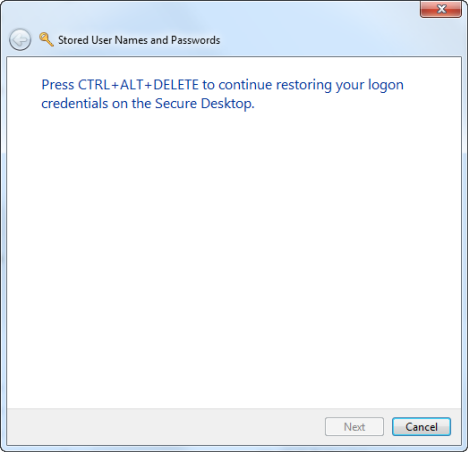
Wpisz hasło używane do ochrony danych w pliku kopii zapasowej i kliknij Dalej(Next) .

Twoje poświadczenia systemu Windows zostały przywrócone. Kliknij Zakończ(Finish) .
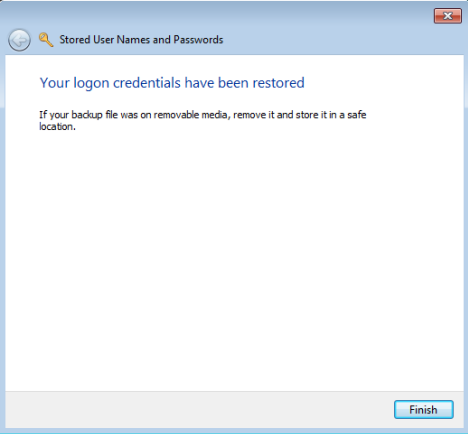
Wniosek
Ta procedura została przetestowana zarówno w systemie Windows 7(Windows 7) , jak i Windows 8 . W Windows 8 istnieją pewne drobne różnice, ale wszystko działa tak samo. Mam nadzieję, że nasze artykuły na temat menedżera poświadczeń(Credential Manager) były przydatne i pouczające. Jeśli masz jakiekolwiek pytania dotyczące tego narzędzia, nie wahaj się skorzystać z poniższego formularza komentarzy.
Related posts
6 sposobów na wylogowanie się z systemu Windows 11 —
Jak zresetować hasło do konta Microsoft? -
Czy w systemie Windows 10 należy używać konta lokalnego czy konta Microsoft?
Skonfiguruj weryfikację dwuetapową dla swojego konta Microsoft za pomocą Google Authenticator
10 funkcji, które sprawiają, że system Windows 8 jest najbezpieczniejszym systemem Windows w historii
Jak dowiedzieć się, jakie dane Microsoft przechowuje o Tobie i jak je usunąć?
Jak czytać hasła przechowywane przez system Windows, które są łatwe do złamania
Jak przełączyć się na lokalne konto Windows 11 z konta Microsoft?
7 sposobów na zablokowanie komputera z systemem Windows 11 —
Przedstawiamy Windows 8: jak zaufać komputerowi za pomocą konta Microsoft
5 sposobów tworzenia i dodawania nowego użytkownika w systemie Windows 11 -
3 sposoby na sprawdzenie, czy moje konto w systemie Windows 10 jest kontem Microsoft czy kontem lokalnym
Jak ustawić pytania zabezpieczające dla lokalnego konta użytkownika w systemie Windows 10?
Czym są przydziały dyskowe i jak z nich korzystać, aby ograniczyć przestrzeń każdego użytkownika
Jak aktywować weryfikację dwuetapową dla swojego Apple ID na iPhonie lub iPadzie?
Jak zarządzać lokalnymi użytkownikami i grupami w systemie Windows 10 za pomocą lusrmgr.msc -
Moje konto Microsoft lub Hotmail zostało zhakowane? Jak sprawdzić ostatnią aktywność na moim koncie
Credential Manager to miejsce, w którym system Windows przechowuje hasła i dane logowania. Oto jak z niego korzystać!
Jak zmienić lub usunąć kod PIN karty SIM na iPhonie lub iPadzie?
Jak odblokować komputer za pomocą twarzy za pomocą funkcji Windows Hello Face
