Jak wygenerować klucz SSH w systemie Windows 11/10?
W tym przewodniku zobaczymy łatwą metodę generowania klucza SSH(SSH key) w systemie Windows 11 lub Windows 10. SSH lub Secure Shell to kryptograficzny protokół sieciowy, który tworzy bezpieczny tunel w niezabezpieczonej sieci, dzięki czemu dane mogą być przesyłane między serwerem i klientów w postaci zaszyfrowanej.
Załóżmy na przykład, że mam sieć domową i nie jest ona zabezpieczona. W tym przypadku, jeśli muszę przesłać dane ze źródła do miejsca docelowego, cyberprzestępcy mogą je zaatakować przy użyciu podejścia Man in the middle (MITM) . Jeśli jednak do wykonania tego samego zadania użyję protokołu SSH , to komunikacja pozostanie zabezpieczona przy użyciu technologii kryptograficznej.
Wygeneruj(Generate) klucz SSH w Windows 11/10
Aby wygenerować klucz SSH w (SSH)Windows 11/10 , musisz najpierw upewnić się, że masz zainstalowaną funkcję klienta OpenSSH(installed the OpenSSH Client feature) na swoim urządzeniu. Open SSH obsługuje wszystkie wersje protokołu SSH i zapewnia bezpieczne możliwości tunelowania. Szyfruje cały ruch i unika ryzyka przejęcia.
Otwórz więc Ustawienia systemu Windows i przejdź do Apps > Apps i funkcje. W prawym okienku kliknij łącze Funkcje opcjonalne(Optional features) .
Okna 11

Windows 10
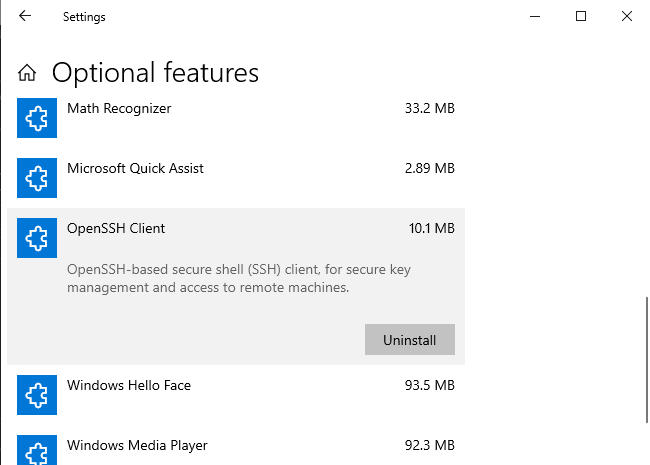
Teraz sprawdź, czy klient OpenSSH(OpenSSH Client)(OpenSSH Client) jest dostępny na liście.
Jeśli nie jest dostępny na liście, kliknij przycisk Dodaj funkcję(Add a feature) . Wybierz klienta OpenSSH(OpenSSH Client) z listy, a następnie zainstaluj go.
Po prawidłowej instalacji uruchom ponownie komputer, aby mieć pewność.
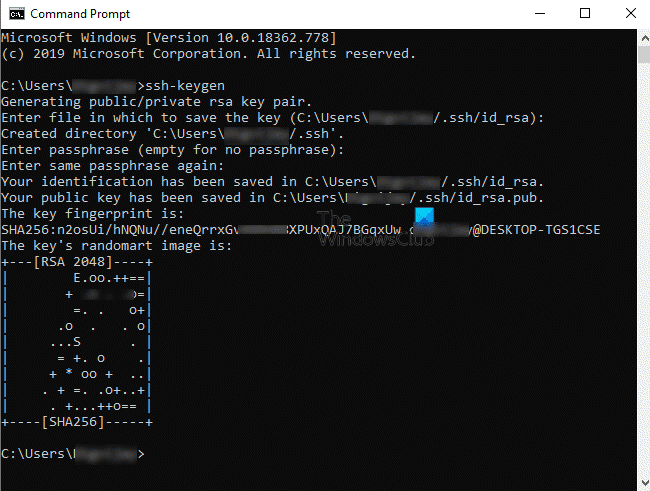
W następnym kroku otwórz Wiersz Poleceń . Po otwarciu wpisz następujący wiersz poleceń i naciśnij Enter .
ssh-keygen
W tym momencie system poprosi o zapisanie domyślnej lokalizacji. Możesz to zrobić, naciskając klawisz Enter . Możesz także zmienić ścieżkę zgodnie z wymaganiami. Jednak domyślnie oferuje lokalizację w następującej formie:
C:\users\<yourusername>\.ssh\id_rsa
Następnie system poprosi o ustawienie hasła (hasła). Podczas wpisywania hasła nic nie zobaczysz, ale zostanie tam zapisane. Następnie(Next) wprowadź to samo hasło, aby je potwierdzić.
Jeśli chcesz, możesz kontynuować bez ustawiania hasła. Aby to zrobić, po prostu naciśnij klawisz Enter , w przeciwnym razie wpisz tam hasło.
Po naciśnięciu klawisza Enter pojawi się odcisk palca klucza i SHA256 . Domyślnym algorytmem jest RSA 2048.
Klucz publiczny zostanie zapisany w pliku id_rsa.pub . Domyślnie znajduje się w postaci:
C:\users\<yourusername>\.ssh\id_rsa.pub
Zalecamy nie udostępniać prywatnego klucza SSH (id_rsa) z oczywistych powodów.
Mam nadzieję, że ten przewodnik będzie pomocny przy generowaniu kluczy SSH dla twojego systemu.(I hope this guide would be helpful to generate SSH keys for your system.)
Related posts
Jak korzystać z wbudowanych narzędzi Charmap i Eudcedit w systemie Windows 11/10?
Jak włączyć lub wyłączyć funkcję archiwizacji aplikacji w systemie Windows 11/10?
Jak zmapować dysk sieciowy lub dodać dysk FTP w systemie Windows 11/10?
Jak zmienić język kanału wiadomości i zainteresowań w systemie Windows 11/10?
Co to jest szybkie uruchamianie i jak je włączyć lub wyłączyć w systemie Windows 11/10?
Co to jest Telnet? Jak włączyć Telnet w systemie Windows 11/10?
Jak dodawać lub usuwać tematy dotyczące wiadomości i zainteresowań w systemie Windows 11/10?
Co to jest pakiet Windows Feature Experience Pack w systemie Windows 11/10?
Jak korzystać z Monitora wydajności w systemie Windows 11/10
Jak utworzyć dysk odzyskiwania systemu w systemie Windows 11/10?
Jak włączyć Wake-on-LAN w Windows 11/10?
Jak włączyć szyfrowanie urządzeń w systemie Windows 11/10?
Jak wyłączyć lub włączyć tryb samolotowy w systemie Windows 11/10?
Jak zamontować i odmontować plik ISO w systemie Windows 11/10
Usuń pliki tymczasowe za pomocą narzędzia do czyszczenia dysku w systemie Windows 11/10
Jak wyłączyć ustawienia prezentacji systemu Windows w systemie Windows 11/10?
Włącz lub wyłącz współdzielone doświadczenia w systemie Windows 11/10
Miracast nie działa w systemie Windows 11/10 po aktualizacji
Jak uzyskać dostęp i korzystać z zaawansowanych opcji uruchamiania w systemie Windows 11/10?
Jak uruchomić DISM w systemie Windows 11/10, aby naprawić obraz systemu Windows?
