Jak wygenerować historię Wi-Fi lub raport WLAN w systemie Windows 10?
Windows 10 ma niesamowitą funkcję, która pozwala użytkownikom tworzyć historię Wi(WiFi) -Fi , co ułatwia dostęp do ich zwykłych połączeń Wi(WiFi) -Fi . Jest to wbudowana funkcja, która umożliwia tworzenie historii przy użyciu nazwy sieci, czasu trwania sesji, czasu itp. Dzięki tej funkcji będziesz również musiał wiedzieć o szczegółach użytkowania i będziesz chciał mieć karty na jakich urządzeniach i ile razy był używany i gdzie był podłączony.
Raport WLAN w Windows 10
Aby utworzyć raport historii Wi(WiFi History Report) -Fi w systemie Windows 10(Windows 10) , musisz uruchomić narzędzie wiersza poleceń. To narzędzie zapisze raport jako plik HTML w (HTML)systemie Windows 10(Windows 10) . HTML będzie składał się z historii połączeń z ostatnich trzech dni. W tym celu będziesz potrzebować nazwę sieci, z którą komputer był połączony, czas rozpoczęcia danej sesji, czas jej zakończenia, czas trwania sesji, wszelkie zapisy błędów, które mogły wystąpić.
Główną cechą tego raportu jest wykres podsumowujący Wi -Fi, który pokazuje sesję połączenia (WiFi)Wi(WiFi) -Fi , choć nie ogranicza się do tego samego. Raport przedstawia prawie każdy szczegół, który może być potrzebny do analizy wydajności sieci twojego systemu.
Najpierw musisz uruchomić Wiersz Poleceń(Command Prompt) , na początek. Wyszukaj „cmd”, a następnie kliknij prawym przyciskiem myszy to, co się pojawi. Wybierz(Choose) „ Uruchom(Run) jako administrator„.
Teraz musisz wprowadzić następujące polecenie:
netsh wlan show wlanreport
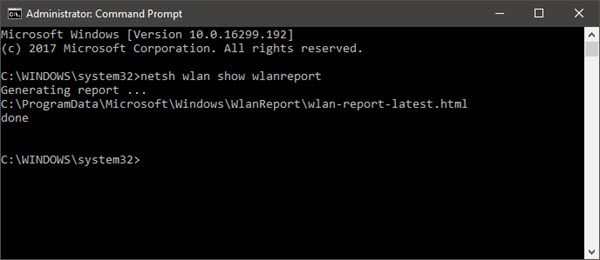
Naciśnij Enter(Press Enter) , a system wygeneruje raport w formacie HTML .
Raport będzie można wyświetlić tutaj w Eksploratorze plików(File Explorer) :
%ProgramData%\Microsoft\Windows\WlanReport\wlan-report-latest.html
Folder ProgramData(ProgramData) jest folderem ukrytym, a jeśli chcesz uzyskać do niego dostęp, musisz kliknąć kartę „Widok” i kliknąć, aby zaznaczyć „Ukryte elementy”.
Kliknięcie pliku raportu HTML spowoduje jego otwarcie w przeglądarce.
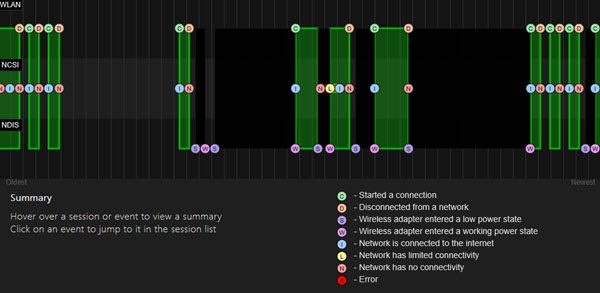
Możesz teraz zobaczyć szczegóły łączności z ostatnich trzech dni korzystania z Wi(WiFi) -Fi . Czerwone kółko oznacza błąd. Wybranie go daje więcej informacji o błędzie. Jest to interaktywny raport, a poruszanie kursorem myszy daje więcej informacji o przedmiocie.
Główną cechą tego raportu jest wykres podsumowujący Wi(WiFi) -Fi, który pokazuje sesje połączeń Wi -Fi. Oprócz tego możesz zobaczyć informacje o użytkowniku(User) , szczegóły dotyczące kart sieciowych(Network Adapters) , wyników skryptów(Script Outputs) , czasu trwania sesji(Session Durations) , sesji bezprzewodowych(Wireless Sessions) i nie tylko.
WSKAZÓWKA(TIP) : Jeśli raport netsh wlan show wlan(netsh wlan show wlan report) nie powiedzie się z błędem 0x3A98 , możesz spróbować odświeżyć modem i sprawdzić, czy to pomoże.
Teraz przeczytaj(Now read) :
- Popraw opóźnienie połączenia bezprzewodowego(Improve Wireless Connection Latency) dzięki Optymalizatorowi WLAN.
- Jak wyświetlić informacje o sterowniku sieci Wi-Fi(How to view Wi-Fi Network Driver information) .
Related posts
Jak utworzyć raport dotyczący karty sieciowej Wi-Fi w systemie Windows 10?
Jak zmierzyć siłę sygnału Wi-Fi w systemie Windows 10?
Połączenie Wi-Fi, ale brak dostępu do Internetu w systemie Windows 10
Hasło Wi-Fi nie działa na klawiaturze innej niż QWERTY w systemie Windows 10
Tworzenie kopii zapasowych i przywracanie profili sieci WiFi lub sieci bezprzewodowej w systemie Windows 10
Gdzie jest NOTATNIK w systemie Windows 10? 6 sposobów na otwarcie!
Sprawdź, czy Twój dysk to SSD lub HDD w systemie Windows 10
Lista drukarek korzystających z tego samego sterownika drukarki oddzielnie w systemie Windows 10
Jak uruchamiać aplikacje na iOS na komputerze z systemem Windows 10?
Napraw czarny ekran League of Legends w systemie Windows 10
Zresetuj ten komputer: Przywróć system Windows do ustawień fabrycznych bez utraty plików
8 najlepszych darmowych programów do zarządzania plikami dla systemu Windows 10
Jak otworzyć plik GZ w systemie Windows 10?
Utwórz skrót na pulpicie, aby przełączyć się na określoną sieć Wi-Fi w systemie Windows 10
10 najlepszych alternatyw dla prokreacji dla systemu Windows 10
Jak wyłączyć skanowanie Wi-Fi w tle w systemie Windows 10?
Jak naprawić przerywane połączenie internetowe w systemie Windows 10?
5 najlepszych odtwarzaczy muzycznych dla systemu Windows 10 z korektorem
Zmień domyślne opcje zamykania w oknie dialogowym Alt + F4 w systemie Windows 10
Synchronizuj wiele kont Dysku Google w systemie Windows 10
