Jak wyeksportować lub wykonać kopię zapasową zakładek z przeglądarki Firefox
W tym poście dowiesz się, jak wyeksportować lub wykonać kopię zapasową zakładek z przeglądarki Firefox(export or backup bookmarks from Firefox) . Możesz utworzyć kopię zapasową wszystkich zakładek dostępnych na pasku(Bookmarks toolbar) zakładek , menu Zakładki(Bookmarks menu) , podfolderach i innych zakładkach . (Other Bookmarks)Tak więc, jeśli niektóre zakładki zostaną przez pomyłkę usunięte, możesz łatwo przywrócić usunięte zakładki Firefoksa(restore deleted Firefox bookmarks) .
Widzieliśmy już, jak importować zakładki do Firefoksa, z Chrome lub Edge(Import bookmarks into Firefox, from Chrome or Edge) – teraz pokażemy Ci, jak wykonać kopię zapasową zakładek Firefoksa .(Firefox)
Eksportuj lub twórz kopie zapasowe zakładek z przeglądarki Firefox
Możesz wykonać kopię zapasową zakładek Firefoksa jako plik JSON(backup Firefox bookmarks as a JSON) lub wyeksportować zakładki Firefoksa jako plik HTML(export Firefox bookmarks as an HTML) . Kroki to:
- Uruchom przeglądarkę Firefox
- Otwórz okno Pokaż wszystkie zakładki(Show All Bookmarks)
- Użyj menu Importuj i kopia zapasowa(Import and Backup)
- Użyj opcji Kopia zapasowa(Backup) lub Eksportuj(Export) .
Otwórz przeglądarkę Firefox , a następnie użyj Ctrl+Shift+B , aby otworzyć okno Pokaż wszystkie zakładki .(Show All Bookmarks)
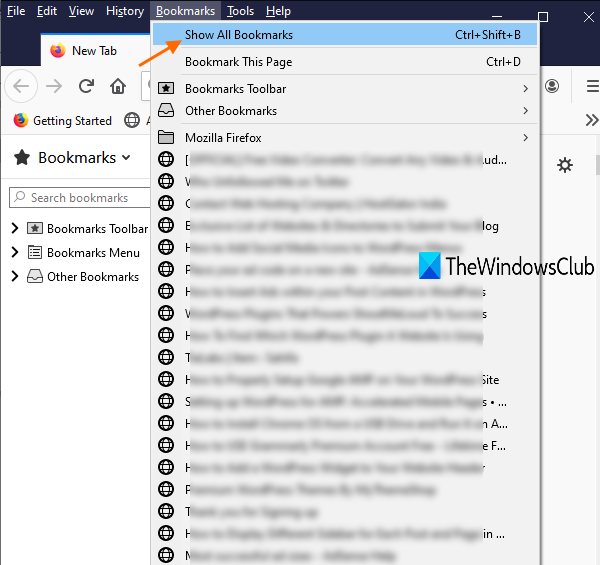
Możesz też nacisnąć klawisz Alt , aby uzyskać dostęp do paska menu , a następnie kliknąć opcję Pokaż wszystkie zakładki(Show All Bookmarks) w menu Zakładki(Bookmarks) , aby otworzyć to okno.
Kliknij menu Import i kopia zapasowa(Import and Backup) , a niektóre opcje będą dla Ciebie widoczne. Teraz użyj opcji Backup.. , jeśli chcesz wyeksportować zakładki jako plik JSON .
Jeśli chcesz wykonać kopię zapasową zakładek z przeglądarki Firefox(Firefox) jako plik HTML , kliknij opcję Eksportuj zakładki do HTML(Export Bookmarks to HTML) .
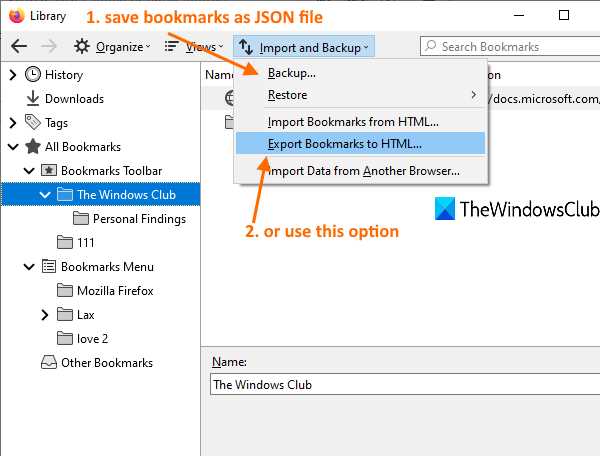
Po otwarciu okna Zapisz jako(Save as) nadaj nazwę plikowi zakładek i zapisz go w żądanym folderze.
Później, gdy będziesz musiał zaimportować lub dodać zakładki do Firefoksa(Firefox) z pliku kopii zapasowej, możesz wykonać powyższe kroki i uzyskać dostęp do menu Import i kopia zapasowa(Backup) .
WSKAZÓWKA(TIP) : Możesz także użyć darmowego dodatku, takiego jak FEBE , aby wyeksportować zakładki z Firefoksa.
Utrzymywanie kopii zapasowej zakładek to dobra rzecz. Mam nadzieję, że te kroki pomogą Ci z łatwością wyeksportować ważne zakładki z Firefoksa .(Firefox)
Powiązane posty, które mogą Cię zainteresować:(Related posts that may interest you:)
- Eksportuj zakładki Google Chrome do pliku HTML(Export Google Chrome bookmarks to an HTML file)
- Importuj zakładki do przeglądarki Chrome(Import Bookmarks into Chrome browser)
- Importuj ulubione i zakładki do Edge(Import Favorites and Bookmarks into Edge)
- Eksportuj ulubione przeglądarki Edge do pliku HTML(Export Edge browser Favorites to an HTML file)
- Zapisuj, znajduj i twórz kopie zapasowe Ulubionych w Internet Explorerze.
Related posts
Przywróć brakujące lub usunięte zakładki lub ulubione Firefoksa
Jak włączyć pasek zakładek Firefoksa tylko na stronie Nowa karta?
Jak tworzyć zakładki w Firefoksie za pomocą zasad grupy i Edytora rejestru
Jak zaimportować zakładki do przeglądarki Firefox z Edge, IE, Chrome
Jak zsynchronizować zakładki w Firefoksie
Jak wyłączyć Wiadomości z Firefoksa w nowej karcie?
Nie można pobrać dodatku z powodu awarii połączenia
Zamknij wszystkie otwarte karty przeglądarki jednocześnie w Chrome, Edge lub Firefox
Jak znaleźć folder Firefox Profile na komputerze z systemem Windows?
Napraw problemy z Firefoksem z dodatkami, wtyczkami lub niechcianym oprogramowaniem
400 nieprawidłowych żądań, plik cookie za duży — Chrome, Edge, Firefox
Jak zapisywać strony internetowe w formacie PDF w przeglądarce Chrome lub Firefox
Najbardziej przydatne Mozilla Firefox o: poprawkach konfiguracyjnych
Jak skopiować adresy URL wszystkich otwartych kart w przeglądarce Chrome i Firefox?
Jak sprawić, by Flash działał w Chrome, Edge, Firefox TERAZ
Przechwytywanie lub robienie zrzutów ekranu w przeglądarce Chrome lub Firefox natywnie
Jak naprawić błąd Twittera, który nie ładuje się w Firefoksie?
Wyłącz telemetrię i zbieranie danych w przeglądarce Firefox Quantum
Jak korzystać z Menedżera zadań Firefoksa
Przeszukuj wiele otwartych kart w przeglądarkach Firefox i Chrome
