Jak wyeksportować hasła z przeglądarki Firefox
W tym poście dowiesz się, jak wyeksportować hasła z przeglądarki Firefox(export passwords from the Firefox browser) . Podobnie jak inne nowoczesne przeglądarki, Firefox zapewnia również menedżera haseł(password manager) do przechowywania i zarządzania zapisanymi loginami i hasłami oraz używania ich w razie potrzeby. Oferuje również funkcję eksportowania loginów. Może się to przydać później, aby przenieść zapisane hasła z Firefoksa(Firefox) do innej przeglądarki. Ten post zawiera wszystkie kroki wymagane do wykonania kopii zapasowej zapisanych haseł z Firefoksa(Firefox) .
Firefox umożliwia eksportowanie haseł do pliku CSV . Plik ten zawiera listę adresów stron internetowych, nazwę użytkownika, hasło (w postaci zwykłego czytelnego tekstu), czas utworzenia hasła, czas ostatniego użycia hasła itp.
Eksportuj loginy i hasła z Firefoksa(Firefox)
Wykonaj poniższe czynności, aby wyeksportować lub wykonać kopię zapasową loginów i haseł z przeglądarki Firefox(Firefox) w systemie Windows 10(Windows 10) :
- Otwórz przeglądarkę Firefox
- Dostęp do menu Firefoksa
- Przejdź do ustawień loginów i haseł(Logins & Passwords)
- Kliknij(Click) 3 poziome kropki w prawym górnym rogu
- Wybierz Eksportuj loginy
- Zapisz je w wybranej lokalizacji.
Uruchom przeglądarkę Firefox , a następnie otwórz menu Firefox . Kliknij(Click) ikonę menu Otwórz(Open menu) (ikona hamburgera) dostępną w prawym górnym rogu przeglądarki Firefox(Firefox) . Następnie wybierz opcję Loginy i hasła(Logins and Passwords) .

Możesz też kliknąć ikonę profilu Firefox(Firefox Profile) i użyć opcji Loginy(Logins) i hasła(Passwords) .
Teraz możesz zobaczyć listę wszystkich zapisanych haseł i dane logowania w lewej sekcji. Możesz także usunąć lub edytować hasła przed wykonaniem kopii zapasowej. Kliknij(Click) ikonę trzech pionowych kropek(three vertical dots) widoczną w prawym rogu, a następnie użyj opcji Eksportuj dane logowania(Export Logins) .
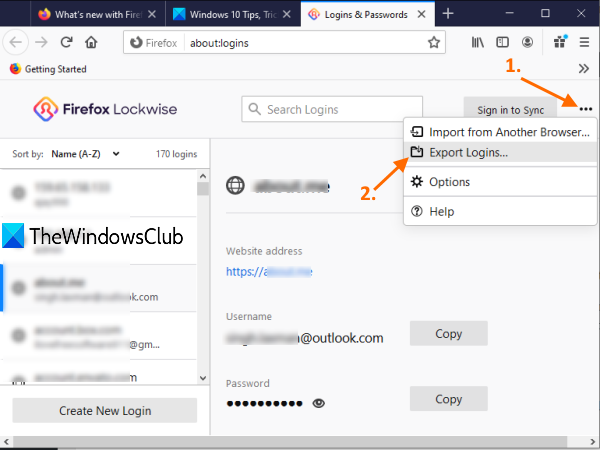
Pojawi się okno ostrzeżenia. Naciśnij przycisk Eksportuj(Export) w tym polu. Teraz otworzy się okno Zabezpieczenia (Security)systemu Windows(Windows) i poprosi o podanie hasła logowania do systemu Windows w celu potwierdzenia.(Windows)

Na koniec otworzy się okno Zapisz jako, za pomocą którego możesz wyeksportować hasła do Firefoksa jako plik (Firefox)CSV z niestandardową nazwą.
To wszystko!
Zawsze dobrze jest mieć kopię zapasową wszystkich zapisanych haseł. Chociaż dostępnych jest już kilka najlepszych darmowych menedżerów haseł(best free password managers) , Firefox oferuje to samo i umożliwia tworzenie kopii zapasowych zapisanych loginów i haseł.
Mam nadzieję, że ten post pomoże w tym.
Powiązane czyta:(Related reads:)
- Importuj hasła do przeglądarki Firefox z Chrome(Import Passwords into Firefox browser from Chrome)
- Eksportuj hasła z przeglądarki Chrome(Export Passwords from Chrome browser)
- Importuj hasła do przeglądarki Chrome z innej przeglądarki(Import Passwords into Chrome browser from another browser)
- Importuj lub eksportuj hasła w przeglądarce Edge.(Import or Export Passwords in Edge browser.)
Related posts
Jak wyczyścić pamięć podręczną, pliki cookie, historię przeglądania w Chrome i Firefox?
Jak wyłączyć odzyskiwanie po awarii sesji przywracania w Firefoksie?
Przywróć brakujące lub usunięte zakładki lub ulubione Firefoksa
Najbardziej przydatne Mozilla Firefox o: poprawkach konfiguracyjnych
Chrome lub Firefox nie mogą pobierać ani zapisywać plików na Twoim komputerze
Zresetuj lub odśwież ustawienia przeglądarki Firefox do domyślnych w systemie Windows 11/10
Poprawka: Vimeo nie działa w Chrome lub Firefox
Firefox nie otwiera się lub nie uruchamia w systemie Windows 11/10
Jak zapisywać strony internetowe w formacie PDF w przeglądarce Chrome lub Firefox
Czy zapisywanie haseł w przeglądarce Chrome, Firefox lub Edge jest bezpieczne?
Jak znaleźć folder Firefox Profile na komputerze z systemem Windows?
Włącz, wyłącz lub używaj wielu trybów wideo Picture-in-Picture w Firefoksie
Wyłącz telemetrię i zbieranie danych w przeglądarce Firefox Quantum
Nie można pobrać dodatku z powodu awarii połączenia
Zamknij wszystkie otwarte karty przeglądarki jednocześnie w Chrome, Edge lub Firefox
Zmień język interfejsu użytkownika dla przeglądarki Chrome lub Firefox
Jak naprawić błąd Twittera, który nie ładuje się w Firefoksie?
Przeglądarka Firefox JSON nie działa; Nie można wyświetlać ani edytować danych JSON
Jak wyłączyć powiadomienia Firefoksa w Centrum akcji systemu Windows 10?
Twoja przeglądarka jest zarządzana przez Twoją organizację mówi Firefox
