Jak wyczyścić wszystkie dzienniki zdarzeń w Podglądzie zdarzeń w systemie Windows 10?
Jak wyczyścić wszystkie dzienniki zdarzeń w Podglądzie zdarzeń w systemie Windows 10: (How to Clear All Event Logs in Event Viewer in Windows 10: )Podgląd zdarzeń(Event Viewer) to narzędzie, które wyświetla dzienniki aplikacji i komunikatów systemowych, takich jak komunikaty o błędach lub ostrzeżenia. Ilekroć utkniesz w jakimkolwiek błędzie systemu Windows(Windows) , pierwszą rzeczą, którą musisz zrobić, to użyć Podglądu zdarzeń(Event Viewer) , aby rozwiązać problem. Dzienniki zdarzeń to pliki, w których rejestrowana jest cała aktywność komputera, na przykład za każdym razem, gdy użytkownik loguje się do komputera lub gdy aplikacja napotka błąd.
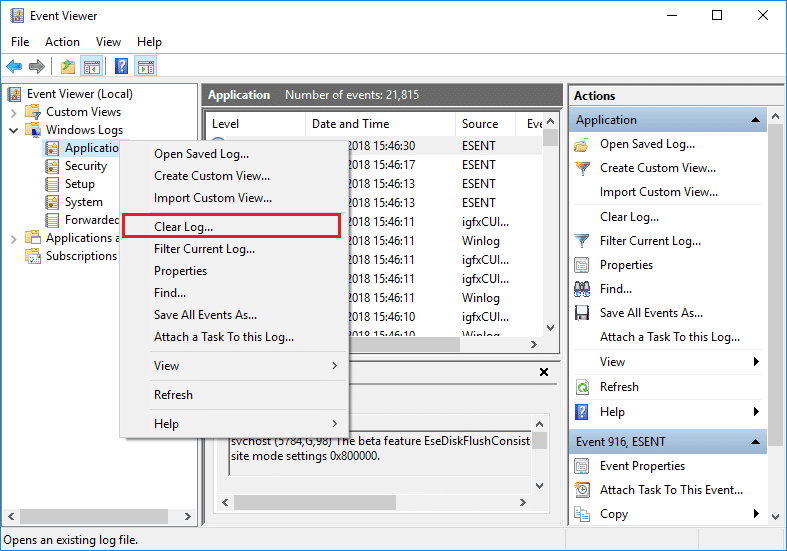
Teraz, gdy wystąpią tego typu zdarzenia, system Windows(Windows) zapisuje te informacje w dzienniku zdarzeń, którego można później użyć do rozwiązania problemu za pomocą Podglądu zdarzeń(Event Viewer) . Mimo że dzienniki są niezwykle przydatne, ale w pewnym momencie możesz chcieć szybko wyczyścić wszystkie dzienniki zdarzeń, a następnie musisz postępować zgodnie z tym samouczkiem. Dziennik systemu(System Log) i Dziennik aplikacji(Application Log) to dwa ważne dzienniki, które możesz chcieć od czasu do czasu wyczyścić. W każdym razie(Anyway) , nie tracąc czasu, zobaczmy, jak wyczyścić wszystkie dzienniki(Event Logs) zdarzeń w Podglądzie zdarzeń(Event Viewer) w systemie Windows 10(Windows 10) za pomocą poniższego samouczka.
Jak wyczyścić wszystkie dzienniki(Event Logs) zdarzeń w Podglądzie zdarzeń(Event Viewer) w systemie Windows 10?(Windows 10)
Upewnij się, że utworzyłeś punkt przywracania(create a restore point) na wypadek, gdyby coś poszło nie tak.
Metoda 1: Wyczyść pojedyncze dzienniki przeglądarki zdarzeń w przeglądarce zdarzeń(Method 1: Clear Individual Event Viewer Logs in Event Viewer)
1. Naciśnij klawisz Windows + R, a następnie wpisz eventvwr.msc i naciśnij Enter , aby otworzyć Podgląd zdarzeń(Event Viewer) .

2. Teraz przejdź do Event Viewer (Local) > Windows Logs > Application.

Uwaga:(Note:) Możesz wybrać dowolny dziennik, taki jak Bezpieczeństwo(Security) lub System itp. Jeśli chcesz wyczyścić wszystkie dzienniki systemu Windows(Windows Logs) , możesz również wybrać dzienniki systemu Windows(Windows Logs) .
3. Kliknij prawym przyciskiem myszy Dziennik aplikacji(Application log) (lub dowolny inny wybrany dziennik, dla którego chcesz wyczyścić dziennik), a następnie wybierz Wyczyść dziennik.(Clear Log.)

Uwaga:(Note:) Innym sposobem wyczyszczenia dziennika jest wybranie konkretnego dziennika (np.: aplikacji), a następnie w prawym okienku kliknij opcję Wyczyść dziennik(Log) w obszarze Działania(Actions) .
4. Kliknij Zapisz i wyczyść(Save and Clear) lub Wyczyść(Clear) . Po(Once) zakończeniu dziennik zostanie pomyślnie wyczyszczony.
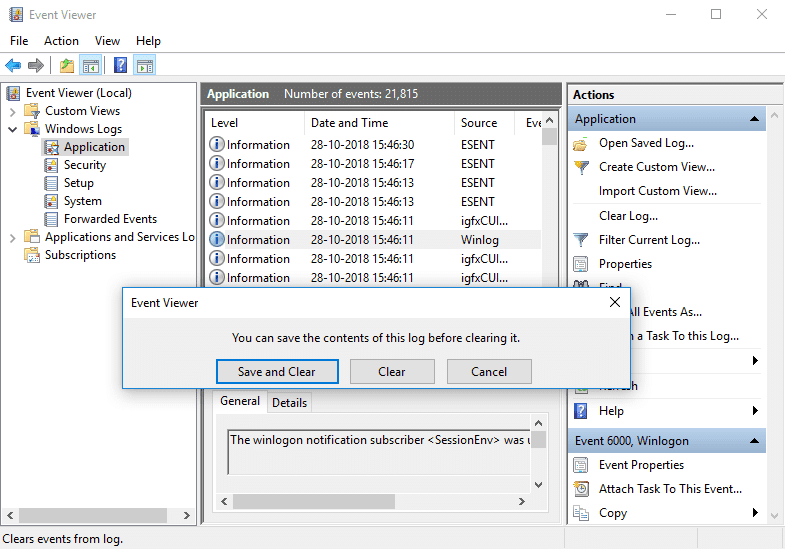
Metoda 2: Wyczyść wszystkie dzienniki zdarzeń w wierszu polecenia(Method 2: Clear All the Event Logs in Command Prompt)
1. Naciśnij Windows Key + X , a następnie wybierz Wiersz polecenia (administrator).(Command Prompt (Admin).)

2. Wpisz następujące polecenie w cmd i naciśnij Enter ( uważaj(Beware) , spowoduje to wyczyszczenie wszystkich dzienników w przeglądarce zdarzeń):
for /F “tokens=*” %1 in (‘wevtutil.exe el’) DO wevtutil.exe cl “%1”

3. Po naciśnięciu klawisza Enter wszystkie dzienniki zdarzeń zostaną wyczyszczone.
Metoda 3: Wyczyść wszystkie dzienniki zdarzeń w PowerShell(Method 3: Clear All the Event Logs in PowerShell)
1. Wpisz powershell w wyszukiwarce Windows, a następnie kliknij prawym przyciskiem myszy PowerShell(right-click on the PowerShell) w wynikach wyszukiwania i wybierz Uruchom jako administrator.(Run as Administrator.)

2. Teraz skopiuj i wklej następujące polecenie do okna PowerShell i naciśnij Enter :
Get-EventLog -LogName * | ForEach { Clear-EventLog $_.Log }
LUB
wevtutil el | Foreach-Object {wevtutil cl “$_”}

3. Po naciśnięciu klawisza Enter wszystkie dzienniki zdarzeń zostaną wyczyszczone. Możesz zamknąć okno PowerShell , wpisując Exit.
Zalecana:(Recommended:)
- Włącz lub wyłącz raportowanie błędów systemu Windows w systemie Windows 10(Enable or Disable Windows Error Reporting in Windows 10)
- Szyfruj pliki i foldery za pomocą systemu szyfrowania plików (EFS) w systemie Windows 10(Encrypt Files and Folders with Encrypting File System (EFS) in Windows 10)
- Włącz lub wyłącz indeksowanie zaszyfrowanych plików w systemie Windows 10(Enable or Disable Indexing Of Encrypted Files In Windows 10)
- Utwórz kopię zapasową certyfikatu i klucza EFS w systemie Windows 10(Back Up Your EFS Certificate and Key in Windows 10)
To wszystko, czego z powodzeniem nauczyłeś się Jak wyczyścić wszystkie dzienniki zdarzeń w Podglądzie zdarzeń w systemie Windows 10( How to Clear All Event Logs in Event Viewer in Windows 10) , ale jeśli nadal masz jakiekolwiek pytania dotyczące tego samouczka, możesz je zadać w sekcji komentarza.
Related posts
Jak włączyć rejestrowanie drukowania w Podglądzie zdarzeń w systemie Windows 10?
Brak dzienników Podglądu zdarzeń w systemie Windows 11/10
Brak Podglądu zdarzeń w systemie Windows 11/10
Jak zmienić domyślną lokalizację pliku dziennika zdarzeń w systemie Windows 10?
11 sposobów na otwarcie Podglądu zdarzeń w Windows 10 i Windows 11
Gdzie znaleźć i jak czytać dziennik Windows Update w systemie Windows 11/10
Co to jest funkcja Control Flow Guard w systemie Windows 10 — jak ją włączyć lub wyłączyć?
Jak wyłączyć automatyczne aktualizacje sterowników w systemie Windows 10?
Najlepsze bezpłatne oprogramowanie przeglądarki plików DBF dla systemu Windows 10
Odczytywanie dziennika przeglądarki zdarzeń dla Chkdsk w systemie Windows 10
Włącz ulepszoną ochronę przed podszywaniem się w systemie Windows 10 Hello Face Authentication
Ashampoo WinOptimizer to darmowe oprogramowanie do optymalizacji Windows 10
Najlepsza przeglądarka zdjęć dla systemu Windows 10: porównanie aplikacji 8
Opcja Ukryj paski narzędzi w menu kontekstowym paska zadań w systemie Windows 10
Gdzie jest lokalizacja pliku dziennika BSOD w systemie Windows 11/10?
Jak pracować z Podglądem zdarzeń w systemie Windows
Napraw błąd identyfikatora zdarzenia 7031 lub 7034, gdy użytkownik wylogowuje się z komputera z systemem Windows 10
3 najlepsze aplikacje Reddit dla systemu Windows 10, które są dostępne w Sklepie Windows
Jak używać Podglądu zdarzeń do rozwiązywania problemów z systemem Windows
Co to jest pakiet aktywacyjny w systemie Windows 10?
