Jak wyczyścić pamięć podręczną Origin
Origin to odpowiedź EA na Steam , ale każdy, kto nazywa się graczem na PC, wie, że blednie w porównaniu. Początkowi(Origin) często towarzyszą dziwne usterki(odd glitches) , zwłaszcza jeśli próbujesz grać w starsze tytuły na bardziej nowoczesnym systemie operacyjnym. Dobrą wiadomością jest to, że istnieje stosunkowo prosty sposób na rozwiązanie wielu z tych problemów: wyczyść pamięć podręczną Origin .
Wyczyszczenie pamięci podręcznej jest prostym procesem, który każdy może wykonać, i usunie uszkodzone lub uszkodzone dane, które w przeciwnym razie mogłyby spowodować błędy. Jeśli okaże się, że Origin nie uruchamia twoich tytułów (lub po prostu nie odpowiada, gdy próbujesz coś odtworzyć), zacznij rozwiązywanie problemów, czyszcząc pamięć podręczną.

Jak wyczyścić pamięć podręczną Origin(How to Clear Your Origin Cache)
Jeśli aplikacja Origin(Origin) jest aktualnie uruchomiona, wyłącz ją przed wyczyszczeniem pamięci podręcznej(clearing your cache) .
Jak wyczyścić pamięć podręczną za pomocą EA Desktop(How to Clear Your Cache Through EA Desktop)
Aplikacja EA Desktop jest obecnie w fazie otwartej wersji beta. Jeśli używasz go zamiast Origin , wyczyszczenie pamięci podręcznej jest tak proste, jak wybranie kilku opcji.
- Otwórz aplikację EA Desktop i wybierz trzy kreski w lewym górnym rogu ekranu.
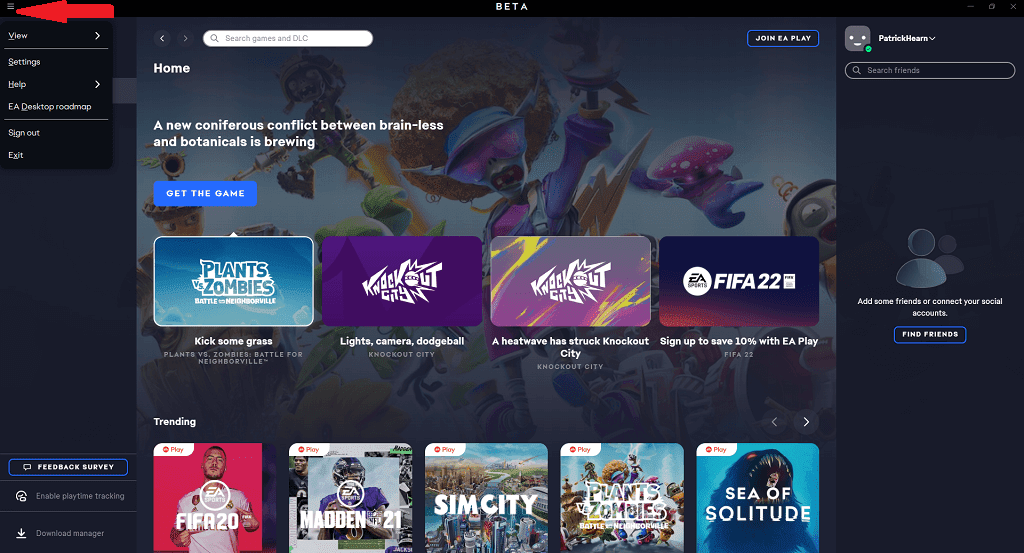
- Wybierz Pomoc(Help) > Odzyskiwanie aplikacji.(App Recovery.)

- Wybierz opcję Wyczyść pamięć podręczną.(Clear Cache.)

Spowoduje to ponowne uruchomienie aplikacji i wyczyszczenie pamięci podręcznej, rozwiązując dużą liczbę małych błędów i usterek w aplikacji. Pamiętaj(Bear) , że EA Desktop jest nadal w otwartej wersji beta, więc istnieją potencjalne konflikty oprogramowania i błędy, które nie zostały jeszcze do końca rozwiązane.
Możesz to również zrobić, otwierając menu Start(Start Menu) > EA > Odzyskiwanie aplikacji. (App Recovery.)Pełni tę samą funkcję bez konieczności całkowitego otwierania aplikacji.

Jak wyczyścić pamięć podręczną przez Origin(How to Clear Your Cache Through Origin)
Jeśli, jak większość ludzi, nadal korzystasz z tradycyjnej aplikacji Origin , czyszczenie pamięci podręcznej jest nieco bardziej skomplikowane (ale nadal łatwe do wykonania).
- Zamknij Origin(Close Origin) i zagwarantuj, że nie będzie więcej uruchomionych procesów, otwierając Menedżera zadań(Task Manager)(opening Task Manager) i kończąc wszystkie powiązane procesy, które tam znajdziesz.
- Wpisz Windows + R lub wyszukaj Uruchom(Run) w pasku wyszukiwania systemu Windows.

- Wprowadź %ProgramData%/Origin i wybierz OK.

- W wyświetlonym folderze usuń wszystko oprócz LocalContent.

- Wpisz Windows + R lub ponownie wyszukaj Uruchom(Run) .

- Wprowadź %AppData% i wybierz OK.
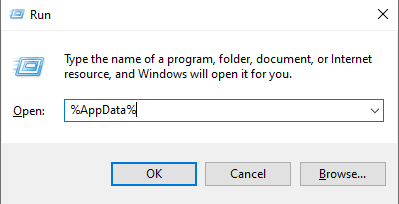
- Spowoduje to otwarcie podfolderu o nazwie Roaming. Wybierz i usuń folder Origin .

- Spójrz na pasek nawigacyjny w folderze plików. Wybierz AppData , a następnie wybierz Lokalny.(Local.)

- Wybierz i usuń folder Origin w (Origin)Local.

- Uruchom ponownie komputer.
Ten proces czyści zapisane dane konfiguracyjne i pomoże wyeliminować usterki, które mogą powodować problemy z uruchomieniem gier lub nieprawidłowe działanie samego Origin .
Jak wyczyścić pamięć podręczną Origin na komputerze Mac?(How to Clear Your Origin Cache On Mac)
Jeśli jesteś głównie użytkownikiem komputera Mac, czyszczenie pamięci podręcznej(clearing the cache) staje się jeszcze bardziej skomplikowane. Nie jest to trudne, ale nużące.
- Otwórz Finder.
- Wybierz Idź(Go) > Idź do folderu(Go to Folder) .

- Wpisz /Library/ i wybierz Idź. (Go. )
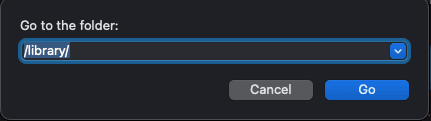
- Wybierz Wsparcie aplikacji.(Application Support.)
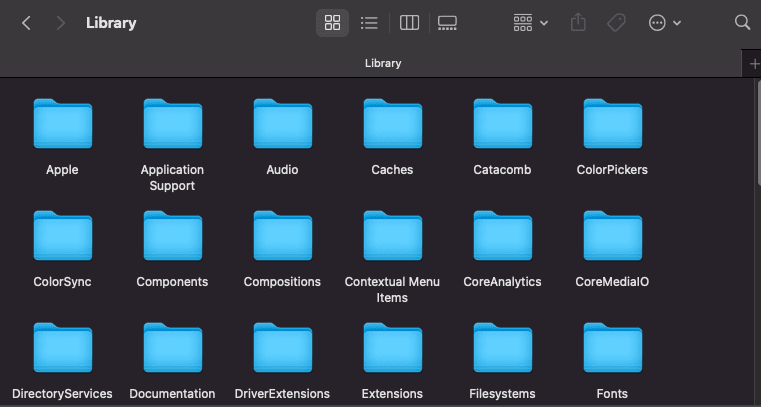
- Wybierz Początek.(Origin.)

- Wybierz i usuń DownloadCache.

- Opróżnij kosz.
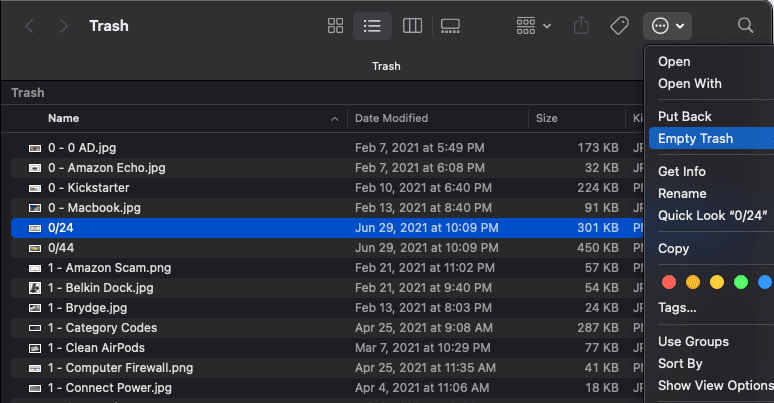
Koniecznie opróżnij kosz na koniec procesu, aby dokończyć czyszczenie pamięci podręcznej Origin . Następnie uruchom ponownie komputer Mac i ponownie uruchom aplikację Origin(Origin) .
Dodatkowe kroki rozwiązywania problemów(Additional Troubleshooting Steps)
Jeśli wyczyszczenie pamięci podręcznej nie rozwiąże problemu, możesz wykonać kilka dodatkowych czynności.
Wyłącz funkcję Origin w grze(Disable Origin In-Game)
Origin zawiera nakładkę w grze, która umożliwia dostęp do listy znajomych, ale udowodniono, że powoduje problemy w niektórych grach. Jeśli masz problemy z uruchomieniem tytułu, wyłącz tę funkcję.
- Otwórz Origin > Moja biblioteka gier.(My Games Library.)
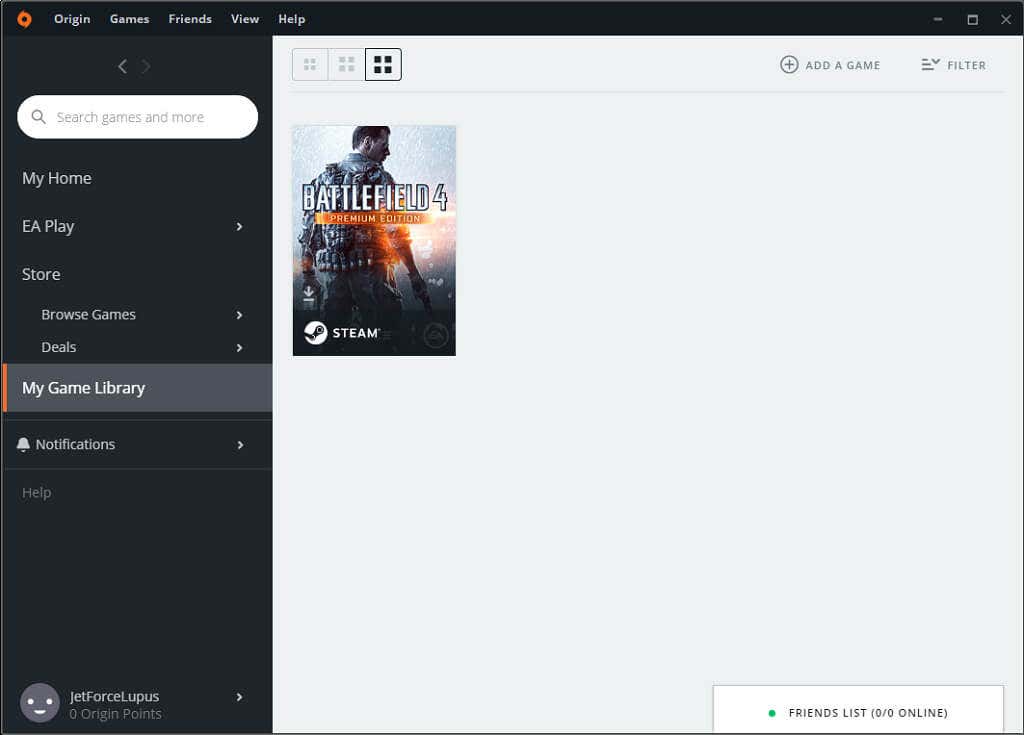
- Kliknij grę prawym przyciskiem myszy i wybierz Właściwości gry(Game Properties) , a następnie odznacz pole, aby wyłączyć funkcję „ Origin w grze”.(Origin In-Game.)

Napraw pliki gry(Repair Game Files)
Origin ma wbudowaną usługę naprawy, która naprawi wiele najczęstszych problemów z grami.
- Otwórz Origin > Moja biblioteka gier.(My Games Library.)
- Wybierz tytuł problemu, a następnie wybierz trybik pod jego grą, a następnie wybierz Napraw.(Repair.)

Origin przejdzie przez proces, w którym ponownie pobierze odpowiednie pliki przed ponownym uruchomieniem. Następnie spróbuj uruchomić grę.
Origin to wiodąca platforma dla tytułów EA, ale czasami możesz napotkać trudności z uruchamianiem gier — zwłaszcza jeśli pierwotnie pojawiły się na poprzednim systemie operacyjnym. The Sims 3 to tylko jeden z przykładów gry, której uruchamianie w systemie Windows 10(Windows 10) jest niezwykle żmudne, bez majstrowania przy ustawieniach.
Dobrą wiadomością jest to, że kilka szybkich poprawek, takich jak wyczyszczenie pamięci podręcznej lub uruchomienie usługi naprawy Origin, sprawi, że w mgnieniu oka wrócisz do ulubionych gier.
Related posts
Najlepsze przewodowe i bezprzewodowe zestawy słuchawkowe do gier
Najlepsze klawiatury mechaniczne do gier i pracy na komputerze z systemem Windows 10
Użyj GBoost, aby zwiększyć wydajność w grach na komputerze z systemem Windows 10
Napraw problem rozładowywania baterii Surface Book podczas grania, snu, VR
Pobierz emulator Tencent Gaming Buddy PUBG Mobile na PC
Jak uzyskać tryb gry na Androidzie
Jak udostępniać gry na Steam
Jak hostować na Twitchu
Jak podłączyć kontroler PS4 do komputera?
Jak skonfigurować darowizny na Twitchu?
Co to jest konfiguracja domowego symulatora wyścigów?
XSplit vs OBS: który jest najlepszy do przesyłania strumieniowego?
8 najlepszych gier przeglądarkowych FPS, w które możesz teraz grać online
Monitor czy telewizor do gier? Czy jest najlepszy wybór?
8 gier na PC ze wspaniałymi historiami
6 najlepszych gier wideo z domeny publicznej, w które możesz grać teraz za darmo
Jak warzyć mikstury w Minecrafcie
Jak zoptymalizować komputer z systemem Windows do gier online
Co to jest tryb awaryjny PS4 i kiedy należy go używać?
Co to są kody znajomych Steam i jak ich używać
