Jak wyczyścić pamięć podręczną mapowanego dysku sieciowego w systemie Windows 11/10?
Głównym celem mapowania dysku sieciowego(map a network drive) jest umożliwienie dostępu do plików przechowywanych na innym urządzeniu podłączonym do tej samej sieci. Tak więc po zakończeniu pracy możesz skonfigurować system tak, aby usuwał dane z pamięci podręcznej w Windows 11/10 . Jeśli nie wiesz, jak to zrobić, wybierz jedną z poniższych metod, aby wyczyścić pamięć podręczną zmapowanego dysku sieciowego(clear the mapped network drive cache) .
Wyczyść pamięć podręczną zmapowanego dysku sieciowego
Buforowanie(Caching) odbywa się głównie w celu przechowywania danych, aby przyszłe żądania mogły być obsługiwane szybciej. Ale czasami pamięć podręczna(Cache) może ulec uszkodzeniu lub uszkodzeniu. W takim przypadku konieczne staje się wyczyszczenie pamięci podręcznej, aby nie szkodziła zasobom twojego systemu. Oto, jak usunąć poświadczenia z pamięci podręcznej w Windows 11/10 .
- Włamanie do rejestru
- Użyj wiersza polecenia
- Usuń mapowanie lokalizacji sieciowej, usuwając jego skrót
Uwaga — nieprawidłowe wprowadzanie zmian w Edytorze rejestru(Registry Editor) może mieć poważne konsekwencje. Może być konieczne ponowne zainstalowanie systemu Windows(Windows) . Utwórz punkt przywracania przed wprowadzeniem zmian.
1] Użyj hackowania rejestru
Otwórz Edytor rejestru.
Przejdź do następującego adresu ścieżki –
HKEY_CURRENT_USER\Software\Microsoft\Windows\CurrentVersion\Explorer\MountPoints2
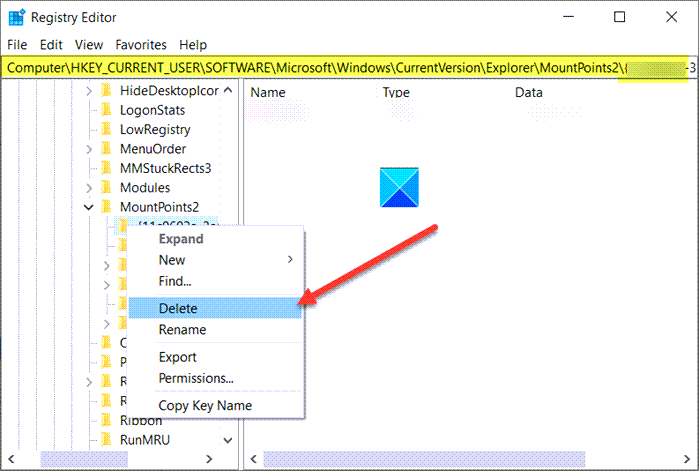
Kliknij prawym przyciskiem myszy(Right-click) zmapowany dysk, który chcesz usunąć, i wybierz przycisk Usuń(Delete) .
Następnie przejdź do tej ścieżki –
HKEY_CURRENT_USER\Network
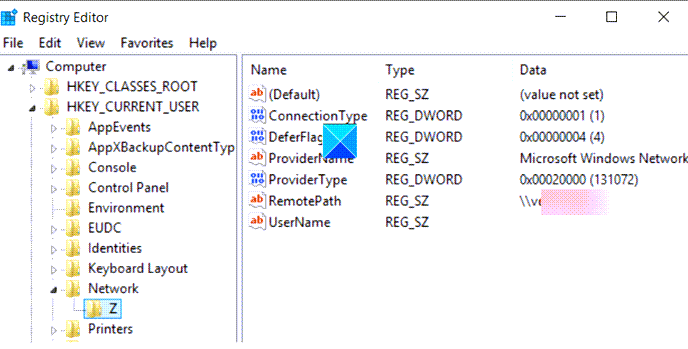
Kliknij prawym przyciskiem myszy i usuń udział sieciowy wskazujący zmapowany dysk.
Odczyt(Read) : Nie można zmapować dysku sieciowego(Unable to map a Network drive) .
2] Użyj wiersza polecenia
Polecenie Net Use * /delete po uruchomieniu, usunięciu lub usunięciu wszystkich aktywnych połączeń na komputerze lokalnym. Może być również używany na komputerach zdalnych.
Otwórz okno wiersza polecenia.
Wpisz następujące polecenie i naciśnij Enter:
.net use D: /delete
Tutaj D reprezentuje literę dysku.
Poczekaj(Wait) , aż pojawi się pomyślnie usunięta wiadomość.
Uwaga — ta metoda nie działa w przypadku mapowania lokalizacji sieciowych, takich jak serwery FTP lub serwery internetowe.
Przeczytaj(Read) : Zmapowane dyski sieciowe nie działają .
3] Usuń(Remove) mapowanie lokalizacji sieciowej, usuwając jego skrót
Uruchom Eksplorator plików. Wybierz ten komputer(This PC) z lewego okienka. Zobaczysz tam listę wszystkich zmapowanych dysków.
Aby wyczyścić pamięć podręczną zmapowanego dysku sieciowego, kliknij prawym przyciskiem myszy dysk pod nagłówkiem Lokalizacje sieciowe i wybierz Odłącz(Disconnect) .
Mam nadzieję, że to pomoże!
Related posts
Jak zmapować dysk sieciowy lub dodać dysk FTP w systemie Windows 11/10?
Jak zmapować dysk sieciowy za pomocą zasad grupy w systemie Windows 11/10?
Jak wyczyścić pamięć podręczną ARP w systemie Windows 11/10?
Jak zmapować WebDAV jako dysk sieciowy w systemie Windows 11/10?
Włącz połączenia sieciowe w nowoczesnym trybie gotowości w systemie Windows 11/10
Jak zmienić poziom uwierzytelniania LAN Manager w systemie Windows 11/10?
Brak opcji zmiany sieci z publicznej na prywatną w systemie Windows 11/10
Jak zmienić status sieci z publicznego na prywatny w systemie Windows 11/10?
Zarządzaj sieciami bezprzewodowymi za pomocą wiersza polecenia w systemie Windows 11/10
Nie można zmapować dysku sieciowego w systemie Windows 11/10
Jak włączyć DNS przez HTTPS w Windows 11/10?
Jak ustawić statyczny adres IP w Windows 11/10?
Najlepsze bezpłatne narzędzia do monitorowania sieci dla systemu Windows 11/10
Zapomnij o profilach sieci bezprzewodowej w systemie Windows 11/10
System Windows nie może pobrać ustawień sieciowych z routera w systemie Windows 11/10
Włącz lub wyłącz wyszukiwanie LMHOSTS w systemie Windows 11/10
Jak wyświetlić informacje o sterowniku sieci Wi-Fi w systemie Windows 11/10?
Włącz lub wyłącz wykrywanie sieci lub udostępnianie w systemie Windows 11/10
Wystąpił błąd podczas odnawiania interfejsu Ethernet w systemie Windows 11/10
Przeprowadź audyt sieci za pomocą Alloy Discovery Express dla Windows 11/10
