Jak wyczyścić historię aktualizacji systemu Windows w systemie Windows 11/10?
Ten samouczek pokaże Ci, jak wyczyścić historię aktualizacji(clear Update History ) w systemie Windows 11(Windows 11) lub Windows 10. Od czasu do czasu system Windows(Windows 11) 11/10 zapewnia aktualizacje jakości, aktualizacje sterowników i inne aktualizacje, a lista wszystkich zainstalowanych lub nieudanych aktualizacji jest widoczna w stronę historii aktualizacji.
W Windows 11 wygląda to następująco:

W systemie Windows 10(Windows 10) wygląda to następująco:
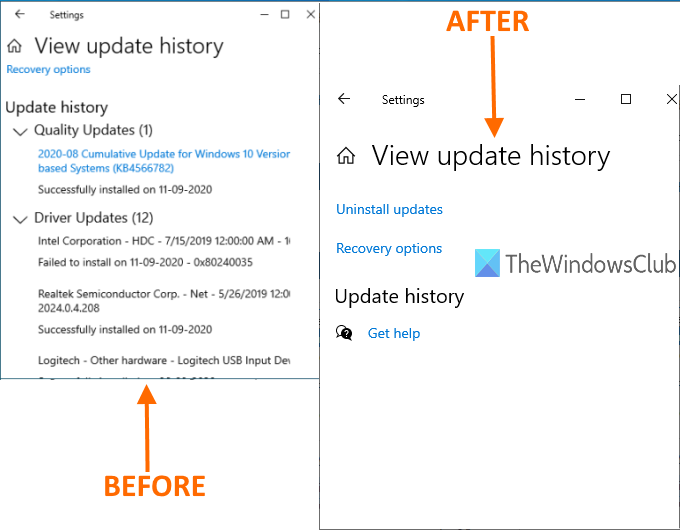
Możesz łatwo wyszukać historię aktualizacji systemu Windows , aby uzyskać informacje o wszystkich aktualizacjach znajdujących się na tej liście. Jeśli chcesz usunąć całą historię aktualizacji w Windows 11/10 , możesz użyć dowolnej z metod, które zostały omówione w tym poście.
Na powyższym obrazku widać przed i po porównaniu. Wcześniej lista wszystkich aktualizacji jest widoczna na stronie historii aktualizacji, a później lista jest czyszczona.
Wyczyść historię aktualizacji systemu(Windows Update History) Windows w Windows 11/10
Ten post mówi o trzech sposobach usunięcia historii aktualizacji systemu Windows 11 lub Windows 10:(Windows 11)
- Korzystanie z wiersza polecenia
- folder DataStore
- plik BAT.
1] Korzystanie z wiersza polecenia

Otwórz wiersz polecenia jako administrator(Open Command Prompt as administrator) i uruchom najpierw to polecenie, aby zatrzymać działanie usługi Windows Update(Windows Update Service) :
net stop wuauserv
Wykonaj drugie polecenie:
del C:WindowsSoftwareDistributionDataStoreLogsedb.log
Usuwa plik dziennika zawierający historię aktualizacji (Update)Windows 11/10 .
Użyj tego polecenia, aby ponownie uruchomić usługę aktualizacji Windows 11/10
net start wuauserv
Jeśli ta opcja nie wyczyści całej historii aktualizacji, możesz wypróbować dwie następne opcje.
2] Korzystanie z folderu DataStore

Folder DataStore(DataStore) zawiera pliki dziennika związane z historią aktualizacji. Uzyskaj dostęp do tego folderu i usuń te pliki, aby wyczyścić całą historię aktualizacji. Wcześniej musisz zatrzymać usługę Windows Update . Możesz to zrobić za pomocą pierwszego polecenia wymienionego w powyższej opcji.
Następnie użyj tej ścieżki:
C: > Windows > SoftwareDistribution > DataStore
W folderze DataStore wybierz plik DataStore.edb i folder (DataStore.edb)Logs , a następnie usuń je.
Spowoduje to usunięcie całej historii aktualizacji.
Teraz musisz ponownie uruchomić tę samą usługę Windows Update . W tym celu użyj ostatniego polecenia wymienionego w powyższej opcji wiersza polecenia(Command Prompt) .
3] Korzystanie z pliku BAT
Otwórz Notatnik(Notepad) , a następnie wklej następującą zawartość skryptu w Notatniku(Notepad) :
@echo off powershell -windowstyle hidden -command "Start-Process cmd -ArgumentList '/s,/c,net stop usosvc & net stop wuauserv & del %systemroot%\SoftwareDistribution\DataStore\Logs\edb.log & del /f /q C:\ProgramData\USOPrivate\UpdateStore\* & net start usosvc & net start wuauserv & UsoClient.exe RefreshSettings' -Verb runAs"
Użyj opcji Zapisz jako(Save as) w menu Plik(File) Notatnika.
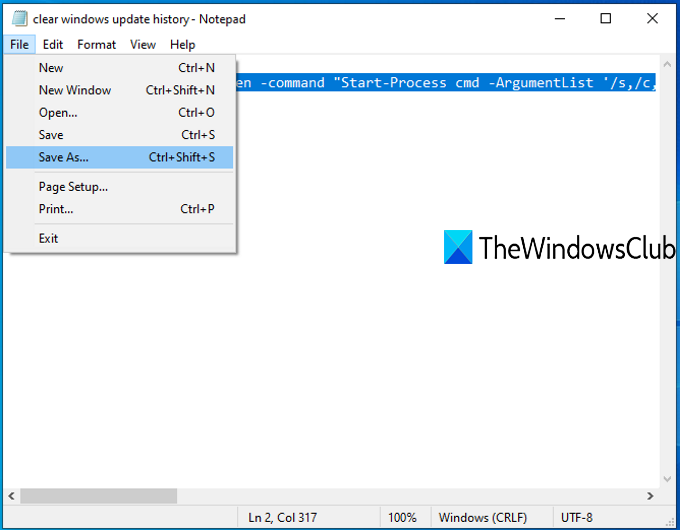
Otworzy się okno Zapisz jako . (Save as)Teraz możesz wybrać folder wyjściowy i zapisać ten plik jako plik .bat clearupdatehistory . Możesz ustawić dowolną nazwę, ale rozszerzeniem pliku musi być *.bat.
Kliknij dwukrotnie(Double-click) ten plik BAT . Jeśli pojawi się monit UAC , naciśnij przycisk (UAC)Tak(Yes) .
Spowoduje to wykonanie skryptu BAT , zatrzymanie działania usługi Update Orchestrator i usługi Windows(Windows Service) , wyczyszczenie dziennika i innych plików oraz ponowne uruchomienie zatrzymanych usług.
Teraz zobaczysz, że historia aktualizacji systemu Windows(Windows Update History) została wyczyszczona.
Mam nadzieję(Hope) , że te opcje pomogą Ci usunąć historię aktualizacji(Update History) z komputera z systemem Windows 11/10.
Czy mogę usunąć historię aktualizacji(Update History) w Windows 11/10 ?
Tak, możesz usunąć historię aktualizacji na komputerach z systemem Windows 11(Windows 11) i Windows 10 . Istnieje wiele sposobów na usunięcie go z komputera. Na przykład możesz używać poleceń w wierszu polecenia z podwyższonym poziomem uprawnień Command Prompt/Windows Terminal , usuwać pliki z Eksploratora plików(File Explorer) itp. Tak czy inaczej, robi to to samo na twoim komputerze.
Czy można usunąć pliki dziennika Windows Update ?
Tak, możesz usunąć pliki dziennika Windows Update ze swojego komputera. Pliki dziennika można usunąć na trzy sposoby – za pomocą Eksploratora plików(File Explorer) , tworząc plik BAT i korzystając z wiersza polecenia(Command Prompt) . Jeśli masz problem z usunięciem plików dziennika za pomocą Eksploratora plików(File Explorer) , możesz je usunąć za pomocą pliku BAT .
Related posts
Gdzie znaleźć i jak czytać dziennik Windows Update w systemie Windows 11/10
Windows Update utknął podczas pobierania aktualizacji w systemie Windows 11/10
Windows Update nie został zainstalowany lub nie można go pobrać w systemie Windows 11/10
Jak zresetować składniki Windows Update w systemie Windows 11/10?
Jak wstrzymać usługę Windows Update w systemie Windows 11/10 do 365 dni?
Jak zainstalować aktualizacje sterowników i opcjonalne w systemie Windows 11/10?
Wyłącz ochronę integralności pamięci, aby kontynuować aktualizację systemu Windows 11/10
Jak ukryć aktualizacje systemu Windows za pomocą PowerShell w systemie Windows 11/10?
Błąd Windows Update 0x800F081F w systemie Windows 11/10
Co to jest wuauserv? Jak naprawić wysokie zużycie procesora wuauserv w systemie Windows 11/10?
Windows Update nie jest pobierany lub instalowany, błąd 0x80070543
Napraw błąd aktualizacji systemu Windows 0x80070005
Jak ręcznie pobierać aktualizacje systemu Windows w trybie offline w systemie Windows 11/10?
Czy powinienem zainstalować opcjonalne aktualizacje jakości w systemie Windows 11/10?
Zresetuj Windows Update Agent do wartości domyślnych w systemie Windows 11/10, jeśli jest uszkodzony
Jak odinstalować aktualizacje systemu Windows w systemie Windows 11/10?
Jak naprawić błąd Windows Update 0xc1900201
Zmień nazwę lub usuń folder dystrybucji oprogramowania w systemie Windows 11/10
Jak sprawdzić dostępność aktualizacji w systemie Windows 11/10
Napraw błąd Windows Update 0x80070422 w systemie Windows 10
