Jak wyciszyć mikrofon wszystkich uczestników w Microsoft Teams
Organizatorzy i uczestnicy mogą wyciszać i wyłączać wyciszenie jednej lub wszystkich osób w Microsoft Teams . Dzięki funkcji wyciszania(mute) uczestnicy mogą wyłączyć dźwięk od siebie lub określonych uczestników spotkania. W tym poście dowiesz się, jak jednocześnie wyciszyć wszystkich uczestników spotkania. Odpowiada również na często zadawane pytania dotyczące funkcji wyciszania w aplikacji Teams .

Rozpoczęcie pracy z Microsoft Teams jest proste dzięki jego bezproblemowej integracji z pakietem aplikacji Office . Co więcej(Further) , jedno spotkanie może mieć do 5ooo uczestników. Jednak pozostawiona bez kontroli wolność ta może prowadzić do chaotycznych spotkań.
Zasady dotyczące pozostawania w domu(stay-at-home policies) spowodowały masowe przejście od pracy na miejscu do pracy zdalnej. Microsoft Teams jest uważany za jedno z najbardziej profesjonalnych narzędzi do współpracy dla zespołów zdalnych.
Jak wyciszyć wszystkich na spotkaniu aplikacji Teams
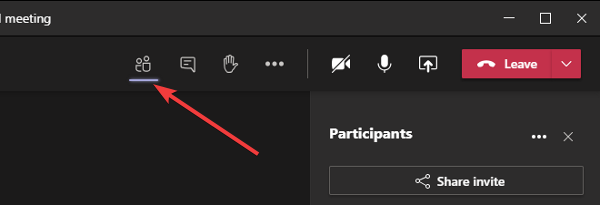
Aby wyciszyć dźwięk jednego lub wszystkich uczestników spotkania aplikacji Teams , musisz być organizatorem lub prezenterem.
- Podczas spotkania aplikacji Teams kliknij ikonę Pokaż uczestników(Show participants) na ekranie.
- Możesz najechać wskaźnikiem myszy na ikony, aby wyświetlić ich etykiety.
- Uczestnicy pojawiają się teraz po prawej stronie ekranu.
- Kliknij przycisk Wycisz(Mute) lub Wycisz wszystko(Mute all) w prawym górnym rogu.
- Na koniec naciśnij przycisk Wycisz (Mute ) , aby potwierdzić akcję, gdy zostaniesz o to poproszony.
Jeśli chcesz, możesz również kliknąć trzy kropki (...) i wybrać opcję Nie zezwalaj uczestnikom na anulowanie wyciszenia(Don’t allow participants to unmute) .
Funkcja wyciszania jest trudna i musisz mieć kilka pytań na jej temat. Odpowiemy na kilka pytań, które możesz mieć na myśli, dotyczące funkcji wyciszania w aplikacji Teams .
Często zadawane pytania
Jeśli ta sekcja nie zawiera odpowiedzi na Twoje pytanie dotyczące korzystania z funkcji wyciszania w aplikacji Teams , możesz zapytać nas w sekcji komentarzy poniżej.
Czy mogę wyciszyć wszystkich uczestników spotkania?
Microsoft Teams ułatwia wyciszenie dźwięku wszystkich uczestników spotkania. Opcja Wycisz wszystko(Mute all) pojawia się w przypadku spotkania z więcej niż trzema uczestnikami.
Nieco inaczej jest w przypadku spotkań z więcej niż pięcioma uczestnikami. Jeśli chodzi o wyciszanie uczestników spotkania, możesz także wyciszyć poszczególne osoby na spotkaniu.
Kto ma możliwość wyciszania uczestników?
Każdy uczestnik spotkania Microsoft Teams pełni rolę (Microsoft Teams)Organizatora(Organizer) , Prezentera(Presenter) lub Uczestnika(Attendee) . Zdolność uczestników do wyciszania zależy od ich roli. Organizatorzy(Organizer) i prezenterzy(Presenter) mogą wyciszać uczestników, ale uczestnicy(Attendees) nie mogą.
Każdy uczestnik spotkania Microsoft Teams może wyciszyć każdego, kogo zechce. Dzieje się tak, ponieważ domyślnie przypisano im rolę prezentera . (Presenter)Prezenterzy mają takie same nieograniczone uprawnienia jak Organizator(Organizer) spotkania, w tym wyciszanie i wyrzucanie innych uczestników.
Może to stanowić problem, ponieważ uczestnicy często nadużywają funkcji.
Jak kontrolować, kto wycisza innych uczestników spotkania
Organizator(Organizer) spotkania ma decydujący wpływ na to, kto może przemawiać na spotkaniu usługi Teams . Organizator(Organizer) może nie tylko wyciszać i wyłączać wyciszenie uczestników spotkania, ale może także przypisywać role innym członkom spotkania.
Organizator może przydzielić uczestnikom rolę prezentera(Presenter) lub uczestnika (Attendee). (Organizer)Aby ograniczyć nadużywanie funkcji wyciszania(mute) , Organizator(Organizer) może zmienić role każdego innego uczestnika na Uczestnika(Attendee) .
Mam nadzieję że to pomoże.
Related posts
Jak dodać Zoom do Microsoft Teams
Jak zainstalować Microsoft Teams w systemie Linux i macOS
Jak pochwalić kogoś w Microsoft Teams za dobrze wykonaną pracę
Tracisz, poproś administratora o włączenie Microsoft Teams
Wyłącz potwierdzenia odczytu w Microsoft Teams dla członków zespołu
Jak przywrócić usunięte zespoły i kanały w Microsoft Teams
Mikrofon nie działa w Microsoft Teams w systemie Windows 11/10
Jak zmienić obraz zespołu w Microsoft Teams
Jak rozmyć tło na spotkaniu Microsoft Teams
Jak korzystać z aplikacji kamery IP z Microsoft Teams i Skype
Jak korzystać z funkcji osobistych w Microsoft Teams
Twoje wiadomości błyskawiczne i połączenia trafiają do Microsoft Teams — mówi Skype dla firm
Przełączanie statusu Microsoft Teams z Poza biurem na Dostępny
Jak blokować spotkania w Microsoft Teams
Jak wysłać pilną lub ważną wiadomość w Microsoft Teams
Nowoczesne uwierzytelnianie nie powiodło się, kod stanu 4c7 — błąd Microsoft Teams
Najlepsze aplikacje edukacyjne dla Microsoft Teams dla nauczycieli i uczniów
Jak korzystać z filtra Snapchat Camera w Microsoft Teams i Skype
Jak utworzyć kartę Microsoft Teams przy użyciu przesłanego pliku
Udostępnianie wideo zostało wyłączone przez administratora w Microsoft Teams
