Jak wstawić emotikon lub obraz w temacie lub treści wiadomości e-mail?
Wysłanie e-maila do znajomego to nic wielkiego. Ale czy wiesz, że możesz umieścić zdjęcie w temacie e-maila? Chociaż możesz nie znaleźć bezpośredniej opcji w Gmailu(Gmail) lub Outlook.com , możliwe jest wstawienie niektórych symboli lub znaków w wierszu tematu oraz w treści, aby oddzielić je od innych standardowych wiadomości e-mail.
Często musimy wysłać komuś obraz i na szczęście prawie wszystkie zwykłe usługi poczty e-mail pozwalają użytkownikom wstawić obraz do treści wiadomości e-mail. Wiersz tematu najpierw przykuwa uwagę odbiorcy, aby przedstawić streszczenie całej wiadomości e-mail. Niestety, wiersz tematu nie działa tak jak treść wiadomości e-mail, a to oznacza, że nie można wstawić do niej obrazu .png lub .jpeg, niezależnie od używanego klienta poczty e-mail. Na szczęście możliwe jest wpisanie niektórych znaków, dzięki czemu tekst tematu będzie inny od pozostałych.
W systemie Windows 10(Windows 10) wykonanie pracy jest dość proste dzięki wbudowanym narzędziom Panel Emoji(Emoji Panel) i Mapa znaków . (Character Map)Pozwalają one odpowiednio używać emotikonów i wstawiać symbole(insert symbols) w systemie Windows 10(Windows 10) . Możesz użyć tego samego narzędzia, aby dodać symbole również w wierszu tematu wiadomości e-mail. W tym artykule pokazano, jak korzystać z tego narzędzia systemu Windows(Windows) we wszystkich klientach poczty e-mail, w tym w programie Outlook(Outlook) . Właściwie jest to proste zadanie kopiowania i wklejania!
Wstaw(Insert) emotikon w wierszu tematu(Email Subject Line) lub treści wiadomości e-mail
Aby wstawić emotikon lub emotikon(emoji or emoticon) w temacie wiadomości e-mail, wykonaj następujące kroki:
- Otwórz aplikację Outlook
- Press Win+ ; klawisze do otwierania panelu emotikonów(Emoji Panel)
- Umieść kursor w wybranym miejscu
- Wybierz emotikon.
- Emotikona zostanie wstawiona.
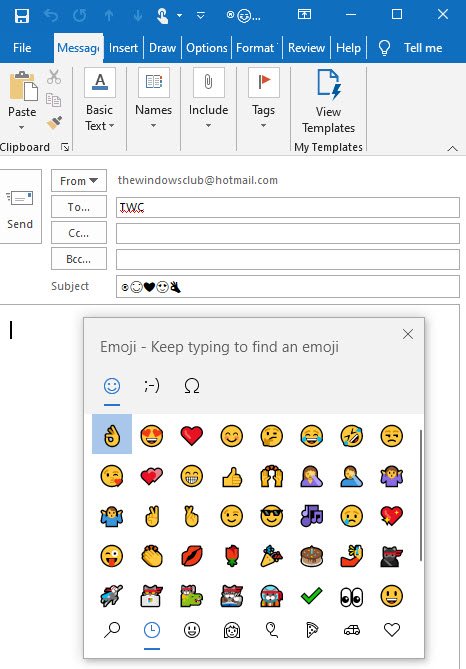
Zakładając, że chcesz użyć emoji w treści wiadomości e-mail lub w temacie wiadomości e-mail ,(Subject) otwórz aplikację Outlook .
Następnie naciśnij Win+;klawisze razem, aby otworzyć panel Emoji.
Następnie umieść kursor w wybranym miejscu
Wybierz emotikon(Emoticon) , a emotikon zostanie wstawiony.
Podobnie możesz dodać emotikony do nazw plików i folderów !
Dodaj symbol w wierszu tematu wiadomości e-mail(Email Subject Line)
Aby dodać obraz lub symbol w temacie wiadomości e-mail, wykonaj następujące kroki:
- Otwórz mapę znaków w systemie Windows 10.
- Wybierz Arial jako czcionkę.
- Wybierz symbol i skopiuj go.
- Wklej symbol w wierszu tematu wiadomości e-mail.
- Wyślij go do odbiorcy.
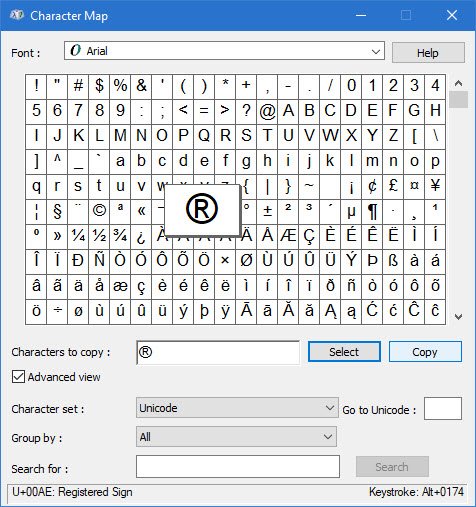
Otwórz aplikację Mapa znaków(Character Map) na komputerze z systemem Windows 10. Jak zwykle, możesz użyć pola wyszukiwania paska zadań(Taskbar) , aby je znaleźć i otworzyć.
Po otwarciu upewnij się, że w menu rozwijanym Czcionka(Font) wybrana jest czcionka Arial .
Znajdź symbol, który chcesz wstawić do wiadomości e-mail i kliknij go dwukrotnie.
Teraz wybierz ten sam symbol z pola Znaki do skopiowania(Characters to copy) i naciśnij przycisk Kopiuj(Copy) , aby skopiować go do schowka. Następnie wklej go w żądanym miejscu.
W ten sposób możesz wstawić lub wkleić symbol lub emotikon w wierszu tematu wiadomości e-mail lub treści wiadomości e-mail w Gmail.com, Outlook.com, kliencie pulpitu Outlook lub dowolnym innym kliencie poczty e-mail.(Thus, you can insert or paste the symbol or emoji in your email subject line or email body in Gmail.com, Outlook.com, Outlook desktop client, or any other email client.)
Przed wysłaniem e-maila z symbolami w temacie powinieneś wiedzieć kilka rzeczy:
- Nie wszystkie klienty poczty e-mail we wszystkich systemach operacyjnych obsługują te symbole. Jesteś proszony o sprawdzenie kompatybilności przed użyciem tych znaków.
- Nie nadużywaj symboli, ponieważ usługi poczty e-mail mogą dostać się do wiadomości e-mail w folderze Spam zamiast w Skrzynce odbiorczej(Inbox) . Innymi słowy, zwiększa szansę na spamowanie e-mailem.
Mam nadzieję, że ten prosty samouczek ci pomoże.
Czytaj dalej(Read next) : Jak zrobić własny Emoji(How to make your own Emoji) .
Related posts
Jak skontaktować się z Google AdSense przez e-mail
Jak opróżnić folder wiadomości-śmieci w Outlooku?
Jak automatycznie przekazywać wiadomości e-mail w programie Microsoft Outlook
Boomerang dla Gmaila umożliwia planowanie wysyłania i odbierania wiadomości e-mail
MailChecker dla Windows umożliwia wsadową walidację adresów e-mail
Poczta e-mail utknęła w skrzynce nadawczej Gmaila
Jak wysłać anonimową wiadomość e-mail do osoby za darmo, której nie można namierzyć?
MailStore Home to bezpłatne oprogramowanie do archiwizacji poczty e-mail na komputer z systemem Windows
Oszustwa Microsoft: Oszustwa związane z telefonem i pocztą e-mail, które nadużywają nazwy firmy Microsoft
10 dostawców bezpłatnych tymczasowych jednorazowych identyfikatorów e-mail
Jak utworzyć listę e-mailową, aby wybrać wiele kontaktów jednocześnie w Gmailu
Anuluj subskrypcję wiadomości e-mail, wiadomości-śmieci, spamu i utrzymuj swoją skrzynkę odbiorczą w czystości
Jak sprawdzić, czy Wysłany e-mail jest przeczytany, czy nie, za pomocą narzędzia do śledzenia poczty e-mail?
Jak zmienić podpis e-mail w aplikacji Poczta systemu Windows 11/10?
Najlepsze bezpłatne klienty poczty e-mail dla komputerów z systemem Windows 11/10
Jak trwale usunąć lub zamknąć konto e-mail Outlook.com?
Najlepsze bezpłatne narzędzia Email Finder do skutecznego marketingu
Rozszerzenia i narzędzia przeglądarki, które pomogą Ci pisać lepsze e-maile
Uzyskaj specyficzny dla kraju identyfikator e-mail programu Outlook, taki jak @outlook.in itp.
Jak dodać konto e-mail Google Workspace (G Suite) do programu Outlook
