Jak wpisać tekst nad wierszem w programie Word bez przesuwania go?
Czy próbowałeś wpisać wiersz w programie Microsoft Word(Microsoft Word) , ale tekst nie pozostaje w wierszu, ale przesuwa się i tworzy przestrzeń, i zastanawiasz się, jak mogę umieścić tekst w wierszu bez przesuwania wiersza i tworzenia przestrzeni? W tym samouczku omówimy kilka technik pisania po wierszu.
Jak wpisać tekst(Text) nad linią(Line) w programie Word(Word)
Otwórz Microsoft Word .
Narysuj linię w swoim dokumencie.
Pierwszą techniką(first technique) , której użyjemy, jest pisanie po linii; zauważ, że podczas pisania w linii tekst nie pozostaje w linii i linia wciąż się porusza.
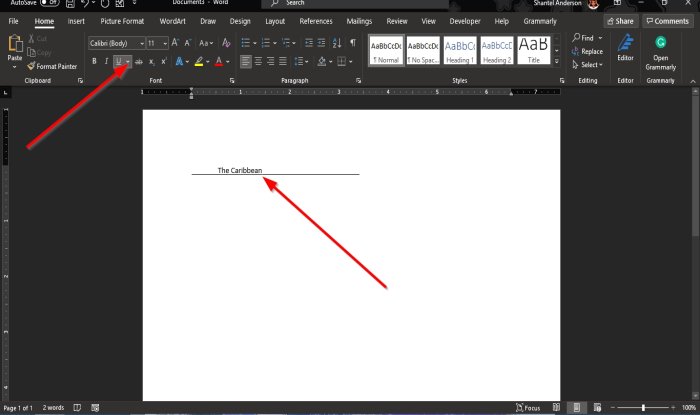
Zaznacz tekst i kliknij przycisk Podkreślenie(Underline) na karcie Strona główna(Home) w grupie Czcionka(Font) , a zauważysz, że tekst będzie w wierszu.

Druga technika(second technique) polega na kliknięciu karty Wstaw(Insert) i kliknięciu przycisku Pole tekstowe(Text box) w grupie Tekst(Text) .
Z listy rozwijanej wybierz Rysuj pole tekstowe(Draw Text Box) .
W dokumencie pojawi się pole tekstowe.
Przesuń pole tekstowe nad linię; upewnij się, że dół pola tekstowego pasuje do linii.
Nie chcemy, aby pole tekstowe miało kontur; klikniemy kartę Format kształtu .(Shape Format)
Karta Format kształtu(Shape Format) pojawia się po zaznaczeniu kształtu, łącznie z polem tekstowym.
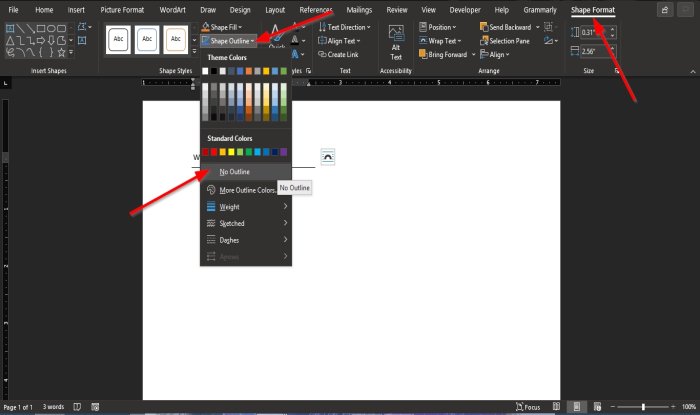
Na karcie Formatowanie kształtu w grupie (Shape Format)Style kształtów(Shape Styles) kliknij przycisk Kontur kształtu(Shape Outline) i na liście rozwijanej wybierz Brak konturu(No Outline) .
Zauważ(Notice) , że linie pola tekstowego stają się niewidoczne.

Następnie kliknij przycisk Wypełnienie kształtu(Shape Fill) i na liście rozwijanej kliknij Brak wypełnienia(No Fill) .
Przeciągnij(Drag) pole tekstowe bliżej linii.
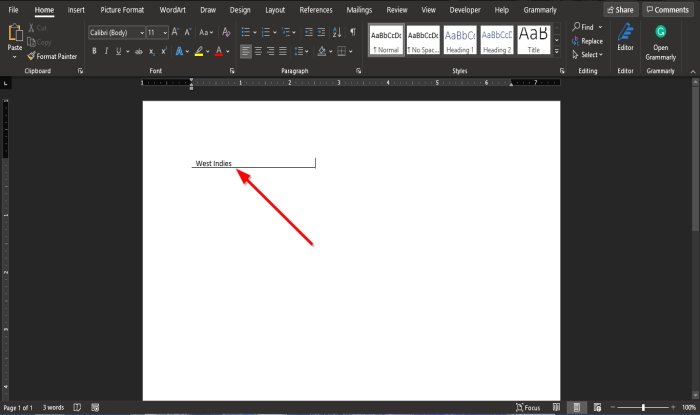
Teraz mamy tekst na linii.
Mamy nadzieję, że ten samouczek pomoże Ci zrozumieć, jak pisać wiersze w programie Microsoft Word(Microsoft Word) .
Czytaj dalej(Read next) : Jak dodawać cytaty i odniesienia w programie Word(How to add Citations & References in Word) .
Related posts
Jak wstawić tekst do kształtu w programie Word
Jak używać połączonego tekstu w programie Word do aktualizowania wielu dokumentów
Jak wstawić tekst z pliku Word do publikacji Publisher
Jak przekonwertować tabelę na tekst i tekst na tabelę w programie Word
Jak korzystać z transkrypcji do konwersji mowy na tekst w programie Word
Jak wstawić linię poziomą w programie Microsoft Word
Jak korzystać z funkcji właściwości dokumentu szybkich części w programie Word
Przekieruj dane wyjściowe z wiersza poleceń systemu Windows do pliku tekstowego
Jak wstawić linię w programie Word
Jak grupować obrazy i tekst w programie Word
Jak dodać efekty tekstowe do tekstu WordArt w aplikacjach pakietu Office
Jak znaleźć i zamienić tekst w Microsoft Word
Jak wyświetlić narzędzie do sprawdzania pisowni i gramatyki na pasku narzędzi szybkiego dostępu w programie Word
Ukryj tekst i pokaż ukryty tekst w programie Word
Jak stworzyć broszurę lub książkę w programie Microsoft Word
Jak formatować tekst w Microsoft Office Word na Androida
Jak znaleźć i zamienić tekst w Microsoft Word na Androida
Jak bezpłatnie pobrać obramowania stron dla programu Microsoft Word
Generuj losowy tekst lub tekst Lorem Ipsum w MS Word
Program Word nie mógł utworzyć pliku roboczego, sprawdź tymczasową zmienną środowiskową
