Jak włączyć wbudowany rejestrator ekranu w systemie Android 10?
Wbudowany rejestrator ekranu może się przydać, gdy chcesz nagrać coś na ekranie. Istnieje kilka aplikacji innych firm, których możesz używać na Androidzie 10(Android 10) do nagrywania ekranu, ale będziesz musiał poradzić sobie z denerwującymi wyskakującymi reklamami. Dlatego smartfony z systemem Android 10 mają wbudowany rejestrator ekranu(smartphones running on Android 10 comes with an in-built screen recorder) . W ten sposób nie musisz instalować żadnej aplikacji innej firmy do nagrywania ekranu.
Jednak wbudowany rejestrator ekranu jest ukryty w smartfonach z Androidem 10(Android 10) z jakiegoś nieznanego powodu i trzeba go włączyć. Dlatego mamy mały przewodnik, jak włączyć wbudowany rejestrator ekranu w systemie Android 10.(how to enable built-in screen recorder on Android 10.)

Jak włączyć wbudowany rejestrator ekranu w systemie Android 10?(How to Enable Built-In Screen Recorder on Android 10)
Powody, dla których warto włączyć wbudowany rejestrator ekranu(Reasons to Enable the In-Built Screen Recorder)
Rozumiemy, że istnieje kilka aplikacji innych firm do nagrywania ekranu. Po co więc męczyć się, aby włączyć wbudowany rejestrator ekranu na smartfonie z systemem Android 10(Android 10) . Odpowiedź jest prosta – prywatność, jako wada aplikacji do nagrywania ekranu innych firm, jest kwestią bezpieczeństwa( The answer is simple- privacy, as the drawback of third-party screen recording apps, is the security concern) . Być może instalujesz złośliwą aplikację, która może wykorzystywać Twoje poufne dane. Dlatego lepiej jest używać wbudowanej aplikacji do nagrywania ekranu do nagrywania ekranu.
Jak włączyć wbudowany rejestrator ekranu Androida?(How to Enable Android’s Built-In Screen Recorder)
Jeśli masz urządzenie z systemem Android 10(Android 10) , możesz wykonać poniższe kroki, aby włączyć wbudowaną nagrywarkę:
Krok 1: Włącz opcje programistyczne na Androidzie 10(Step 1: Enable Developer Options on Android 10)
Jeśli nie włączyłeś opcji programisty na swoim urządzeniu, nie będziesz mógł włączyć debugowania USB , co jest niezbędnym krokiem, ponieważ będziesz musiał podłączyć urządzenie do komputera. Możesz postępować zgodnie z nimi, aby włączyć opcje programistyczne na swoim urządzeniu.
1. Przejdź do Ustawień(Settings) na swoim urządzeniu i przejdź do zakładki System .
2. Przewiń w dół i znajdź sekcję Informacje o telefonie(About phone) .

3. Teraz znajdź numer kompilacji(Build number) i dotknij go siedem razy(seven times) .

4. Wróć do sekcji System i otwórz Opcje programisty(Developer Options) .
Krok 2: Włącz debugowanie USB(Step 2: Enable USB debugging)
Po włączeniu opcji programisty na swoim urządzeniu możesz łatwo włączyć debugowanie USB :
1. Otwórz Ustawienia(Settings) , a następnie dotknij System .
2. Przejdź do ustawień zaawansowanych i dotknij (t)opcji programisty i włącz debugowanie USB.(ap on Developer Options and enable USB debugging.)
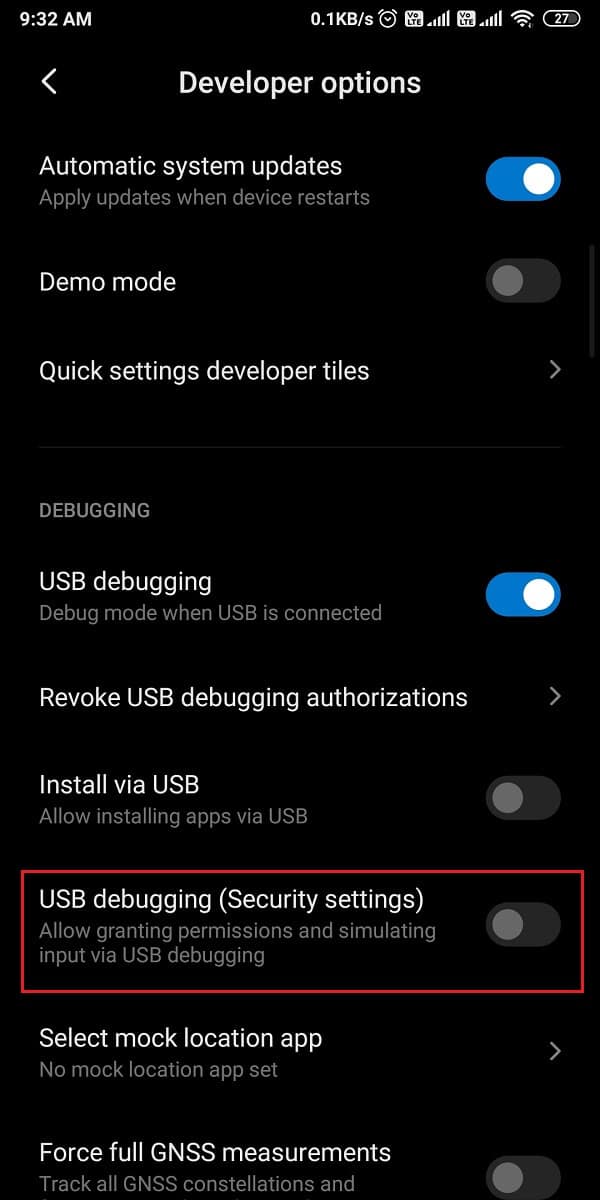
Krok 3: Zainstaluj platformę Android SDK(Step 3: Install Android SDK platform)
Android ma ogromną listę narzędzi programistycznych, ale ponieważ nie wiesz, jak włączyć wbudowany rejestrator ekranu w systemie Android 10(how to enable built-in screen recorder on Android 10) , musisz pobrać platformę Android SDK na swój komputer(download the Android SDK platform on your desktop) . Możesz łatwo pobrać narzędzie z narzędzi Google dla programistów Androida(Google’s Android developer tools) . Pobierz(Download) zgodnie z systemem operacyjnym twojego komputera. Ponieważ pobierasz pliki zip, musisz je rozpakować na pulpicie.
Przeczytaj także: (Also Read:) Jak zainstalować ADB (Android Debug Bridge) w systemie Windows 10(How to Install ADB (Android Debug Bridge) on Windows 10)
Krok 4:(Step 4: ) Użyj polecenia ADB
Po pobraniu narzędzia platformy na komputer możesz wykonać następujące kroki:
1. Otwórz folder platform-tools(platform-tools folder) na swoim komputerze, a następnie w polu ścieżki pliku musisz wpisać cmd .

2. W katalogu platform-tools otworzy się okno wiersza polecenia. (A command prompt box will open within the platform-tools directory. )Teraz musisz podłączyć smartfon z Androidem 10(connect your Android 10 smartphone) do komputera za pomocą kabla USB .

3. Po pomyślnym podłączeniu smartfona musisz wpisać urządzenia adb(adb devices) w wierszu poleceń i nacisnąć enter . Wyświetli listę podłączonych urządzeń i zweryfikuje połączenie.

4. Wpisz poniższe polecenie(Type the below command) i naciśnij enter .
‘adb shell settings put global settings_screenrecord_long_press true,’
5. Na koniec powyższe polecenie doda ukryty rejestrator ekranu w menu zasilania urządzenia z Androidem 10 .(Android 10)
Krok 5: Wypróbuj wbudowany rejestrator ekranu(Step 5: Try the in-built Screen Recorder)
Jeśli nie wiesz, jak nagrać ekran na telefonie z Androidem(Android) po włączeniu wbudowanego rejestratora ekranu, możesz wykonać następujące czynności:
1. Po pomyślnym wykonaniu wszystkich powyższych sekcji, musisz długo nacisnąć przycisk zasilania(Power button) urządzenia i wybrać opcję Zrzut ekranu(Screenshot) .
2. Teraz wybierz, czy chcesz nagrać lektora, czy nie. (choose if you want to record a voiceover or not. )
3. Zaakceptuj ostrzeżenie(Agree to the warning) , które pojawi się na ekranie przed rozpoczęciem nagrywania ekranu.
4. Na koniec dotknij „ Rozpocznij teraz(Start now) ”, aby rozpocząć nagrywanie ekranu urządzenia.
Często zadawane pytania (FAQ)(Frequently Asked Questions (FAQs))
Q1. Jak włączyć wbudowany rejestrator ekranu w systemie Android 10?(Q1. How do I enable the built-in screen recorder on Android 10?)
Możesz łatwo rozwinąć obszar powiadomień i dotknąć ikony rejestratora ekranu, aby rozpocząć nagrywanie ekranu. Jednak w niektórych smartfonach z systemem Android 10(Android 10) urządzenie może ukrywać rejestrator ekranu. Aby włączyć rejestrator ekranu w systemie Android 10(Android 10) , musisz zainstalować platformę Android SDK(Android SDK platform) na swoim komputerze i włączyć opcje programistyczne, aby włączyć debugowanie USB . Po włączeniu debugowania USB musisz podłączyć urządzenie do komputera i użyć polecenia ADB . Możesz zastosować dokładną metodę, o której wspomnieliśmy w naszym poradniku.
Q2. Czy Android 10 ma wbudowany rejestrator ekranu?(Q2. Does Android 10 have a built-in screen recorder?)
Smartfony z systemem Android 10, takie jak modele LG, Oneplus czy Samsung , mają wbudowane rejestratory ekranu, które zapewniają bezpieczeństwo i zapobiegają kradzieży danych. Kilka złośliwych aplikacji do nagrywania ekranu innych firm może ukraść Twoje dane. Dlatego smartfony z Androidem 10 wymyśliły wbudowaną funkcję nagrywania ekranu dla swoich użytkowników.(Android 10 smartphones came up with the built-in screen recorder feature for their users.)
Zalecana:(Recommended:)
- 10 najlepszych aplikacji do nagrywania ekranu na Androida (2021)( 10 Best Android Screen Recorder Apps (2021))
- Jak usunąć pliki do pobrania na Androida(How to Delete Downloads on Android)
- 4 sposoby na zapisywanie GIF-ów na telefonie z Androidem(4 Ways to Save GIFs on Android Phone)
- Jak automatycznie dodawać znak wodny do zdjęć na Androidzie?(How to Automatically Add Watermark to Photos on Android)
Mamy nadzieję, że podobał Ci się nasz przewodnik dotyczący włączania wbudowanego rejestratora ekranu w systemie Android 10. (how to enable built-in screen recorder on Android 10. ) Możesz łatwo włączyć wbudowany rejestrator ekranu, wykonując czynności opisane w tym przewodniku. W ten sposób nie musisz instalować żadnej aplikacji do nagrywania ekranu innej firmy na swoim Androidzie 10. Jeśli podobał Ci się ten artykuł, daj nam znać w komentarzach poniżej.
Related posts
Jak zainstalować Bliss OS 12 z Androidem 10 na dowolnym komputerze?
Napraw Spotify nie otwierający się w systemie Windows 10
Jak wyłączyć Asystenta Google na ekranie blokady
Napraw ikony Androida znikające z ekranu głównego
Jak uzyskać przycisk głośności na ekranie na Androidzie?
Połącz Androida z Windows 10 za pomocą Microsoft Remote Desktop
Jak przenieść pasek adresu Chrome na dół ekranu?
Napraw nie można zmienić rozdzielczości ekranu w systemie Windows 10
5 sposobów na dostosowanie jasności ekranu w systemie Windows 10
Jak uruchomić wiele aplikacji na Androida na komputerze z systemem Windows 10 za pomocą aplikacji Twój telefon
Najlepszy rejestrator ekranu Windows 10
Jak połączyć telefon z Androidem z Windows 10?
Jak otworzyć plik GZ w systemie Windows 10?
Napraw błąd niebieskiego ekranu WORKER_INVALID w systemie Windows 10
Napraw Nie można pobrać aplikacji na telefon z Androidem
Jak zmienić jasność ekranu w systemie Windows 10?
Jak skonfigurować pocztę e-mail Roadrunner dla systemu Android (kroki konfiguracji)
Napraw nieodpowiadający ekran dotykowy na telefonie z Androidem
Print Screen nie działa w systemie Windows 10? 7 sposobów, aby to naprawić!
Jak włączyć wielozadaniowość na podzielonym ekranie w systemie Android 10?
