Jak włączyć Wake-on-LAN w Windows 11/10?
Wake-on-LAN to protokół do zdalnego wybudzania komputerów z trybu niskiego poboru mocy. Gdy karta sieciowa wykryje pakiet Ethernet lub zdarzenie WOL , funkcja (WOL)Wake-On-LAN ( WOL ) obudzi komputer z systemem Windows(Windows) ze stanu niskiego poboru mocy. W Windows 11/10 firma Microsoft zmieniła domyślne zachowanie sposobu, w jaki komputer reaguje na zdarzenia WOL .
Zachowanie Wake-on-LAN w Windows 11/10
Funkcja Wake-On-LAN(Wake-On-LAN) nie jest oficjalnie obsługiwana ze stanu zasilania S5 w systemie Windows 7(Windows 7) . W systemie Windows 7(Windows 7) po wyłączeniu komputera system przechodzi w stan S5, a wszystkie urządzenia w stan D3, który jest najniższym stanem zasilania.
W Windows 11/10/8 możesz mieć świadomość, że po zamknięciu komputera system przechodzi w stan wyłączenia hybrydowego S4 lub hibernacji(Hibernate) , a urządzenia w stan D3. Wake-On-LAN jest obsługiwany przez stan S3 ( uśpienie(Sleep) ) lub S4 ( hibernacja(Hibernate) ) w Windows 11/10 .
Możesz przeczytać więcej o różnych stanach uśpienia systemu w systemie Windows tutaj.
Wyłącz lub włącz Wake-on-LAN w Windows 11/10
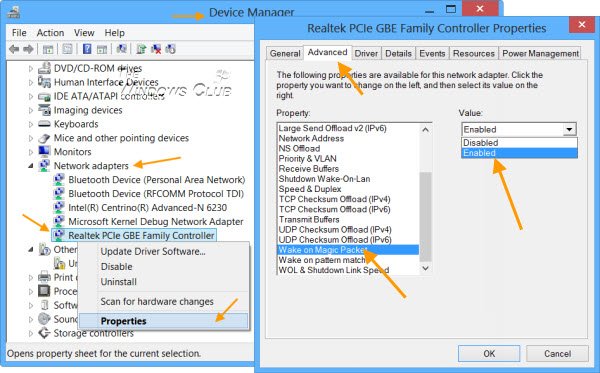
Domyślnie funkcja Wake-on-LAN jest włączona w Windows 11/10 . Ale jeśli chcesz sprawdzić lub zmienić jego ustawienia, będziesz musiał otworzyć Menedżera urządzeń(Device Manager) . Open Win+X i wybierz Menedżer urządzeń(Device Manager) .
Przewiń(Scroll) w dół do Karty sieciowe(Network Adapters) i znajdź urządzenie sieciowe. Kliknij go prawym przyciskiem myszy i wybierz Właściwości(Properties) . Na karcie Zaawansowane(Advanced) w polu Właściwość(Property) zobaczysz Wake on Magic Packet . Z rozwijanego menu możesz dokonać wyboru.
WSKAZÓWKA(TIP) : Ten post pomoże Ci, jeśli Wake-on-LAN nie działa(Wake-on-LAN is not working) .
Darmowe oprogramowanie do zdalnego wybudzania komputera
1] WakeOnLAN
WakeOnLAN to narzędzie typu open source, które umożliwia łatwe budzenie i zamykanie zdalnych komputerów z systemem Windows(Windows) . Może wykonać dla Ciebie następujące zadania:
- Obudź zdalny komputer, który jest wyłączony
- Wyłącz komputer zdalny
- Wyślij ping do wybranego komputera zdalnego, aby wyświetlić jego stan
- Wykonaj awaryjne wyłączenie WSZYSTKICH(ALL) zdefiniowanych komputerów jednocześnie
- Połącz się ze zdalnym serwerem przez Pulpit zdalny(Remote Desktop)
- Słuchaj pakietów WOL.
Możesz go pobrać tutaj(here) .
2] WakeMeOnLan
WakeMeOnLan firmy Nirsoft umożliwia łatwe zdalne włączanie jednego lub większej liczby komputerów, wysyłając pakiet Wake-on-LAN ( WOL ) do komputerów zdalnych. Gdy komputery są włączone, WakeMeOnLan umożliwia skanowanie sieci i gromadzenie adresów MAC wszystkich komputerów oraz zapisywanie listy komputerów w pliku.
PS : Obsługa funkcji Wake On LAN (WOL) jest również dostępna dla urządzeń Surface .
Related posts
Jak zmapować dysk sieciowy lub dodać dysk FTP w systemie Windows 11/10?
Jak korzystać z wbudowanych narzędzi Charmap i Eudcedit w systemie Windows 11/10?
Jak włączyć lub wyłączyć funkcję archiwizacji aplikacji w systemie Windows 11/10?
Jak zmienić język kanału wiadomości i zainteresowań w systemie Windows 11/10?
Co to jest szybkie uruchamianie i jak je włączyć lub wyłączyć w systemie Windows 11/10?
Jak zarządzać zaufanymi certyfikatami głównymi w systemie Windows 11/10?
Jak włączyć i używać połączenia pulpitu zdalnego w systemie Windows 11/10?
Opcje wiersza poleceń ChkDsk, przełączniki, parametry w systemie Windows 11/10
Jak zamontować i odmontować plik ISO w systemie Windows 11/10
Jak wyłączyć ustawienia prezentacji systemu Windows w systemie Windows 11/10?
Zarezerwowana pamięć masowa w systemie Windows 11/10 wyjaśniona
Jak uruchomić narzędzie diagnostyczne pamięci systemu Windows w systemie Windows 11/10?
Jak ukryć lub wyłączyć narzędzia administracyjne w systemie Windows 11/10?
Foldery lokalne, LocalLow, Roaming w AppData w systemie Windows 11/10
Miracast nie działa w systemie Windows 11/10 po aktualizacji
Jak utworzyć wolumin lustrzany w systemie Windows 11/10?
Jak wykonać automatyczną naprawę podczas uruchamiania w systemie Windows 11/10?
Jak zmienić ustawienia Alt+Tab w Windows 11/10?
Co robi rejestracja tego programu w celu ponownego uruchomienia w systemie Windows 11/10?
Jak włączyć HDR dla aplikacji korzystających z profili ICC w systemie Windows 11/10?
