Jak włączyć obsługę klawiatury dotykowej i panelu pisma ręcznego?
W tym poście pokażemy, jak włączyć lub wyłączyć usługę klawiatury dotykowej(Touch Keyboard) i panelu pisma ręcznego(Handwriting Panel Service) w Windows 11/10 . Ta usługa systemu Windows(Windows Service) umożliwia korzystanie z funkcji pióra i atramentu klawiatury dotykowej(Touch Keyboard) oraz panelu pisma ręcznego i jest wymagana do korzystania z funkcji pisania i obsługi dotykowej. (Handwriting Panel)Jeśli wyłączysz tę usługę, możesz nie być w stanie pisać w menu Start(Start Menu) , Ustawieniach(Settings) , aplikacjach UWP , Terminalu(Terminal) itp.
Jak włączyć obsługę klawiatury(Keyboard) dotykowej i panelu pisma ręcznego(Handwriting Panel Service) ?
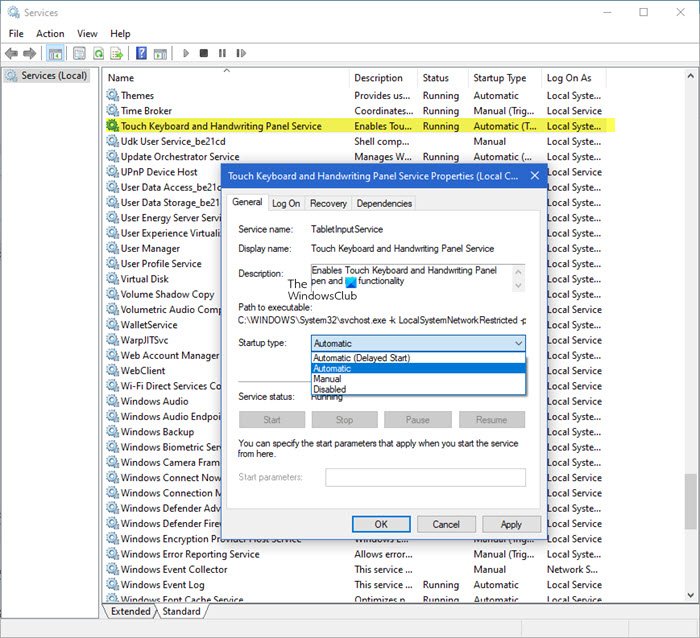
Aby włączyć klawiaturę dotykową(Touch Keyboard) i usługę panelu pisma ręcznego(Handwriting Panel Service) , wykonaj następujące czynności:
- Menedżer usług otwartych
- Znajdź wpis Usługi klawiatury dotykowej(Locate Touch Keyboard) i panelu pisma ręcznego(Handwriting Panel Service) .
- Kliknij go prawym przyciskiem myszy i wybierz Właściwości.
- Przejdź do zakładki Ogólne.
- Kliknij przycisk rozwijany obok Typ uruchomienia(Startup) .
- Zmień go na typ Automatyczny.
- Hit Zastosuj(Hit Apply) i uruchom ponownie komputer.
Press Win+R , aby otworzyć okno dialogowe Uruchom .(Run)
W pustym polu wpisz Services.msc i naciśnij klawisz Enter, aby otworzyć edytor usług (lokalny) .(Services (Local))
W Menedżerze usług(Services Manager) znajdź wpis Usługa klawiatury dotykowej i panelu pisma ręcznego w sekcji (Touch Keyboard and Handwriting Panel Service)Nazwa(Name) .
Po znalezieniu kliknij prawym przyciskiem myszy wpis i wybierz Właściwości(Properties ) z listy opcji.
Gdy pojawi się okno dialogowe Właściwości(Properties) , przejdź do zakładki Ogólne .(General)
Teraz przewiń w dół do sekcji Typ uruchomienia . (Startup type)Kliknij przycisk rozwijany obok niego, aby rozwinąć jego menu.
Z wyświetlonej listy opcji wybierz Automatycznie(Automatic) i naciśnij przycisk Ok u dołu okna.
Po zakończeniu uruchom ponownie komputer, aby zmiany zaczęły obowiązywać.
Po ponownym uruchomieniu usługa powinna uruchomić się automatycznie, a okno dialogowe nie powinno już się pojawiać.
Co robi usługa klawiatury(Keyboard) dotykowej i panelu pisma ręcznego(Handwriting Panel Service) ?
Jak wspomniano wcześniej, ta usługa systemu Windows(Windows Service) umożliwia korzystanie z funkcji pióra i atramentu klawiatury dotykowej(Touch Keyboard) i panelu pisma ręcznego oraz jest wymagana do korzystania z funkcji pisania i obsługi dotykowej.(Handwriting Panel)
Czy mogę wyłączyć obsługę klawiatury(Keyboard) dotykowej i panelu pisma ręcznego(Handwriting Panel Service) ?
Jeśli wyłączysz tę usługę, możesz nie być w stanie pisać w menu Start(Start Menu) , Ustawieniach(Settings) , aplikacjach UWP , Terminalu(Terminal) itp.
Terminal Windows(Windows Terminal) wyświetla ostrzeżenie o wyłączeniu klawiatury dotykowej(Touch Keyboard) i panelu pisma ręcznego(Handwriting Panel Service)
Począwszy od Windows Terminal 1.5 , terminal wyświetli ostrzeżenie, jeśli usługa klawiatury dotykowej(Touch Keyboard) i panelu pisma ręcznego(Handwriting Panel Service) jest wyłączona. Ta usługa jest potrzebna systemowi operacyjnemu do prawidłowego kierowania zdarzeń wejściowych do aplikacji Terminal . Jeśli zobaczysz to ostrzeżenie, możesz wykonać powyższe kroki, aby ponownie włączyć usługę.
That’s all there is to it!
Czytaj dalej(Read next) : Ustawienia, porady i wskazówki dotyczące klawiatury dotykowej Windows .
Related posts
Usługa inteligentnego transferu w tle nie działa w systemie Windows 11/10
Co to jest usługa Windows Update Medic (WaaSMedicSVC.exe)?
Jak włączyć lub wyłączyć usługę IP Helper w systemie Windows 10?
Mój panel usług systemu Windows umożliwia łatwe zarządzanie usługami systemu Windows
System Windows nie mógł uruchomić usługi Diagnostic Policy Service
Problem z przesyłaniem do usługi raportowania błędów systemu Windows
Nie można ustawić flagi opóźnionego automatycznego uruchamiania — błąd usługi Windows
System Windows nie mógł uruchomić usługi ochrony oprogramowania
Dostawca usług kryptograficznych Windows zgłosił błąd
System Windows nie mógł połączyć się z usługą ProfSVC
Usługa Connected Devices Platform Service (CDPSvc) Wysokie użycie dysku
Żądana pauza, kontynuacja lub zatrzymanie nie jest ważna dla tej usługi
Usługa lub grupa zależności nie uruchomiła się w systemie Windows 11/10
System Windows nie mógł uruchomić usługi, błąd 0x80070005, odmowa dostępu
Przeglądaj, uruchamiaj, zatrzymuj, zarządzaj zainstalowanymi usługami i sterownikami za pomocą ServiWin
Jak włączyć rejestrowanie debugowania w usłudze czasu systemu Windows
Usługa klienta DHCP daje błąd odmowy dostępu w systemie Windows 11/10
Nie można uzyskać dostępu lub uruchomić usługi Instalator Windows
Optymalizacja dostarczania usług przez hosta Wysokie obciążenie sieci, dysku lub procesora
System Windows nie mógł uruchomić usługi autokonfiguracji sieci WLAN, błąd 1068
