Jak włączyć lub wyłączyć wprowadzanie dotykowe na komputerze typu Tablet w systemie Windows 11/10?
Jeśli chcesz wyłączyć lub wyłączyć wejście dotykowe tabletu PC(disable or turn off the tablet PC’s touch input) , oto, co musisz zrobić na komputerze z systemem Windows 10(Windows 10) . Ustawienie lokalnych zasad grupy(Group Policy) i dostosowanie rejestru(Registry) pozwalają wyłączyć funkcję dotykową na tablecie PC z systemem Windows 11/10 .
Możliwe jest wyłączenie funkcji ekranu dotykowego w systemie Windows 10(disable touch screen functionality in Windows 10) , wyłączając HID lub urządzenia interfejsu HID w (Human Interface)Menedżerze urządzeń(Device Manager) . Załóżmy jednak, że chcesz zrobić to samo na tablecie z systemem Windows 10 . (Windows 10)Jeśli nie chcesz używać metody Menedżera urządzeń(Device Manager) , sugeruje się przejście do ustawienia lokalnych zasad grupy(Local Group Policy) lub dostrojenia rejestru .(Registry)
Włącz lub wyłącz wprowadzanie dotykowe na komputerze typu Tablet w (Tablet PC)Windows 11/10
Aby włączyć lub wyłączyć wprowadzanie dotykowe komputera Tablet PC w Windows 11/10 , wykonaj następujące czynności:
- Wyszukaj gpedit.msc w polu wyszukiwania paska zadań.
- Kliknij Edytuj zasady grupy (the Edit group policy ) w wynikach wyszukiwania.
- Przejdź do opcji Wprowadzanie dotykowe (Touch Input ) w Konfiguracji użytkownika(User Configuration) .
- Kliknij dwukrotnie opcję Wyłącz(Turn off Tablet PC touch input) ustawienie wprowadzania dotykowego komputera typu Tablet.
- Wybierz opcję Włączone(Enabled) .
- Kliknij Zastosuj(Apply) i OK .
Przyjrzyjmy się szczegółowo tym krokom.
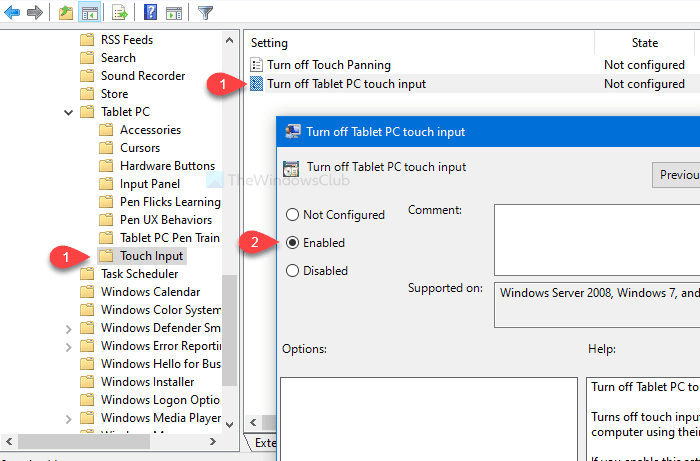
Najpierw będziesz musiał otworzyć Edytor lokalnych zasad grupy(Local Group Policy Editor) na swoim komputerze. W tym celu możesz wyszukać gpedit.mscw polu wyszukiwania na pasku zadań(Taskbar) i kliknąć Edytuj zasady grupy (Edit group policy ) na stronie wyników wyszukiwania. Po otwarciu Edytora lokalnych zasad grupy(Local Group Policy Editor) będziesz musiał przejść do następującej ścieżki-
User Configuration > Administrative Templates > Windows Components > Tablet PC > Touch Input
W folderze Wprowadzanie dotykowe(Touch Input) znajdziesz ustawienie o nazwie Wyłącz wprowadzanie dotykowe na komputerze typu Tablet(Turn off Tablet PC touch input) . Domyślnie jest ustawiony na Nie skonfigurowano(Not configured) . Kliknij go dwukrotnie i wybierz opcję Włączone (Enabled ) .
Teraz kliknij odpowiednio przyciski Zastosuj (Apply ) i OK .
Środki ostrożności: (Precaution: ) przed użyciem dostrojenia rejestru(Registry) nie zapomnij wykonać kopii zapasowej plików rejestru(backup Registry files) i utworzyć punkt przywracania systemu .
Wyłącz(Turn) wprowadzanie dotykowe na komputerze typu Tablet za pomocą (Tablet PC)Edytora rejestru(Registry Editor)
Aby wyłączyć wprowadzanie dotykowe na komputerze typu Tablet za pomocą (Tablet PC)Edytora rejestru(Registry Editor) , wykonaj następujące czynności:
- Wyszukaj regedit w polu wyszukiwania paska zadań.
- Kliknij Edytor rejestru(Registry Editor) w wynikach wyszukiwania.
- Kliknij przycisk Tak(Yes) w monicie UAC.
- Przejdź do TabletPC w HKLC .
- Kliknij prawym przyciskiem myszy(Right-click) TabletPC TabletPC > New > DWORDWartość(Value) DWORD (32-bitowa) .
- Nazwij go jako TurnOffTouchInput .
- Kliknij go dwukrotnie i ustaw dane wartości(Value) na 1 .
- Kliknij OK , aby zapisać zmianę.
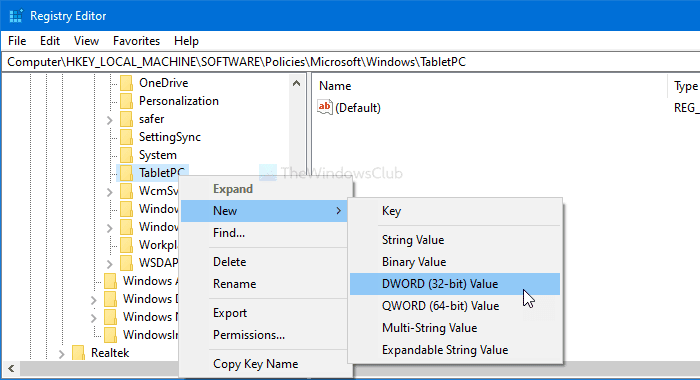
Wyszukaj regedit w polu wyszukiwania paska zadań i kliknij (Taskbar)Edytor rejestru (Registry Editor ) w wynikach wyszukiwania. Następnie zobaczysz monit UAC . Jeśli tak, kliknij przycisk Tak (Yes ) . Następnie przejdź do następującej ścieżki-
HKEY_LOCAL_MACHINE\SOFTWARE\Policies\Microsoft\Windows\TabletPC
Kliknij prawym przyciskiem myszy TabletPC i wybierz New > DWORD (32-bit) Value . Teraz nadaj mu nazwę TurnOffTouchInput.
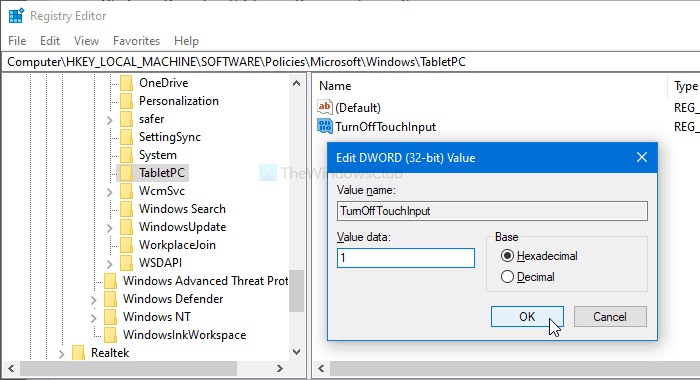
Domyślnie jest ustawiony na 0 . Kliknij go dwukrotnie i ustaw Dane wartości(Value data) na 1 . Na koniec nie zapomnij kliknąć przycisku OK , aby zapisać zmianę.
To wszystko! Mam nadzieję, że ten samouczek pomoże.
Related posts
Jak wyłączyć ekran dotykowy w systemie Windows 11/10?
Napraw komunikat o braku migracji urządzenia na komputerach z systemem Windows 11/10
Jak skonfigurować i używać słuchawek na komputerze z systemem Windows 11/10
Jak sprawdzić, która aplikacja korzysta z kamery internetowej w systemie Windows 11/10?
Jak otworzyć Menedżera urządzeń w systemie Windows 11/10?
Zatrzymaj urządzenia, gdy ekran jest wyłączony, aby pomóc oszczędzać baterię w systemie Windows 11/10
Lista kodów błędów Menedżera urządzeń w systemie Windows 11/10 wraz z rozwiązaniami
Napraw Crypt32.dll nie znaleziony lub brakujący błąd w systemie Windows 11/10
Microsoft Intune nie synchronizuje się? Wymuś synchronizację usługi Intune w systemie Windows 11/10
Jak korzystać z aplikacji Alarmy i zegary w systemie Windows 11/10?
Jak przetestować kamerę internetową w systemie Windows 11/10? Czy to działa?
Urządzenie wejścia i wyjścia audio zostało odinstalowane po ponownym uruchomieniu w systemie Windows 11/10
Procesor nie działa z pełną prędkością lub wydajnością w systemie Windows 11/10
Utwórz kopię zapasową, przenieś lub usuń PageFile.sys podczas zamykania systemu Windows 11/10
Jak zamienić dyski twarde w systemie Windows 11/10 za pomocą funkcji Hot Swap?
Jak zmienić domyślną kamerę internetową w komputerze z systemem Windows 11/10?
Jak zmierzyć czas reakcji w systemie Windows 11/10?
Urządzenie odtwarzające HDMI nie wyświetla się w systemie Windows 11/10
Jak odinstalować lub ponownie zainstalować Notatnik w systemie Windows 11/10
Jak dodać zaufaną witrynę w systemie Windows 11/10?
