Jak włączyć lub wyłączyć udostępnianie folderów publicznych w systemie Windows 11/10?
Każdy, kto ma komputer z Windows 11/10 , zauważyłby czasami, że system operacyjny Windows zawiera zestaw dodatkowych folderów – kiedykolwiek zastanawiał się, co te dodatki robią w twoim systemie. Spośród wielu wstępnie umieszczonych folderów dzisiaj skupimy się wyłącznie na folderach publicznych(Public Folders) . Czytaj dalej, aby dowiedzieć się, jak włączyć lub wyłączyć(Off) udostępnianie folderów publicznych .
Co to jest folder publiczny w Windows 11/10
(Public)Foldery publiczne w systemie operacyjnym Windows(Windows Operating) służą do udostępniania plików innym osobom korzystającym z tego samego komputera oraz osobom korzystającym z innych komputerów w sieci współdzielonej. Tak więc każdy plik/folder umieszczony w folderze publicznym(Public) jest automatycznie udostępniany osobom, które mają dostęp do Twojego folderu publicznego . (Public)Jeśli nie zauważyłeś, folder publiczny w systemie Windows 10(Windows 10) znajduje się na tym samym dysku, na którym jest zainstalowany system Windows(Windows) ; w większości przypadków jest to C:\Users\Public .
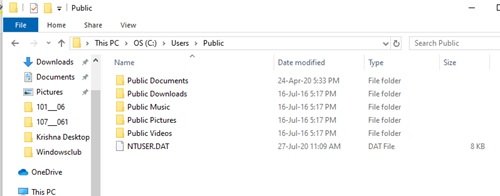
Każdy użytkownik lokalny na komputerze z systemem Windows(Windows) może w dowolnym momencie uzyskać dostęp do tych folderów. Ale znowu, użytkownik może skonfigurować określony dostęp do sieci i zdecydować, czy jakikolwiek użytkownik sieciowy może uzyskać dostęp do plików w swoim folderze. Podsumowując, foldery publiczne(Public) są niezwykle przydatne, ponieważ oferują łatwy sposób udostępniania plików i eliminują potrzebę dołączania i wysyłania plików w wiadomościach e-mail lub udostępniania ich na urządzeniach zewnętrznych, takich jak pendrive'y, dyski CD lub zewnętrzne dyski twarde.
Foldery publiczne(Public) zawierają podfoldery, które ułatwiają organizację. Ale te nie zawierają żadnych plików, dopóki użytkownik lub inny użytkownik komputera nie doda ich do niego. Foldery są uporządkowane według typu zawartości i obejmują:
- Dokumenty publiczne
- Pobieranie publiczne
- Muzyka publiczna
- Zdjęcia publiczne
- Filmy publiczne
Udostępnianie folderów publicznych(Public) jest domyślnie wyłączone, dlatego musisz je włączyć, aby rozpocząć udostępnianie plików użytkownikom w Twojej sieci .
Włącz lub wyłącz udostępnianie folderów publicznych w (OFF Public Folder)Windows 11/10
Tak więc po włączeniu udostępniania folderów publicznych w (Public)systemie Windows(Windows) każdy użytkownik komputera lub sieci może uzyskać dostęp do plików w tych folderach, aby otwierać, przeglądać i pracować z nimi tak, jak były one przechowywane na ich własnych komputerach. Ponownie(Again) , praca z tymi plikami wiąże się z uprawnieniami, jeśli przyznasz innym użytkownikom uprawnienia do zmiany plików, wszelkie wprowadzone zmiany zostaną odzwierciedlone na Twoim komputerze. Wręcz przeciwnie, gdy udostępnianie folderów publicznych(Public) jest wyłączone, tylko użytkownicy z kontem użytkownika i hasłem na Twoim komputerze mogą uzyskać do nich dostęp. Ponadto każdy użytkownik posiadający odpowiednie uprawnienia może w dowolnym momencie dodać nowe foldery do folderu publicznego .(Public)
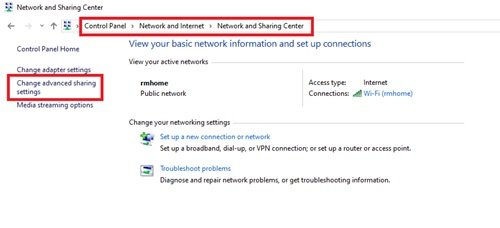
Wykonaj poniższe czynności, aby włączyć udostępnianie folderów publicznych w (Public Folder)systemie Windows 10(Windows 10) :
- Z ' Menu Start(Start Menu) ' otwórz Panel sterowania Windows(Control Panel)
- Kliknij „ Sieć i Internet”,(Network and Internet’) a następnie „ Centrum sieci i udostępniania”(Network and Sharing Center’)
- W lewym okienku kliknij „ Zmień zaawansowane ustawienia udostępniania”.(Change Advanced Sharing Settings’)
- Na następnej stronie rozwiń sekcję „ Wszystkie sieci”(All Networks’) .
- Teraz przewiń w dół do sekcji „ Udostępnianie folderów publicznych”(Public Folder Sharing’) i kliknij „ Włącz udostępnianie, aby każdy, kto ma dostęp do sieci, mógł czytać i zapisywać pliki w folderach publicznych”(Turn on sharing so anyone with network access can read and write files in the Public folders’) .
- Wreszcie „ Zapisz zmiany”(Save Changes’) .
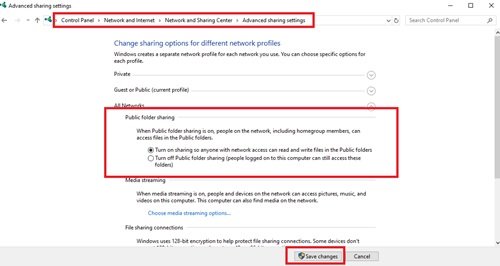
Jeśli chcesz, możesz również włączyć „ Udostępnianie chronione hasłem(Password protected sharing) ”, aby mieć lepszą kontrolę nad plikami i folderami.
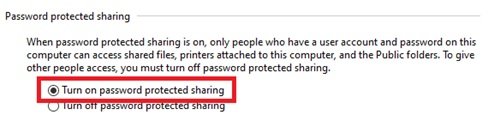
Przestań udostępniać w folderze publicznym
Udostępnianie folderów publicznych(Public) w systemie Windows można wyłączyć w dowolnym momencie; W sekcji „ Wszystkie sieci(All Networks) ” wspomnianej powyżej wybierz opcję Wyłącz udostępnianie folderów publicznych (osoby zalogowane na tym komputerze nadal mają dostęp do tych folderów)(Turn off Public folder sharing (people logged on to this computer can still access these folders)) i opcję „ Zapisz zmiany(Save Changes) ”. Spowoduje to przywrócenie domyślnego stanu funkcji.
Wyłączenie udostępniania folderów publicznych(Public) dla sieci gościnnych, publicznych i/lub prywatnych nie spowoduje wyłączenia dostępu do folderu publicznego(Public) dla użytkowników znajdujących się na tym samym komputerze. Będą one nadal dostępne dla każdego, kto ma konto lokalne na komputerze.
Mamy nadzieję, że masz wystarczająco dużo informacji o folderach (Folders)publicznych(Public) w systemie Windows 10(Windows 10) . Decyzję, czy ten folder jest dla Ciebie wygodny i czy chcesz go używać do udostępniania plików i folderów osobom w Twojej sieci, pozostawiamy Tobie.
Related posts
Darmowe oprogramowanie do usuwania pustych folderów w systemie Windows 11/10
System Windows nie może uzyskać dostępu do folderu udostępnionego lub dysku w systemie Windows 11/10
Jak zmienić własność pliku lub folderu w systemie Windows 11/10?
Jak zmienić lub przywrócić domyślną ikonę folderu w systemie Windows 11/10?
Jak przenieść gry Steam na inny dysk lub folder w systemie Windows 11/10?
Włącz połączenia sieciowe w nowoczesnym trybie gotowości w systemie Windows 11/10
Jak zmierzyć czas reakcji w systemie Windows 11/10?
Jak utworzyć drzewo folderów w systemie Windows 11/10?
Napraw brakujący folder DCIM iPhone'a w systemie Windows 11/10
Darmowe oprogramowanie do usuwania pustych folderów w systemie Windows 11/10
Ustawienia synchronizacji nie działają lub są wyszarzone w systemie Windows 11/10
Jak usunąć foldery użytkownika z tego komputera w systemie Windows 11/10?
Jak zmienić nazwy plików lub folderów w systemie Windows 11/10?
Darmowe oprogramowanie do zmiany koloru ikony folderu w systemie Windows 11/10
Jak sprawdzić dziennik zamykania i uruchamiania w systemie Windows 11/10?
Jak utworzyć nowy folder w systemie Windows 11/10?
Jak zmienić uprawnienia do plików i folderów w systemie Windows 11/10?
Microsoft Intune nie synchronizuje się? Wymuś synchronizację usługi Intune w systemie Windows 11/10
Jak przypiąć plik lub folder do menu Start w systemie Windows 11/10?
Utwórz kopię zapasową, przenieś lub usuń PageFile.sys podczas zamykania systemu Windows 11/10
