Jak włączyć lub wyłączyć przyciski sprzętowe w komputerze typu Tablet z systemem Windows 10?
Jeśli chcesz wyłączyć wszystkie przyciski sprzętowe na tablecie z systemem Windows 10, oto, co musisz zrobić. Możesz wyłączyć lub wyłączyć wszystkie przyciski zdefiniowane przez producenta OEM(OEM) za pomocą Edytora lokalnych zasad grupy(Local Group Policy Editor) i Edytora rejestru(Registry Editor) .
Komputery typu Tablet(Tablet PCs) to poręczne i przenośne urządzenia, które szybko wykonują swoją pracę. Prawie(Almost) wszystkie komputery typu Tablet(Tablet PCs) są wyposażone w co najmniej jeden przycisk sprzętowy, który umożliwia włączanie i wyłączanie(OFF) wyświetlacza oraz zmianę głośności itp. Może to być przydatne, jeśli chcesz wyłączyć te przyciski sprzętowe, aby coś sprawdzić lub przetestować coś konkretnego.
Włącz lub wyłącz przyciski sprzętowe na komputerze typu Tablet(Tablet)
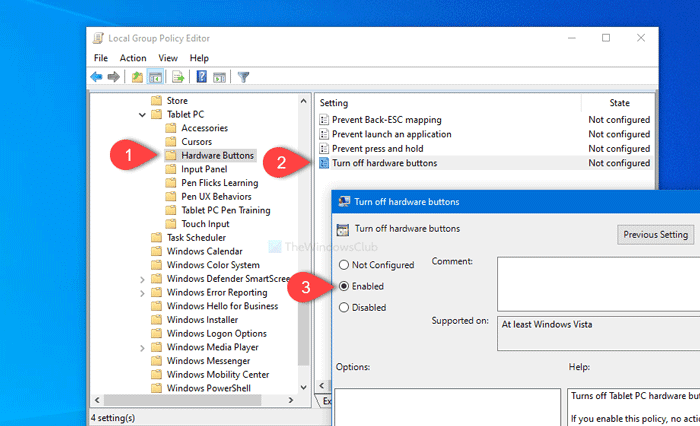
Aby włączyć lub wyłączyć przyciski sprzętowe w komputerze typu Tablet z (Tablet)systemem Windows 10(Windows 10) , wykonaj następujące czynności:
- Naciśnij Win + R, aby otworzyć monit Uruchom.
- Wpisz gpedit.msc i naciśnij przycisk Enter.
- Przejdź do przycisków sprzętowych(Hardware Buttons) w konfiguracji użytkownika(User Configuration) .
- Kliknij dwukrotnie Wyłącz przyciski sprzętowe(Turn off hardware buttons) .
- Wybierz opcję Włączone(Enabled) .
- Kliknij Zastosuj(Apply) i OK .
Będziesz musiał otworzyć Edytor lokalnych zasad grupy(Local Group Policy Editor) . W tym celu naciśnij Win+R , wpisz gpedit.msci naciśnij przycisk Enter .
Po otwarciu przejdź do następującej ścieżki-
User Configuration > Administrative Templates > Windows Components > Tablet PC > Hardware Buttons
W folderze Przyciski sprzętowe(Hardware Buttons) zobaczysz nazwy ustawień Wyłącz przyciski sprzętowe(Turn off hardware buttons) . Kliknij go dwukrotnie i wybierz opcję Włączone (Enabled ) .
Teraz kliknij odpowiednio przyciski Zastosuj (Apply ) i OK . Następnie przyciski sprzętowe nie będą działać, dopóki nie cofniesz zmiany.
Druga metoda to ulepszenie rejestru(Registry) . Dlatego zaleca się wykonanie kopii zapasowej plików rejestru(backup Registry files) i utworzenie punktu przywracania systemu, aby być po bezpiecznej stronie.
Włącz lub wyłącz przyciski sprzętowe za pomocą Edytora rejestru(Registry Editor)
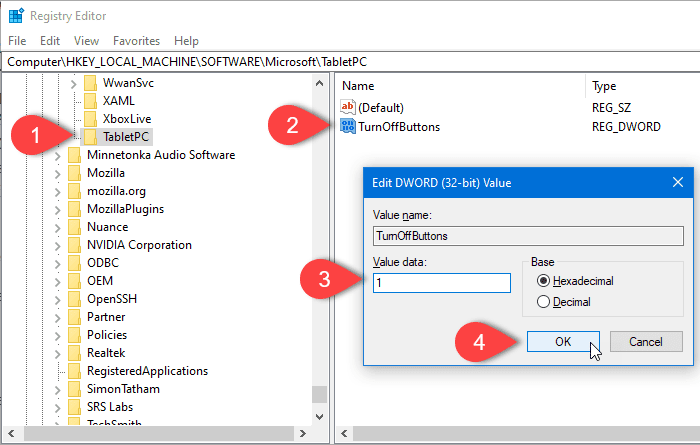
Aby wyłączyć przyciski sprzętowe w komputerze typu Tablet z (Tablet)systemem Windows 10(Windows 10) za pomocą Edytora rejestru(Registry Editor) , wykonaj następujące czynności:
- Naciśnij Win + R, aby otworzyć monit Uruchom.
- Wpisz regedit i przycisk Enter.
- Kliknij Tak(Yes) w monicie UAC.
- Przejdź do TabletPC w HKLM .
- Kliknij prawym przyciskiem myszy(Right-click) TabletPC TabletPC > New > DWORD (32-bit) wartość.
- Nazwij go jako TurnOffButtons .
- Kliknij go dwukrotnie i ustaw dane wartości(Value) na 1 .
- Kliknij przycisk OK .
Otwórz Edytor rejestru . W tym celu naciśnij Win+R , wpisz regediti naciśnij przycisk Enter . Jeśli pojawi się monit UAC , kliknij przycisk (UAC)Tak (Yes ) . Teraz przejdź do następującej ścieżki-
HKEY_LOCAL_MACHINE\SOFTWARE\Microsoft\TabletPC
Kliknij prawym przyciskiem myszy(Right-click) TabletPC i(TabletPC) wybierz opcję New > DWORD (32-bit) value . Następnie nadaj mu nazwę TurnOffButtons . Teraz kliknij dwukrotnie TurnOffButtons i ustaw dane wartości (Value data ) na 1 .
Na koniec kliknij przycisk OK , aby zapisać zmiany.
Otóż to!
Related posts
Jak włączyć lub wyłączyć tryb tabletu w systemie Windows 10?
Napraw sterownik tabletu Wacom nie znaleziony w systemie Windows 10
Tryb tabletu z systemem Windows 10: co to jest i jak z niego korzystać
Jak korzystać z Cortany na komputerze PC, notebooku lub tablecie z systemem Windows 10
Jak wyłączyć zabezpieczenia dla aktualizacji funkcji w systemie Windows 10?
Napraw szybkie rozładowywanie baterii w systemie Windows 10 za pomocą Hybrid Graphics
Opcja Ukryj paski narzędzi w menu kontekstowym paska zadań w systemie Windows 10
Darmowe oprogramowanie Battery Limiter dla Windows 10
Jak otworzyć pliki .aspx na komputerze z systemem Windows 10
Asystent pulpitu zdalnego Microsoft dla systemu Windows 10
Narzędzie do naprawy długiej ścieżki naprawi błędy zbyt długiej ścieżki w systemie Windows 10
Utwórz skrót klawiaturowy, aby otworzyć swoją ulubioną witrynę w systemie Windows 10
Nie można połączyć się z usługą Xbox Live; Napraw problem z siecią Xbox Live w systemie Windows 10
Nowe funkcje w systemie Windows 10 w wersji 20H2 Aktualizacja z października 2020 r.
Narzędzia do obsługi dwóch monitorów dla systemu Windows 10 umożliwiają zarządzanie wieloma monitorami
Konwertuj EPUB na MOBI - Darmowe narzędzia do konwersji dla Windows 10
Nie można zaktualizować tego komputera do systemu Windows 10 z powodu parzystości przestrzeni dyskowych
Jak wyłączyć klasy magazynu wymiennego i dostęp w systemie Windows 10?
Błąd identyfikatora zdarzenia 158 — identyczne przypisanie identyfikatorów GUID dysków w systemie Windows 10
Ukryj lub pokaż przycisk obszaru roboczego Windows Ink na pasku zadań w systemie Windows 10
