Jak włączyć lub wyłączyć nowy wysuwany przycisk pobierania w Microsoft Edge
Nowy wysuwany panel pobierania(Download Flyout) w Microsoft Edge zapewnia łatwość zarządzania pobieraniem przez użytkownika bez konieczności odwiedzania stron zakładek w przeglądarce internetowej. W tym poście poprowadzimy Cię, jak włączyć lub wyłączyć ten nowy wysuwany pasek pobierania w Microsoft Edge . Przeglądarka Microsoft Edge(Microsoft Edge) jest dostępna z nowymi i ulepszonymi funkcjami przeglądania, lepszą prywatnością i bezpieczeństwem oraz oferuje większą wartość dzięki właściwościom dostosowywania.
Włącz lub wyłącz nowy wysuwany przycisk pobierania(Download Flyout) w Edge
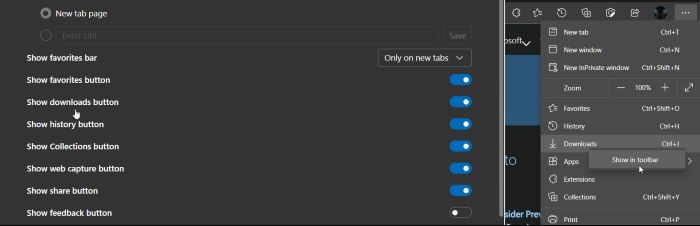
Włącz nowy wysuwany przycisk pobierania(Download Flyout) w Microsoft Edge
Nowy wysuwany panel pobierania(Download Flyout) w Microsoft Edge to menedżer pobierania przeglądarki wyposażony w lepszą funkcję pobierania z wyświetlaniem postępu pobierania.
Jeśli nie masz nowego menu wysuwanego pobierania w przeglądarce Microsoft Edge , możesz go włączyć, wykonując następujące instrukcje:
Przede(First) wszystkim upewnij się, że masz ikonę przeglądarki Microsoft Edge na (Microsoft Edge)pasku zadań(Taskbar) . Jeśli nie, otwórz menu Start , wpisz Microsoft Edge , a następnie kliknij go prawym przyciskiem myszy.
Z menu kontekstowego wybierz Przypnij do paska zadań(Pin to taskbar) .
Po utworzeniu skrótu na pasku zadań kliknij prawym przyciskiem myszy ikonę, ponownie kliknij prawym przyciskiem myszy Microsoft Edge , a następnie wybierz przycisk Właściwości(Properties) .
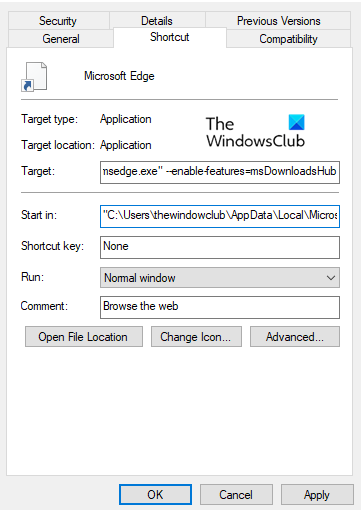
Na karcie Właściwości(Properties) przejdź do skrótu(Shortcut) . Teraz przejdź do pola Target i wpisz poniższy tekst po msedge.exe:
--enable-features=msDownloadsHub
Kliknij Zastosuj(Apply) , a następnie naciśnij przycisk OK , aby zapisać zmiany. Nowe menu wysuwane pobierania w Microsoft Edge jest teraz włączone. Kliknij(Click) zaktualizowany skrót, aby z niego skorzystać.
Kliknięcie przycisku Pobrane(Downloads) otworzy interfejs z listą bieżących i przeszłych pobrań. Możesz wstrzymać/wznowić trwające pobieranie, otworzyć lub zapisać plik oraz otworzyć pobrane pliki.
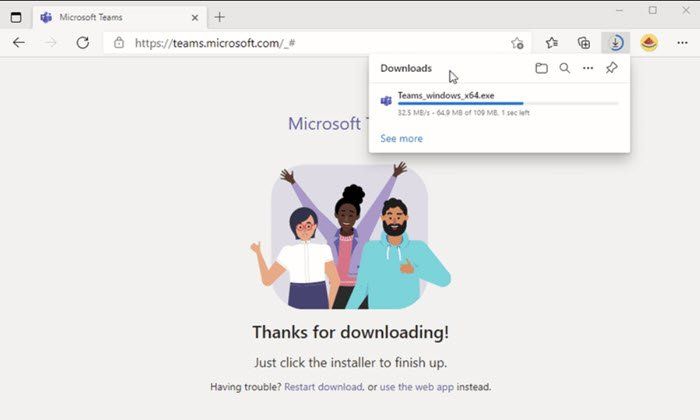
Wyłącz nowy wysuwany przycisk pobierania(Download Flyout) w Microsoft Edge
Podobnie łatwo jest wyłączyć nowy wysuwany przycisk pobierania(Download Flyout) w Microsoft Edge . Przejdź do paska zadań(Taskbar) i kliknij prawym przyciskiem myszy ikonę Microsoft Edge . Następnie ponownie kliknij prawym przyciskiem myszy Microsoft Edge i wybierz Właściwości(Properties) .
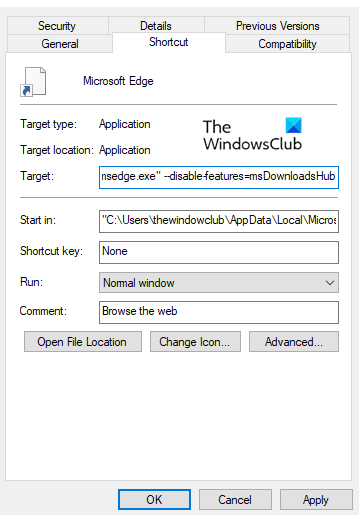
W oknie Właściwości(Properties) przesuń kursor na kartę Skrót(Shortcut ) . Następnie przejdź do pola Cel(Target) i wpisz poniższy kod tekstowy po msedge.exe, jak pokazano na powyższym obrazku.
--disable-features=msDownloadsHub
Teraz kliknij Zastosuj(Apply) , a następnie naciśnij przycisk OK .
Nowe menu wysuwane pobierania w przeglądarce Microsoft Edge jest teraz wyłączone. Przejdź do zaktualizowanego skrótu, aby to sprawdzić.
AKTUALIZACJA(UPDATE) : Wygląda na to, że w najnowszych wersjach nie można wyłączyć tej funkcji.
Related posts
Pobierz szablony zasad grupy dla przeglądarki Microsoft Edge
Jak włączyć nowy interfejs użytkownika pobierania w Microsoft Edge
Pobierz nową przeglądarkę internetową Microsoft Edge (Chromium)
Jak usunąć przycisk menu Rozszerzenia z paska narzędzi Microsoft Edge
Jak ustawić lub zmienić stronę główną Microsoft Edge w systemie Windows 11/10?
Jak wyświetlić pasek ulubionych w Microsoft Edge w systemie Windows 10?
Najlepsze motywy dla Microsoft Edge ze sklepu z rozszerzeniami i dodatkami Edge
Jak zainstalować przeglądarkę Microsoft Edge na Chromebooku
Jak przypinać strony internetowe do paska zadań za pomocą Microsoft Edge
Jak zapobiec zmianom w Ulubionych w Microsoft Edge w Windows 10?
Lista ukrytych adresów URL stron wewnętrznych w Microsoft Edge
Jak zablokować stronę internetową w Microsoft Edge w systemie Windows 11/10?
Nie można otworzyć Microsoft Edge za pomocą wbudowanego konta administratora
Utwórz skrót, aby otworzyć przeglądarkę Microsoft Edge w trybie InPrivate
Jak włączyć funkcję Kolekcje w przeglądarce Microsoft Edge
Jak pokazać lub ukryć przycisk Kolekcje w przeglądarce Microsoft Edge
Włącz lub wyłącz funkcję zakupów online w Microsoft Edge
Jak ograniczyć automatyczne odtwarzanie multimediów w przeglądarce Microsoft Edge
Jak zainstalować rozszerzenia w przeglądarce Microsoft Edge
Jak usunąć zduplikowane ulubione w przeglądarce Microsoft Edge
