Jak włączyć lub wyłączyć historię czatów w Microsoft Teams
Czy(Did) wiesz, że cała historia czatów aplikacji Teams jest rejestrowana? Nie tylko w miejscu pracy, ale także w wersji osobistej. Ale czy możesz wyłączyć lub wyłączyć historię czatów w Microsoft Teams ? Jeśli tak, w jaki sposób możesz wyłączyć lub ponownie włączyć historię czatów usługi Teams?
Krótka odpowiedź brzmi: być może możesz wyłączyć historię czatów Microsoft Teams za pomocą obejścia, a może możesz również usunąć historię czatów.
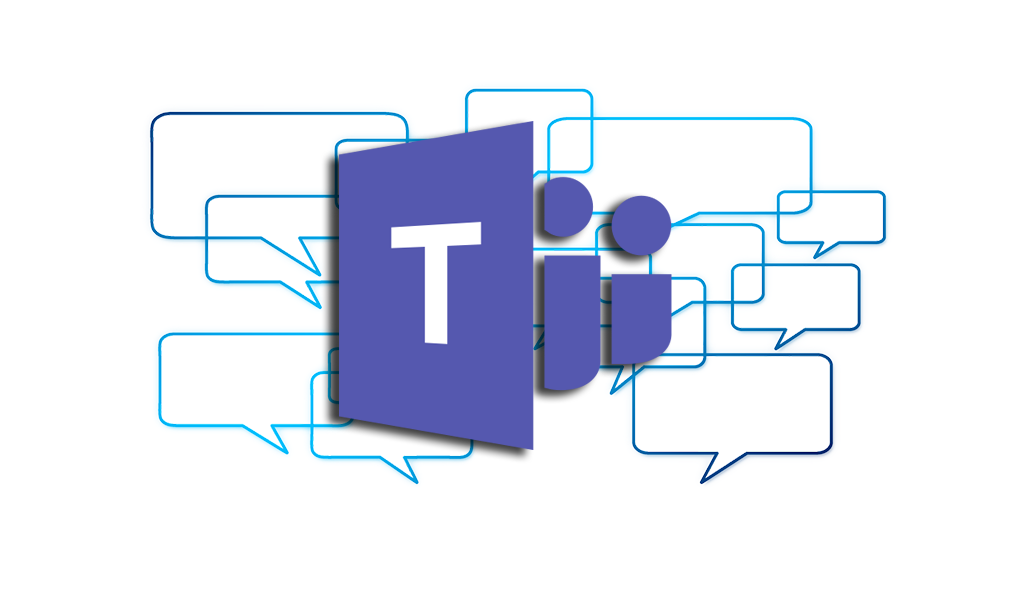
Wyłącz historię czatu w aplikacji Teams dla Firm(Disable Chat History in Teams for Business)
Wszystkie indywidualne czaty w usłudze Microsoft 365(Microsoft 365) dla firm są przechowywane w ukrytym folderze w skrzynce pocztowej programu Outlook(Outlook) na potrzeby zbierania elektronicznych materiałów dowodowych, zapewnienia zgodności z przepisami lub szkoleń. Domyślna zasada przechowywania dla konwersacji na czacie usługi Teams obowiązuje na zawsze. Możesz to jednak zmienić, tworząc nową zasadę przechowywania. Aby skonfigurować zasady przechowywania, musisz być administratorem globalnym w swojej organizacji lub mieć uprawnienia przypisane przez administratora globalnego.
Wyłącz historię czatów aplikacji Teams w aplikacji Teams dla Firm za pomocą graficznego interfejsu użytkownika(Disable Teams Chat History in Teams for Business with GUI)
- Zaloguj się do Centrum zgodności Microsoft 365(Microsoft 365 Compliance Center) . Przejdź do Zasady(Policies ) > Przechowywanie(Retention) . Wybierz Nowa zasada przechowywania(New retention policy) .
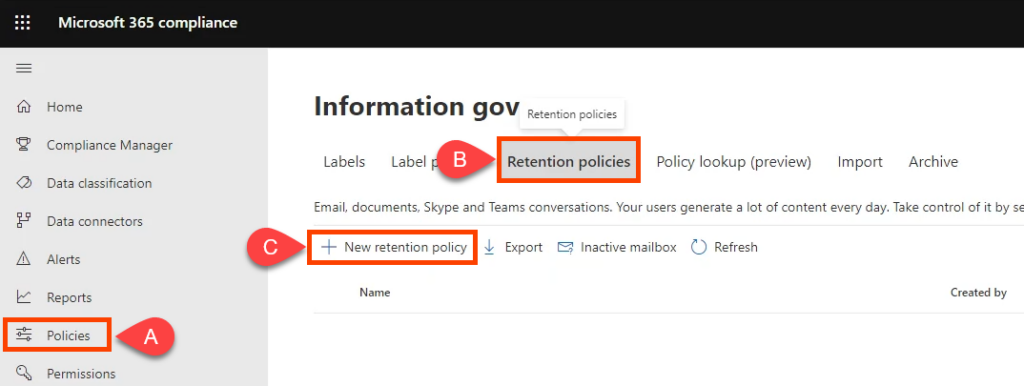
- Nazwij zasadę na przykład Teams Chat — bez przechowywania(Teams Chat – No Retention) i wybierz Dalej(Next) .
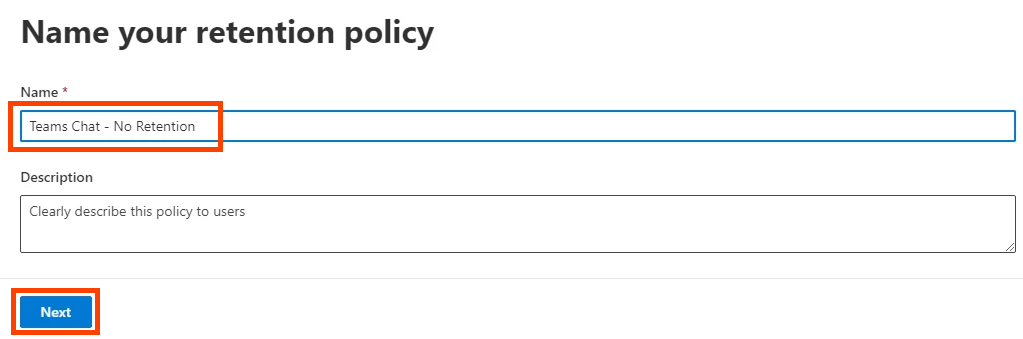
- Domyślny typ zasad przechowywania to Statyczny(Static) . Pozostaw to bez zmian i wybierz Dalej(Next) .
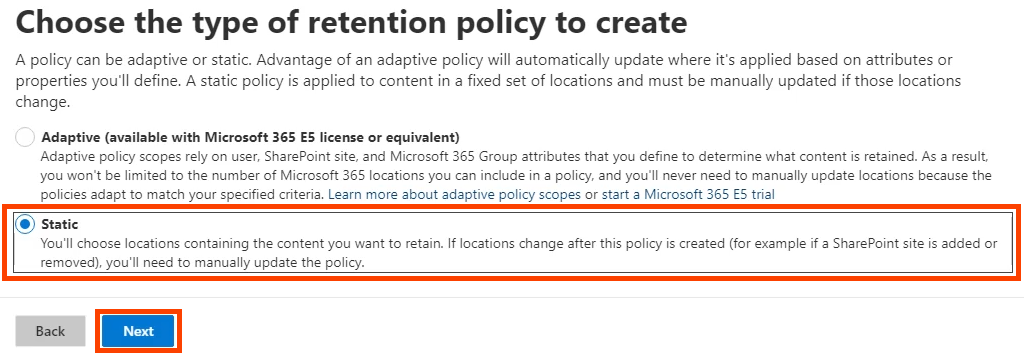
- Przełącz stan(Status ) dla wszystkich lokalizacji(Locations ) na Wyłączony(Off) , z wyjątkiem czatów w aplikacji Teams(Teams chats) . Upewnij się, że jest włączony(On) . Tutaj możesz również ustawić, kto jest uwzględniony(Included ) lub wykluczony(Excluded ) z polityki. Wartości domyślne to Uwzględnione: Wszyscy użytkownicy(Included: All users ) i Wykluczone: Brak(Excluded: None) . Wybierz Dalej(Next) . Jeśli chcesz zatrzymać przechowywanie wiadomości z kanału Teams lub wiadomości z kanału prywatnego Teams , również je włącz.

- Aby ustawić retencję na zero, wybierz Usuń tylko elementy, gdy osiągną określony wiek(Only delete items when they reach a certain age) . Zauważ, że mówi: „ Elementy(Items) nie zostaną zachowane…”. Właśnie tego chcesz i natychmiast usuwa wiadomości na czacie. W obszarze Usuń elementy starsze niż(Delete items older than) wybierz opcję Niestandardowe(Custom) .

W usuwaniu elementów starszych niż(delete items older than) ustaw lata(years) , miesiące(months) i dni(days ) na 0 , a następnie wybierz Dalej(Next) .

- Microsoft 365 daje możliwość przejrzenia ustawień zasad przechowywania. Jeśli jesteś zadowolony, wybierz Prześlij(Submit) . Pamiętaj, że zastosowanie zasad może potrwać do jednego dnia. Skreślenia są trwałe.

Gdy pojawi się komunikat Twoja polityka została utworzona,(Your policy was created) wybierz Gotowe(Done) .

Wyłącz historię czatu w zespołach dla firm za pomocą PowerShell(Disable Chat History in Teams for Business with PowerShell)
PowerShell to język skryptowy dla systemów Windows(Windows) i Microsoft 365 . Aby użyć tego skryptu, musisz być administratorem globalnym w swojej organizacji lub mieć uprawnienia przypisane przez administratora globalnego.
Ponieważ zasady przechowywania czatów Microsoft Teams są (Microsoft Teams)zarządzane przez usługę Exchange Online(managed by Exchange Online) , należy zainstalować moduł ExchangePowershellModule , aby korzystać z tych poleceń cmdlet.
- Utwórz zasady przechowywania:
New-RetentionCompliancePolicy -Name “Teams Chat – No Retention” -TeamsChatLocation All -TeamsChatLocationException None -Enabled $true
- Ustaw(Set) regułę w zasadach, aby usunąć konwersacje aplikacji Teams . Ponieważ czas przechowywania jest ustawiony na 0 dni, historia czatu może istnieć do 24 godzin:
New-RetentionComplianceRule -Nazwa „Chat Delete Rule” -Zasady „Teams Chat – No Retention” -RetentionComplianceAction Delete -RetentionDuration 0(New-RetentionComplianceRule -Name “Chat Delete Rule” -Policy “Teams Chat – No Retention” -RetentionComplianceAction Delete -RetentionDuration 0)
Włącz historię czatu w aplikacji Teams dla Firm(Enable Chat History in Teams for Business)
W Teams dla Firm(Business) , chyba że zmienisz zasady przechowywania, historia czatu jest już włączona, a wiadomości czatu są zapisywane na czas nieokreślony.
Włącz historię czatu w Teams dla Firm z graficznym interfejsem użytkownika(Enable Chat History in Teams for Business with GUI)
Jeśli utworzyłeś powyższą zasadę zerowego przechowywania, ale chcesz włączyć przechowywanie, a tym samym historię czatów, możesz edytować lub usunąć tę zasadę. W tym przykładzie po prostu go usuniemy.
- Zaloguj się do Centrum zgodności Microsoft 365(Microsoft 365 Compliance Center) . Przejdź do Zasady(Policies ) > Przechowywanie(Retention) . Wybierz opcję Czat zespołów — bez przechowywania(Teams Chat – No Retention) . Następnie możesz wybrać Edytuj(Edit) , Usuń(Delete) lub Wyłącz zasadę(Disable policy) . Usunięcie lub wyłączenie zasad przywraca domyślne 7 lat przechowywania. Wybierz Usuń(Delete) .

- Potwierdź akcję, ponownie wybierając Usuń(Delete) .

Włącz historię czatów w zespołach dla firm za pomocą PowerShell(Enable Chat History in Teams for Business with PowerShell)
Użyj polecenia cmdlet New-RetentionComplianceRule i zmień czas przechowywania zasady utworzonej wcześniej na nieograniczony. Spowoduje to zastąpienie wszelkich zasad przechowywania czatu o krótszym czasie trwania.
New-RetentionComplianceRule -Nazwa „Chat Delete Rule” -Zasady „Teams Chat – No Retention” -RetentionComplianceAction Delete -RetentionDuration Unlimited(New-RetentionComplianceRule -Name “Chat Delete Rule” -Policy “Teams Chat – No Retention” -RetentionComplianceAction Delete -RetentionDuration Unlimited)
Dlaczego nie mogę wyłączyć historii czatów w Teams Personal?(Why Can’t I Turn Off Chat History in Teams Personal?)
W przypadku usługi Microsoft Teams Personal(Microsoft Teams Personal) nie ma dostępnego centrum zgodności usługi (Compliance Center)Microsoft 365 . Nie możesz więc wyłączyć historii czatów. Przeszukaliśmy dokumentację firmy Microsoft, ale firma (Microsoft)Microsoft nie podaje powodu, dla którego nie można wyłączyć historii czatów w Teams Personal . Może właśnie dlatego aplikacje, takie jak bezpieczne przesyłanie wiadomości Signal(Signal secure messaging) , stają się coraz bardziej popularne.
Jak usunąć historię czatów Microsoft Teams?(How Do I Delete Microsoft Teams Chat History?)
Może myślisz, że możesz po prostu usunąć historię czatów, a wtedy nie ma problemu. Niestety, jeśli usuniesz całe czaty, zrobi to tylko po Twojej stronie. Druga osoba lub osoby zaangażowane w czat grupowy nadal będą mieć cały czat. Wszelkie pliki lub łącza również pozostają dla nich dostępne.

Możesz jednak przejść do usługi OneDrive lub witryny programu SharePoint i zmienić uprawnienia do udostępnionych lub połączonych dokumentów, aby uniemożliwić dostęp. Jeśli korzystasz z usługi OneDrive dla Firm(Business) , przejdź do folderu OneDrive do (OneDrive)Microsoft Teams Chat Files i usuń również tam udostępnione pliki. Ponadto, gdy wznowisz z nimi czat, cała rozmowa na czacie wraca.

Poszczególne wiadomości czatu można usuwać, a według Microsoft wiadomość zniknie dla Ciebie i innych osób.
Usuń Microsoft Teams Chat w aplikacji Teams Desktop(Delete Microsoft Teams Chat in Teams Desktop App)
- Wybierz menu z trzema kropkami ( ... ) czatu, a następnie wybierz Usuń czat(Delete chat) .

- Potwierdź, wybierając Tak, usuń(Yes, delete) .
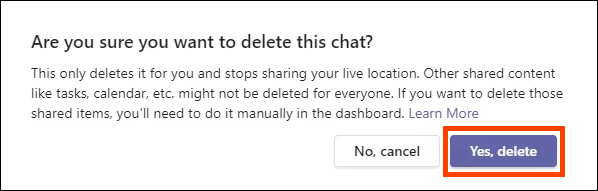
Usuń wiadomość czatu Microsoft Teams na pulpicie Teams(Delete Microsoft Teams Chat Message in Teams Desktop)
- Znajdź wiadomość do usunięcia. Jeśli nie możesz znaleźć wiadomości, użyj paska wyszukiwania i słów, które mogą znajdować się w wiadomości. Najedź kursorem(Hover) na wiadomość, aby ją usunąć, i wybierz menu z trzema kropkami ( … ).

- W wyskakującym menu wybierz Usuń(Delete) .

Zobaczysz, że wiadomość została usunięta. Aby go przywrócić, wybierz Cofnij(Undo) .
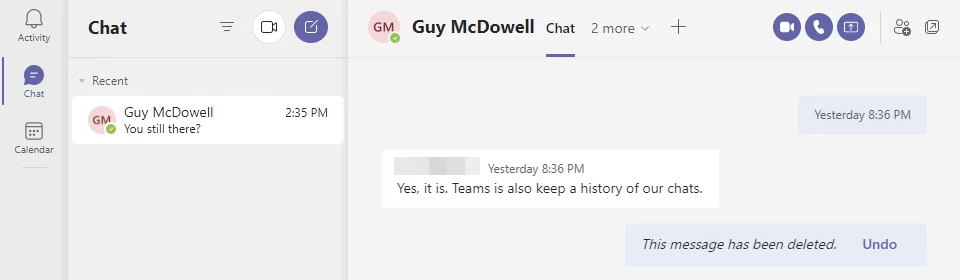
Wiadomość powinna również zniknąć dla osoby, z którą rozmawiasz, jednak wydaje się to niespójne. Obie strony rozmowy są pokazane poniżej. Inny członek zespołu nadal może zobaczyć usuniętą wiadomość.

Usuń Microsoft Teams Chat w aplikacji Android Teams(Delete Microsoft Teams Chat in Android Teams App)
- Przejdź do listy historii rozmów, wybierając strzałkę wstecz.

- Naciśnij i przytrzymaj rozmowę, która ma zostać usunięta. Następnie wybierz Usuń(Delete) .

Potwierdź, wybierając OK na ekranie potwierdzenia.

Usuń wiadomość czatu Microsoft Teams w aplikacji Android Teams(Delete Microsoft Teams Chat Message in Android Teams App)
- Naciśnij i przytrzymaj wiadomość czatu, która ma zostać usunięta. Jeśli nie możesz znaleźć wiadomości, użyj paska wyszukiwania i słów, które mogą znajdować się w wiadomości.
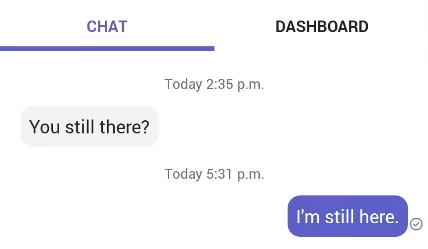
- Z otwartego menu wybierz Usuń(Delete ) .

- Potwierdź, wybierając USUŃ(DELETE) .

Usuń Microsoft Teams Chat w aplikacji iOS Teams(Delete Microsoft Teams Chat in iOS Teams App)
- Na liście czatu przesuń w lewo czat, który chcesz usunąć, i wybierz Więcej(More) .

- W rozwijanym menu wybierz Usuń(Delete) .

- Potwierdź, wybierając Tak(Yes ) na ekranie potwierdzenia

Usuń wiadomość czatu Microsoft Teams w aplikacji iOS Teams(Delete Microsoft Teams Chat Message in iOS Teams App)
- Znajdź wiadomość do usunięcia. Jeśli nie możesz znaleźć wiadomości, użyj pola wyszukiwania i słów, które mogą znajdować się w wiadomości. Naciśnij i przytrzymaj wiadomość czatu, która ma zostać usunięta.

- Wybierz Usuń wiadomość(Delete Message) z menu, które się wysuwa.

- Na ekranie potwierdzenia usunięcia wiadomości wybierz (Delete message )Usuń(Delete) .

Usuń wszystkie wiadomości czatu Microsoft Teams za pomocą wyszukiwania treści(Delete All Microsoft Teams Chat Messages with Content Search)
Ta metoda wymaga bycia członkiem grupy eDiscovery Manager . Działa tylko w przypadku usługi Exchange Online(Exchange Online) , a nie lokalnego programu Exchange .
- Zaloguj się do usługi Office 365 Security & Compliance(Office 365 Security & Compliance) i przejdź do opcji Wyszukaj(Search ) > Wyszukiwanie zawartości(Content search ) i wybierz ją. Wyszukiwanie treści(Content) otworzy się w nowym oknie i może wymagać ponownego zalogowania.
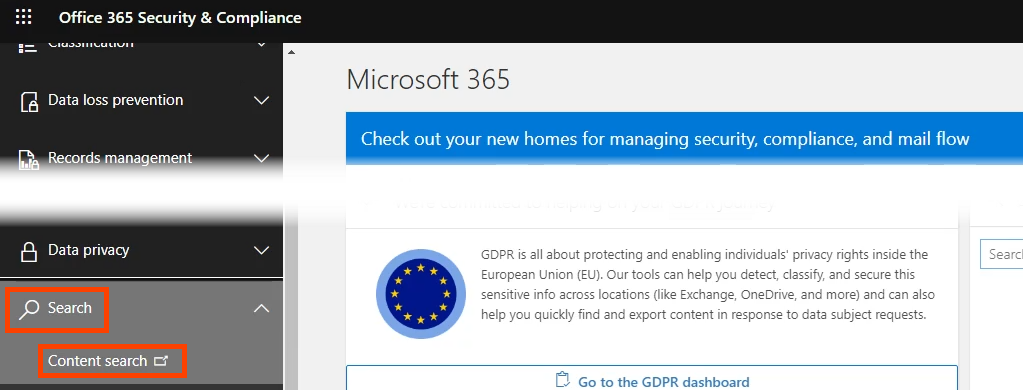
- Wybierz Nowe wyszukiwanie(New search) .

- Nazwij wyszukiwanie na przykład Usuń czaty zespołów(Delete Teams Chats ) i wybierz Dalej(Next ) , aby kontynuować.

- W przypadku lokalizacji wybierz skrzynki pocztowe Exchange(Exchange mailboxes) . To tam przechowywane są dane Microsoft Teams . Wartość domyślna to Uwzględnione: Wszystkie(Included: All ) i Wykluczone: Brak(Excluded: None) . Jeśli chcesz to zrobić tylko dla kilku osób, dostosuj je w razie potrzeby. Po zakończeniu wybierz Dalej(Next ) .

- Na stronie Zdefiniuj(Define) warunki wyszukiwania wybierz Narzędzie do tworzenia kart warunków,(Condition card builder ) a następnie wybierz Dodaj warunek(Add condition) . W otwartym menu wybierz Typ(Type) . Następnie wybierz Dalej(Next) .

- Na karcie Typ(Type ) domyślnie jest równy dowolnemu z(Equals any of) . Pozostaw to zaznaczone i zaznacz opcję Wiadomości błyskawiczne,(Instant messages ) a następnie wybierz Dalej(Next) .

- Microsoft 365 daje możliwość przejrzenia kryteriów wyszukiwania przed utworzeniem wyszukiwania. Jeśli wygląda dobrze, wybierz Prześlij(Submit) . To tylko wyszukuje wiadomości. Aby je usunąć, musisz użyć programu PowerShell .(PowerShell)

- Aby użyć programu PowerShell do usunięcia wyników wyszukiwania, potrzebujesz dostępu administratora do usługi Exchange Online oraz Centrum zabezpieczeń(Security) i zgodności(Compliance) . Najpierw(First) nawiąż połączenie:
$UserCredential = Get-Credential
$Session = New-PSSession -ConfigurationName Microsoft.Exchange -ConnectionUri https://ps.compliance.protection.outlook.com/powershell-liveid/ -Credential $UserCredential -Authentication Basic -AllowRedirection
Import-PSSession $Session
Podczas wykonywania skryptu wyskakujące okienko poprosi o podanie nazwy użytkownika i hasła.
- Użyj akcji wyszukiwania zgodności, aby znaleźć wszystko, co pasuje do wyszukiwania zawartości Usuń zespoły Wyszukaj(Teams Search) i przeczyść je. Typ czyszczenia HardDelete oznacza, że wyniki wyszukiwania zostaną trwale usunięte ze skrzynki pocztowej po przetworzeniu przez Asystenta folderów zarządzanych .(Managed Folder Assistant)
New-ComplianceSearchAction -SearchName „Usuń wyszukiwanie zespołów ” -Purge -PurgeType (New-ComplianceSearchAction -SearchName “Delete Teams Search ” -Purge -PurgeType )HardDelete
Zostaniesz zapytany, czy na pewno chcesz usunąć wszystko. Wpisz Y dla tak.
- Jeśli nigdy tego nie zrobiono, zajmie to trochę czasu. Aby sprawdzić stan, użyj polecenia cmdlet Get-ComplianceSearchAction .
Przejmij kontrolę nad historią czatów Microsoft Teams(Take Control of Microsoft Teams Chat History)
Chociaż nie ma łatwego sposobu na wyłączenie historii czatów Teams , byliśmy w stanie podać kilka obejść i sposobów przynajmniej usunięcia historii czatów Teams . W końcu to jest prawdziwy cel; aby pozbyć się historii wiadomości.

Poinformuj firmę Microsoft , że chcesz mieć większą kontrolę nad danymi osobowymi usługi Microsoft Teams . (Microsoft Teams Personal)Otwórz Pomoc(Help) zespołu i wybierz Zaproponuj funkcję(Suggest a feature ) lub Przekaż opinię(Give feedback) .
Related posts
Jak stworzyć zespół w Microsoft Teams
Jak powstrzymać Microsoft Teams przed automatycznym otwieraniem?
Jak korzystać z Microsoft Teams na Chromebooku
Jak utworzyć łącze do spotkania Microsoft Teams
Jak dodać Zoom do Microsoft Teams
Najlepsze aplikacje do zarządzania projektami dla Microsoft Teams
Jak uniemożliwić automatyczne otwieranie aplikacji Microsoft Teams w systemie Windows 11/10?
Doh! Coś poszło nie tak błąd w Microsoft Teams
Nowoczesne uwierzytelnianie nie powiodło się, kod stanu 4c7 — błąd Microsoft Teams
Tracisz, poproś administratora o włączenie Microsoft Teams
Zmień role użytkowników, uprawnienia i możliwości w Microsoft Teams
Jak korzystać z funkcji osobistych w Microsoft Teams
Jak wysłać pilną lub ważną wiadomość w Microsoft Teams
Twoje wiadomości błyskawiczne i połączenia trafiają do Microsoft Teams — mówi Skype dla firm
Przełączanie statusu Microsoft Teams z Poza biurem na Dostępny
Jak Microsoft Teams śledzi Twoją aktywność i jak ją zatrzymać
Udostępnianie wideo zostało wyłączone przez administratora w Microsoft Teams
Microsoft Teams, aby umożliwić użytkownikom dołączanie do spotkań z dwoma monitorami
Jak skonfigurować, zaplanować i dołączyć do spotkania Microsoft Teams
Jak tworzyć zakładki w Microsoft Teams
