Jak włączyć lub wyłączyć Aero Shake w systemie Windows 10?
Jeśli szybko potrząśniesz dowolną aplikacją z otwartym oknem, w systemie Windows 10(Windows 10) zminimalizuje ona wszystkie inne okna, pozostawiając to otwarte. Ponownie potrząśnij oknem, a wszystkie zamknięte okna otworzą się ponownie. To jest Aero Shake . W systemie Windows 10(Windows 10) ta funkcja jest domyślnie wyłączona i określana również jako Potrząśnij, aby zminimalizować(Shake To Minimize) . Ale ponieważ życie polega na posiadaniu opcji(as life is all about having options) , jeśli nie lubisz lub nie korzystasz z tej funkcji, możesz łatwo wyłączyć Aero Shake .
Wyłącz lub włącz Aero Shake
1] Korzystanie z ustawień systemu Windows 10
Możesz teraz włączyć lub wyłączyć Aero Shake za pomocą ustawień systemu Windows 10 :(Windows 10)
- Otwórz ustawienia
- Kliknij otwórz system
- Wybierz Wielozadaniowość.
- Wyłącz przełącznik potrząsania oknem paska tytułu(Title) — gdy chwytam pasek tytułu okna i potrząsam nim, zminimalizuj wszystkie inne okna
- Spowoduje to wyłączenie Aero Shake.
To ustawienie zostanie wkrótce udostępnione wszystkim użytkownikom wersji stabilnej systemu Windows 10 .(Windows 10)
2] Korzystanie z Ultimate Windows Tweaker
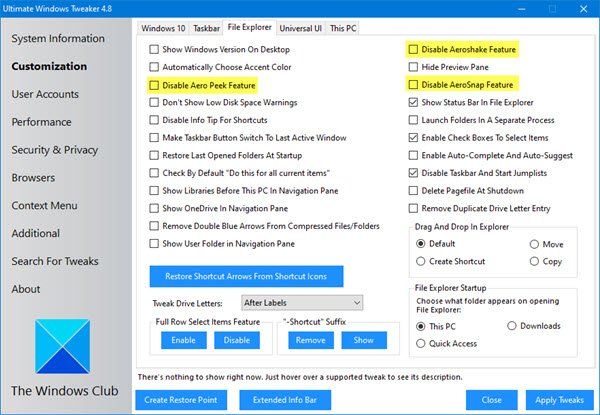
Pobierz nasz przenośny darmowy program Ultimate Windows Tweaker .
Ulepszenie znajdziesz w obszarze Customization > File Explorer .
3] Korzystanie z Edytora zasad grupy
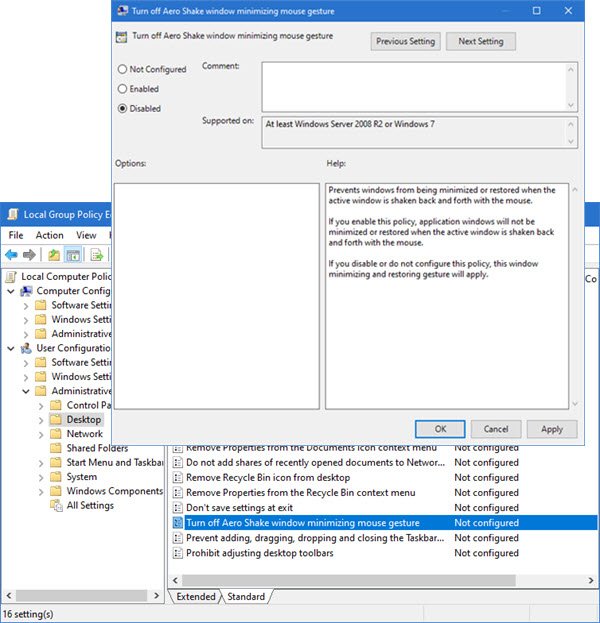
Aby wyłączyć Aero Shake, wpisz gpedit.msc w polu Rozpocznij(Start) wyszukiwanie i naciśnij Enter , aby otworzyć Edytor zasad grupy .
Przejdź(Navigate) do User Configuration > Administrative Templates > Desktop
Teraz w prawym okienku przejdź do opcji Wyłącz okno Aero Shake, minimalizując gest myszy.(Turn off Aero Shake window minimizing mouse gesture.)
This policy setting prevents windows from being minimized or restored when the active window is shaken back and forth with the mouse. If you enable this policy, application windows will not be minimized or restored when the active window is shaken back and forth with the mouse. If you disable or do not configure this policy, this window minimizing and restoring gesture will apply.
Kliknij (Click)Edytuj(Edit) ustawienie polityki iw wyświetlonym oknie zmień(, ) jego status na Włączone(Enabled) .
Kliknij Zastosuj > OK.
4] Korzystanie z Edytora rejestru
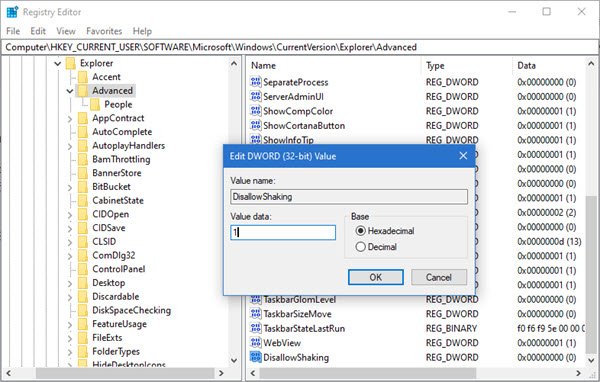
Otwórz Edytor rejestru i przejdź do następującego klucza:
Computer\HKEY_CURRENT_USER\Software\Microsoft\Windows\CurrentVersion\Explorer\Advanced
Sprawdź, czy istnieje DWORD DisallowShaking . Jeśli nie, utwórz go i nadaj mu wartość 1 .
Wyjdź z REGEDIT i uruchom ponownie komputer.
Mam nadzieję że to pomoże!
Related posts
Jak wyłączyć zabezpieczenia dla aktualizacji funkcji w systemie Windows 10?
Jak korzystać z narzędzia Network Sniffer Tool PktMon.exe w systemie Windows 10?
Opcja Ukryj paski narzędzi w menu kontekstowym paska zadań w systemie Windows 10
Jak zainstalować NumPy za pomocą PIP w systemie Windows 10?
Łatwe uruchamianie plików za pomocą myLauncher na komputery z systemem Windows 10
Jak wymusić Google SafeSearch w Microsoft Edge w Windows 10?
Nie można zaktualizować tego komputera do systemu Windows 10 z powodu parzystości przestrzeni dyskowych
Konwertuj EPUB na MOBI - Darmowe narzędzia do konwersji dla Windows 10
Encrypt Care to bezpłatne oprogramowanie szyfrujące dla systemu Windows 10
Jak aktywować system Windows 10 Enterprise Edition
Jak włączyć starsze pole wyszukiwania w Eksploratorze plików systemu Windows 10?
Jak wyłączyć lub włączyć tryb czytnika w Chrome w systemie Windows 10
PicsArt oferuje niestandardowe naklejki i ekskluzywną edycję 3D w systemie Windows 10
Co to jest funkcja Control Flow Guard w systemie Windows 10 — jak ją włączyć lub wyłączyć?
Jak otworzyć pliki .aspx na komputerze z systemem Windows 10
Narzędzia do obsługi dwóch monitorów dla systemu Windows 10 umożliwiają zarządzanie wieloma monitorami
3 najlepsze aplikacje Reddit dla systemu Windows 10, które są dostępne w Sklepie Windows
Nowe funkcje w systemie Windows 10 w wersji 20H2 Aktualizacja z października 2020 r.
Co to jest pakiet aktywacyjny w systemie Windows 10?
Jak wyświetlić globalną listę skrótów klawiszowych w systemie Windows 10?
