Jak włączyć latarkę na smartfonie z Androidem
Wiedza o tym, jak włączyć latarkę(Flashlight) na smartfonie z Androidem(Android) , przydaje się w różnych sytuacjach, nawet jeśli nie potrzebujesz jej na co dzień. W przypadku przerwy w dostawie prądu lub poruszania się nocą po ciemnej drodze włączenie Android Flashlight może pomóc w uniknięciu niefortunnych incydentów. Nie chcemy już dłużej ukrywać tej funkcji, więc ten samouczek ilustruje, jak włączyć latarkę(Flashlight) na smartfonie z Androidem:
UWAGA:(NOTE:) ten przewodnik dotyczy zarówno Androida 10(Android 10) , jak i Androida 9 (Android 9) Pie . Jeśli nie znasz swojej wersji Androida(Android) , przeczytaj Jak sprawdzić wersję Androida na smartfonie lub tablecie(How to check the Android version on your smartphone or tablet) . Procedury są podobne na wszystkich urządzeniach z systemem Android, chociaż możesz napotkać pewne niewielkie różnice, w zależności od producenta urządzenia.
Jak włączyć latarkę(Flashlight) z szybkich(Android Quick) ustawień Androida
Ponieważ nigdy nie wiesz, kiedy potrzebujesz latarki(Flashlight) , Android sprawia, że jest ona łatwo dostępna w Szybkich ustawieniach(Quick settings) . Aby otworzyć Szybkie ustawienia(Quick settings) , przesuń palcem w dół od górnej części ekranu.
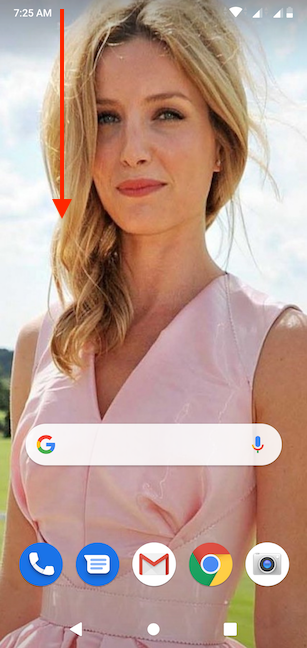
W zależności od smartfona i ekranu, z którego przesuwasz, ta akcja otwiera kompaktowy lub rozszerzony widok Szybkich ustawień(Quick settings) . W naszym standardowym systemie Android przycisk Latarka(Flashlight) jest domyślnie dostępny w widoku kompaktowym, jak pokazano poniżej.
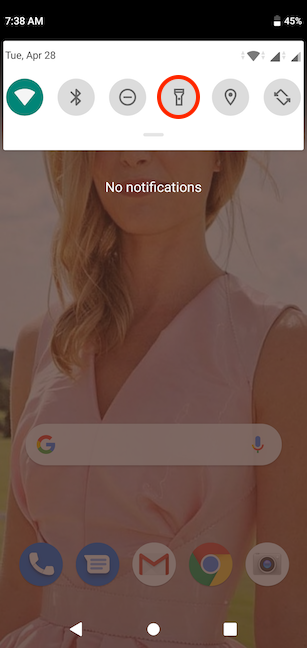
Jeśli ikona latarki nie jest widoczna, konieczne może być ponowne przeciągnięcie palcem w dół, aby wyświetlić ją w rozszerzonym widoku Szybkich ustawień(Quick settings) .

WSKAZÓWKA:(TIP:) Jeśli nadal nie widzisz opcji Latarka(Flashlight) , przesuń palcem w lewo lub w prawo, aby przewinąć dostępne Szybkie ustawienia(Quick settings) . Jeśli nigdzie jej nie ma lub jeśli ją znalazłeś, ale chcesz szybciej do niej dotrzeć, możesz dowiedzieć się, jak dodać i zmienić położenie ikony latarki, czytając Jak zmienić szybkie ustawienia dostępne na smartfonach i tabletach z systemem Android(How to change the quick settings available on Android smartphones and tablets) .
Aby aktywować Android Flashlight , dotknij jej ikony. To podkreśla to i natychmiast włącza moduł flash w smartfonie, odsłaniając otoczenie.

UWAGA:(NOTE:) W niektórych smartfonach, takich jak Motorola , możesz również potrząsnąć telefonem, aby włączyć latarkę(Flashlight) .
Jak włączyć latarkę Android(Android Flashlight) za pomocą Asystenta Google(Google Assistant)
Asystent Google(Google Assistant) może również włączyć latarkę(Flashlight) na Twoim Androidzie(Android) . Najpierw(First) upewnij się, że asystent słucha, mówiąc „OK, Google” lub dotykając ikony mikrofonu na pasku wyszukiwania(Search) na ekranie głównym Androida .(Home)

Następnie powiedz „włącz latarkę”("flashlight on") , aby skorzystać z tej funkcji i znaleźć swoją drogę. Asystent Google(Google Assistant) natychmiast włącza moduł flash smartfona i wyświetla włącznik, informujący o stanie latarki(Flashlight) .

Pobierz darmową aplikację latarki ze sklepu Google Play(Google Play Store)
Większość dzisiejszych smartfonów z Androidem(Android) ma wbudowaną latarkę. Jeśli Twój system Android nie jest wyposażony w latarkę lub szukasz dodatkowych opcji, istnieje obszerna lista bezpłatnych aplikacji innych firm, które możesz zainstalować ze Sklepu Google Play(install from the Google Play Store) . Otwórz Sklep Play(Play Store) i wyszukaj „latarka ("flashlight)” . Stuknij nazwę aplikacji, aby zobaczyć informacje o jej funkcjach, a także recenzje użytkowników.

W zależności od wybranej aplikacji dostępne są różne sposoby aktywacji latarki, takie jak potrząsanie smartfonem lub naciskanie różnych przycisków. Niektóre aplikacje umożliwiają dodanie widżetu(widget) latarki do ekranu blokady, aby uzyskać łatwiejszy dostęp.
Jeśli jednak zdecydujesz się na aplikację latarki na Androida(Android) , miej oko na jej recenzje i wymagane uprawnienia. Aplikacje z latarką(Flashlight) potrzebują tylko aparatu, aby aktywować jego moduł lampy błyskowej, więc poświęć kilka chwil, aby upewnić się, że aplikacja jest bezpieczna przed jej zainstalowaniem. Unikaj(Avoid) aplikacji, które proszą o pozwolenie na cokolwiek innego, na przykład Twoje kontakty. Zdecydowanie najbezpieczniejszą opcją jest użycie wbudowanej latarki (Flashlight)Androida(Android) , jeśli jest ona dostępna w smartfonie.
Jak wyłączyć latarkę(Flashlight) na Androidzie(Android)
Wyłączenie latarki(Flashlight) w smartfonie z Androidem(Android) jest tak proste, jak jej włączenie. Uzyskaj dostęp do szybkich ustawień(Quick settings) , przesuwając palcem w dół od góry ekranu i dotykając ikony latarki.
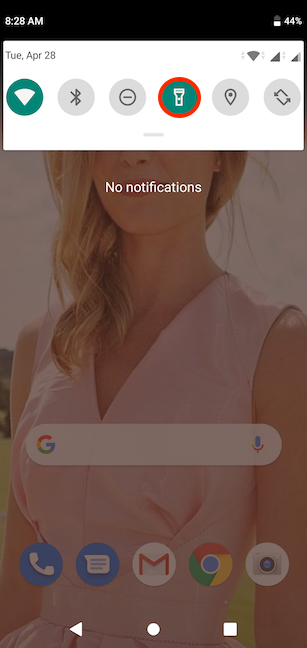
Google Assistant może również wykonać to zadanie, ponieważ wystarczy powiedzieć „ flashlight off ” i natychmiast wyłączy moduł flash smartfona z Androidem .(Android)

Alternatywnie, jeśli użyłeś Asystenta Google(Google Assistant) do aktywacji latarki(Flashlight) , możesz ją również wyłączyć, przestawiając przełącznik wyświetlany na ekranie.

Jak włączyć latarkę(Flashlight) na smartfonie z Androidem(Android) ?
Chociaż latarka(Flashlight) Android jest niezwykle przydatna, może szybko wyczerpać baterię, więc nie zapomnij o niej ani nie zostawiaj jej włączonej dłużej niż to konieczne. Wolimy, aby wszystko było proste, dlatego używamy wbudowanej latarki(Flashlight) na naszych urządzeniach z Androidem(Android) i zwykle włączamy ją w Szybkich ustawieniach(Quick settings) . Jednak zdaliśmy sobie sprawę, że aktywacja latarki(Flashlight) za pomocą Asystenta Google(Google Assistant) ma wartość , zwłaszcza jeśli próbujesz znaleźć smartfon z Androidem(Android) w ciemnym pokoju. A ty? Jak włączyć latarkę(Flashlight) na smartfonie z Androidem(Android) ? Skorzystaj(Please) z komentarzy, aby nas o tym powiadomić.
Related posts
5 sposobów na wysunięcie zewnętrznego dysku twardego lub USB z systemu Windows 10
Jak spersonalizować ustawienia autoodtwarzania w systemie Windows dla wszystkich mediów i urządzeń
5 sposobów ustawienia drukarki domyślnej w systemie Windows (wszystkie wersje) -
Jak przestać używać ikony Bezpieczne usuwanie sprzętu w systemie Windows
Jak zainstalować system Windows 11 i Windows 10 na dysku USB (Windows To Go)
Jak wyłączyć touchpad w systemie Windows 11 -
Jak wyłączyć Autokorektę na smartfonach z Androidem?
Jak dodać skrót do szybkiego wybierania i wiadomości bezpośredniej w systemie Android
Funkcja podzielonego ekranu Androida: jak wykonywać wiele zadań jednocześnie jak profesjonalista!
9 sposobów na zwiększenie lub zmniejszenie głośności systemu Windows -
Jak podłączyć urządzenia Bluetooth na Androidzie: Wszystko, co musisz wiedzieć -
Jak udostępniać Internet ze smartfona z systemem Android do komputera przez USB?
Jak rozpoznać uszkodzone ładowarki i kable USB w smartfonie lub tablecie z Androidem?
Jak skonfigurować ustawienia i czułość myszy w systemie Windows 10?
Komunikuj się bezpiecznie podczas protestów lub sytuacji kryzysowych z Briar
Jak udostępnić lokalizację na Androidzie -
Jak zamykać aplikacje na Androidzie: Wszystko, co musisz wiedzieć
Wysyłaj pliki ze smartfona z systemem Android do systemu Windows 10 przez Bluetooth
Jak usunąć telefon z systemu Windows 10 (odłącz telefon)
Jak wyłączyć lub ponownie uruchomić laptopy, tablety i komputery z systemem Windows 10 (metody 10)
