Jak włączyć i używać przywracania systemu w systemie Windows 11
Przywracanie systemu(System Restore) tworzy punkty przywracania oprogramowania Windows . Jeśli dokonałeś zmian na komputerze z systemem Windows(Windows) 11, których żałujesz, ale nie wiesz, jak to zrobić, funkcja przywracania systemu(System Restore) firmy Microsoft jest Twoim przyjacielem.
W tym artykule wyjaśnimy, jak korzystać z funkcji przywracania systemu(System Restore) na komputerze z systemem Windows 11, aby cofnąć zmiany lub naprawić problemy związane z oprogramowaniem.

Co to jest przywracanie systemu?
Przywracanie systemu(System Restore) to narzędzie systemu Microsoft Windows(Microsoft Windows) przeznaczone do tworzenia kopii zapasowych i przywracania oprogramowania komputera. Przywracanie systemu(System Restore) zapisuje szczegóły plików systemowych i rejestru jako punkty przywracania(Restore Points) , dzięki czemu w razie potrzeby może pomóc w naprawie systemu Windows 11(repair Windows 11) i przywróceniu systemu do stanu roboczego bez konieczności ponownej instalacji systemu operacyjnego.
Możesz go użyć do przywrócenia systemu do ostatniego punktu funkcjonalności, odinstalowania najnowszej aktualizacji systemu Windows(uninstall the latest windows update) , usunięcia złośliwego oprogramowania lub przywrócenia ustawień sprzed wprowadzenia niepożądanych zmian w systemie.
Wszystkie aplikacje, sterowniki i aktualizacje zainstalowane w systemie od momentu utworzenia punktu systemowego zostaną usunięte. Na szczęście proces przywracania systemu(System Restore) nie ma wpływu na pliki osobiste, takie jak dokumenty czy zdjęcia.
Jak skonfigurować i włączyć przywracanie(Enable System Restore) systemu w systemie Windows 11(Windows 11)
W systemie Windows 10(Windows 10) ustawienie Przywracanie systemu(System Restore) jest częścią Zaawansowanych ustawień systemu(Advanced System Settings) w Panelu sterowania(Control Panel) . Firma Microsoft(Microsoft) uczyniła to ustawienie bardziej dostępnym w systemie Windows 11(Windows 11) , integrując je z aplikacją Ustawienia .(Settings)
Funkcja przywracania systemu(System Restore) nie jest domyślnie włączona, więc musisz ją włączyć, aby rozpocząć tworzenie punktów przywracania. Proces jest stosunkowo prosty.
- Na pasku zadań systemu Windows 11(Windows 11) wybierz pasek wyszukiwania i wpisz utwórz punkt przywracania, a następnie wybierz górną opcję.
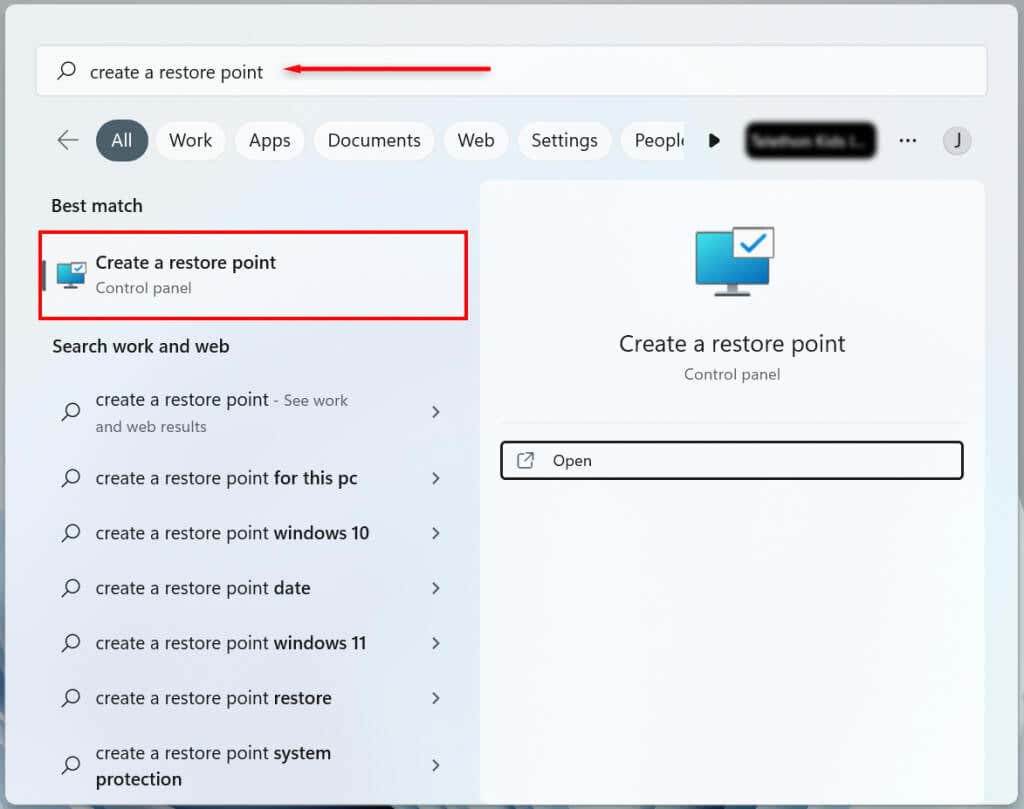
- Wybierz(Select) dysk systemowy dysku twardego(Hard Drive) , dla którego chcesz utworzyć punkt przywracania systemu(System Restore Point) , i naciśnij przycisk Konfiguruj(Configure) .
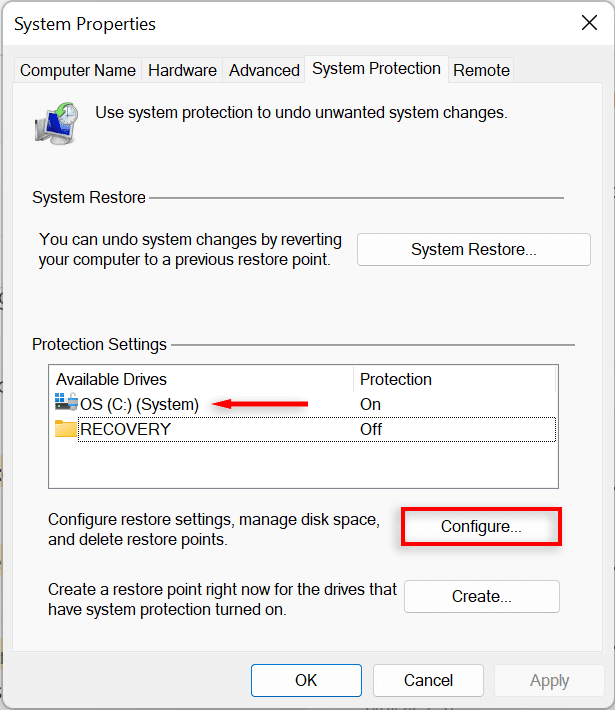
- Wybierz opcję Włącz(Turn) ochronę systemu, aby włączyć Przywracanie systemu(System Restore) . Użyj suwaka Maksymalne użycie(Max Usage) , aby przydzielić maksymalne miejsce na dysku, którego chcesz użyć do przechowywania punktów przywracania systemu .(System Restore)
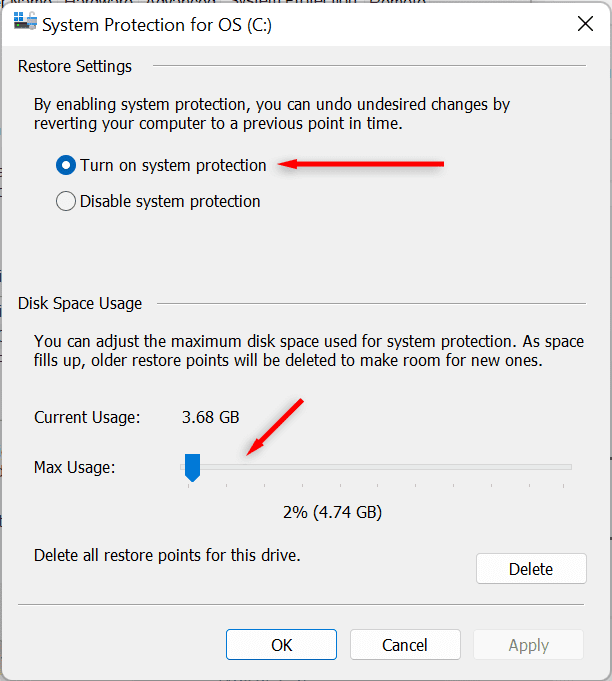
- Wybierz Zastosuj(Select Apply) . Twój system zacznie teraz tworzyć punkty przywracania systemu .(System Restore)
Jak utworzyć punkt przywracania systemu(System Restore Point) dla systemu (System)Windows 11
Po włączeniu Przywracania systemu(System Restore) nowy punkt przywracania będzie automatycznie tworzony co tydzień lub za każdym razem, gdy zainstalujesz aktualizację systemu lub aplikację. Dobrym pomysłem jest również ręczne utworzenie punktów przywracania systemu(System Restore) przed wprowadzeniem jakichkolwiek zmian w preferencjach systemowych lub rejestrze.
Oto jak ręcznie utworzyć punkt przywracania systemu w (System Restore Point)systemie Windows 11(Windows 11) :
- Na pasku zadań systemu Windows 11(Windows 11) wybierz pasek wyszukiwania i wpisz utwórz punkt przywracania. Naciśnij Otwórz(Press Open) , aby otworzyć okno Właściwości (Properties)systemu(System) .
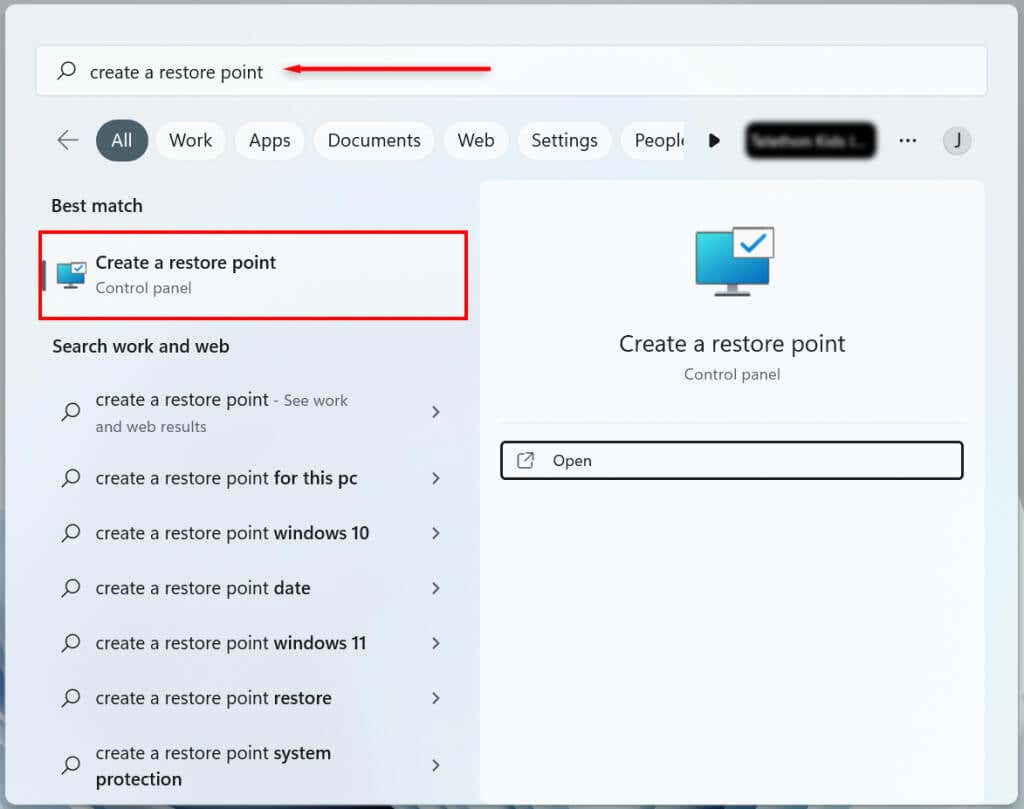
- Wybierz przycisk Utwórz.
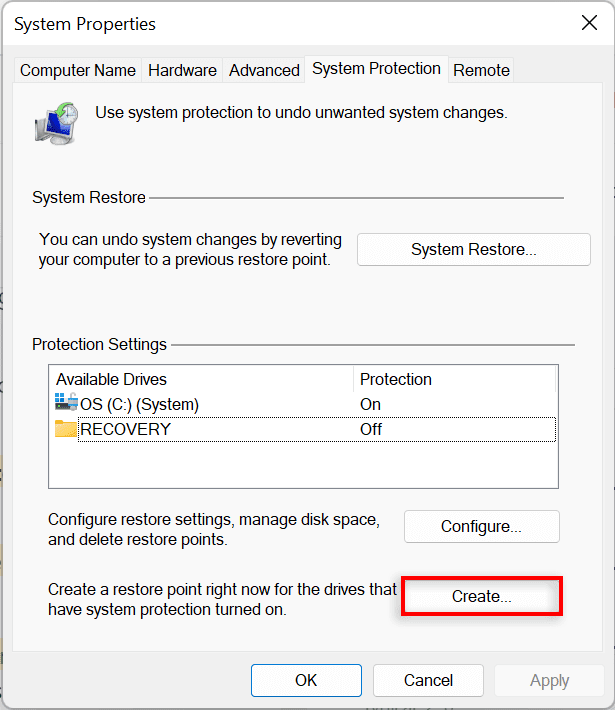
- Nazwij punkt przywracania i wybierz opcję Utwórz(Create) .
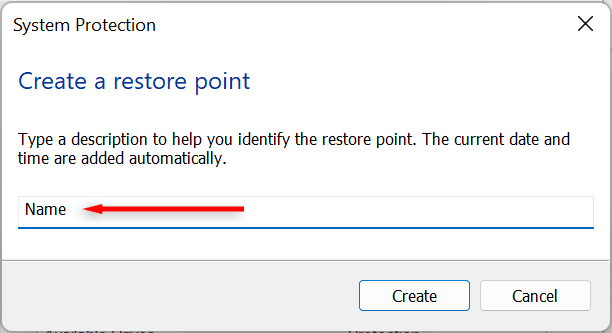
- Poczekaj(Wait) , aż system zakończy proces, a następnie wybierz opcję Zamknij(Close) w oknie dialogowym. Nowy punkt przywracania systemu został utworzony.
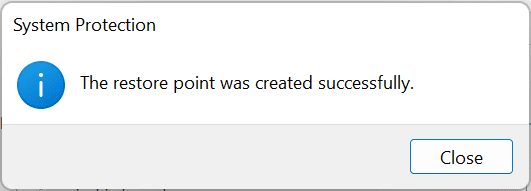
Jak korzystać z Przywracania systemu
Możesz użyć punktów przywracania, aby przywrócić komputer z systemem Windows(Windows) do wcześniejszego stanu i naprawić wszelkie błędy, które mogą wystąpić.
Aby to zrobić:
- W menu Start systemu Windows 11(Windows 11) wybierz pasek wyszukiwania i wpisz utwórz punkt przywracania. Naciśnij Otwórz(Press Open) .
- Wybierz przycisk Przywracanie systemu.
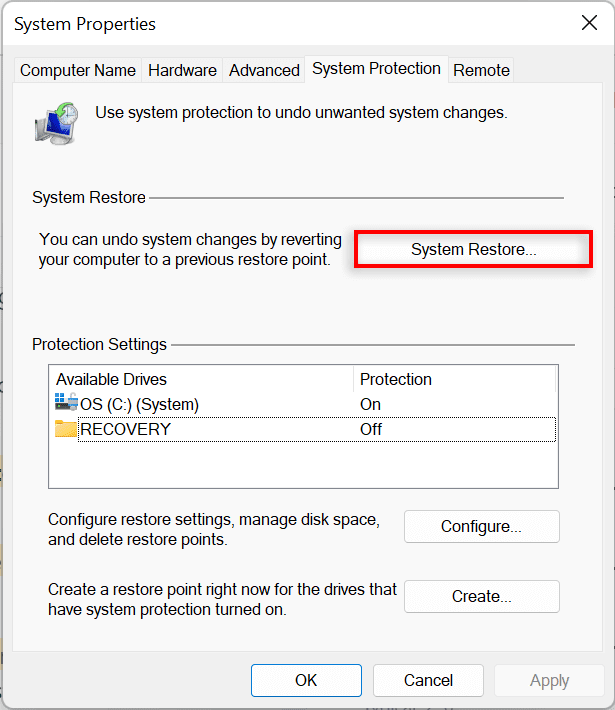
- Jeśli jesteś zadowolony z zalecanego punktu przywracania, wybierz Zalecane przywracanie, w przeciwnym razie wybierz Wybierz(Choose) inny punkt przywracania(Different Restore Point) . Wybierz Dalej(Choose Next) .
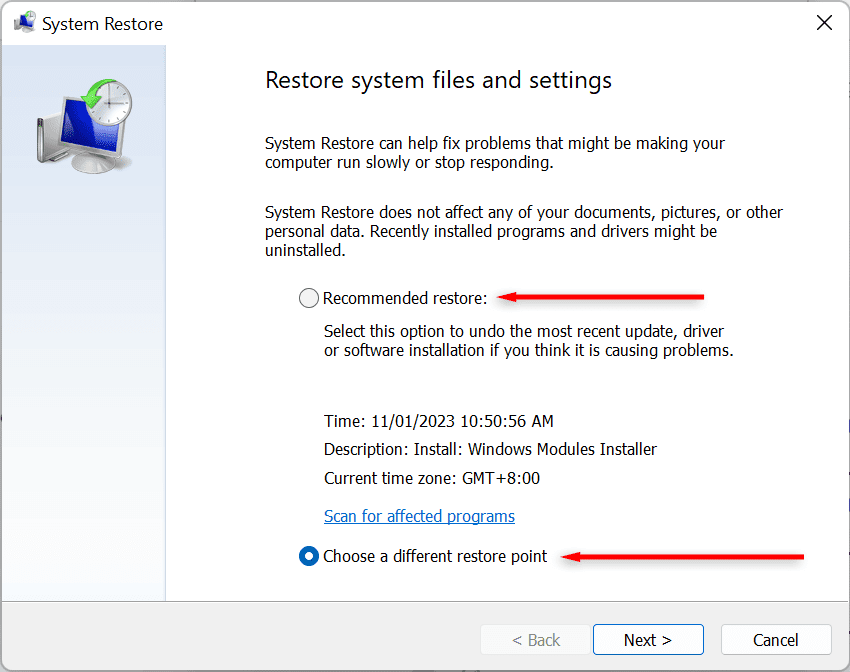
- Jeśli zdecydujesz się wybrać inny punkt przywracania, wybierz punkt przywracania, którego chcesz użyć. W oknie Przywracanie systemu(System Restore) możesz teraz wybrać Skanuj(Scan) w poszukiwaniu programów, których dotyczy problem, aby zobaczyć zmiany wprowadzone w systemie przed utworzeniem punktu przywracania.
- Potwierdź punkt przywracania, do którego chcesz przywrócić system. Wybierz Zakończ(Finish) , aby rozpocząć proces przywracania.
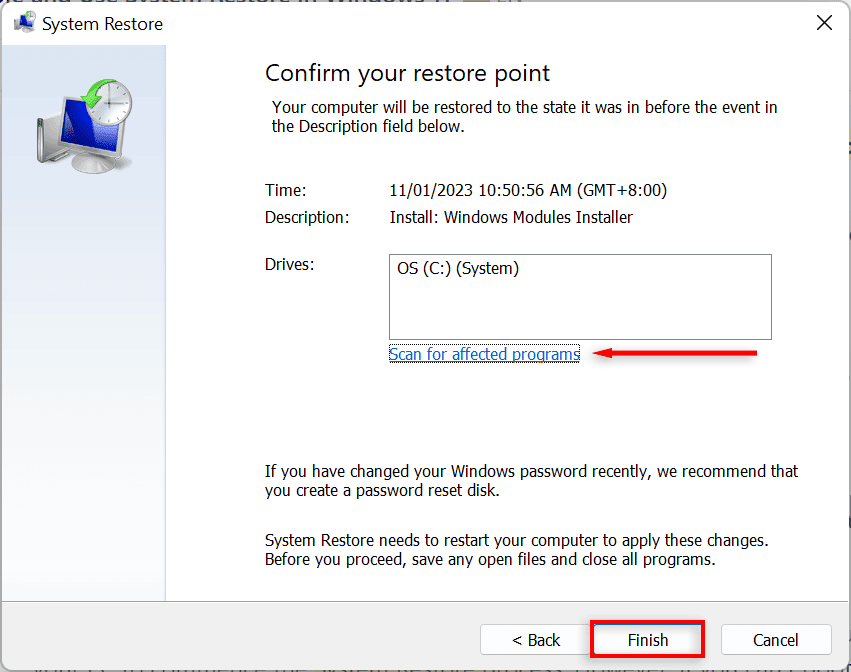
Twój komputer zacznie teraz stosować zmiany i co najmniej raz uruchomi się ponownie. Może to chwilę potrwać w zależności od różnych czynników, w tym rozmiaru punktu przywracania i wieku sprzętu komputera. Nie wyłączaj komputera ani nie używaj go podczas przywracania — po prostu usiądź i pozwól mu działać.
Po zakończeniu procesu przywracania pojawi się okno informujące o pomyślnym przywróceniu komputera.
Pamiętaj, że Twoje ustawienia mogą się różnić w zależności od zmian wprowadzonych od czasu punktu przywracania. Twoje ważne i osobiste pliki powinny pozostać nietknięte.
Jeśli po przywróceniu wystąpiły problemy, może być konieczne przywrócenie starszego punktu przywracania systemu lub przywrócenie ustawień fabrycznych systemu Windows(factory reset Windows) .
Uwaga: Możesz także wcześniej utworzyć dysk USB do odzyskiwania systemu Windows 11,(create a Windows 11 recovery USB drive) aby naprawić komputer w przypadku, gdy nie chce się włączyć.
Jak korzystać z przywracania systemu,(System Restore) gdy komputer nie chce się uruchomić(Boot)
Jeśli błędy, które próbujesz rozwiązać, uniemożliwiają Ci zalogowanie się do komputera, nadal istnieją sposoby na rozpoczęcie procesu przywracania systemu(System Restore) w Zaawansowanych(Advanced) opcjach uruchamiania.
- Uruchom komputer. Gdy zobaczysz logo Windows , przytrzymaj przycisk zasilania, aż się uruchomi ponownie.
- Kontynuuj(Continue) wymuszanie ponownego uruchomienia komputera, aż pojawi się ekran Automatycznej naprawy .(Automatic Repair)
- Wybierz Opcje zaawansowane.
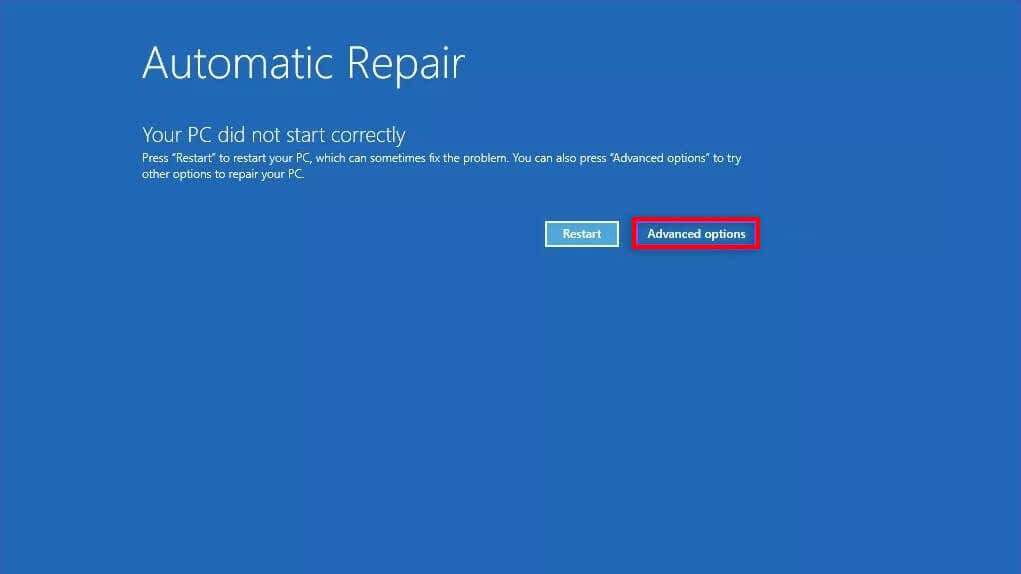
- Wybierz Rozwiązywanie problemów.

- Wybierz Opcje zaawansowane.
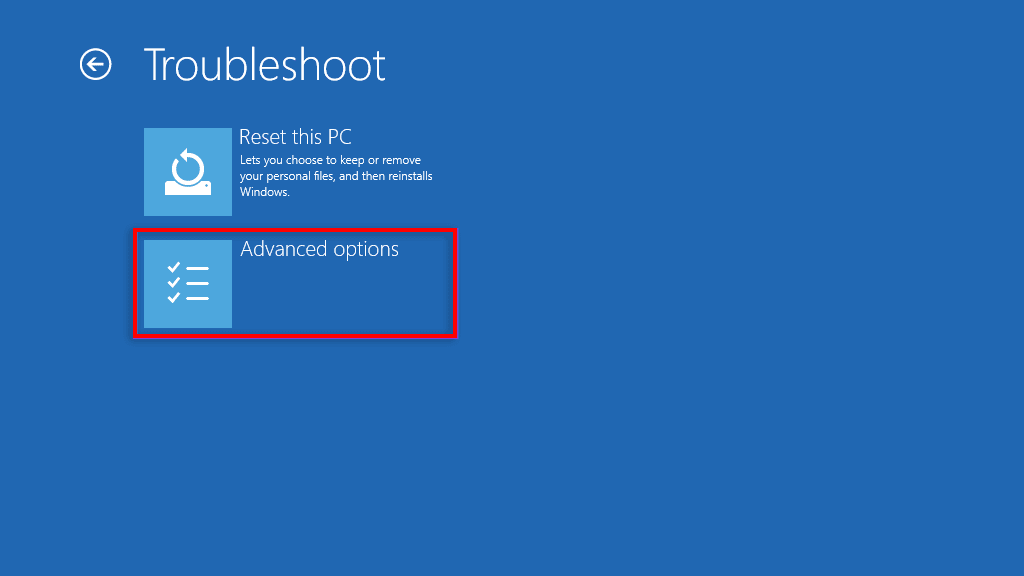
- Wybierz Przywracanie systemu.
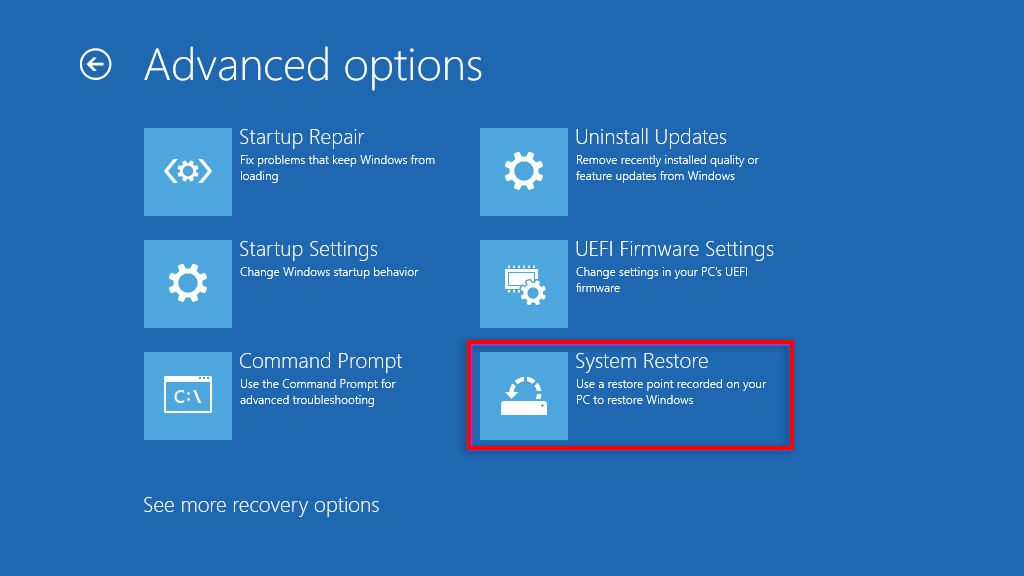
- Jeśli zostaniesz o to poproszony, wprowadź hasło administratora , a następnie wybierz (Administrator)Kontynuuj(Continue) .
- Wybierz Dalej(Select Next) , jeśli jesteś zadowolony z zalecanego punktu przywracania lub Wybierz(Choose) inny punkt przywracania(Different Restore Point) , jeśli chcesz wybrać inny.
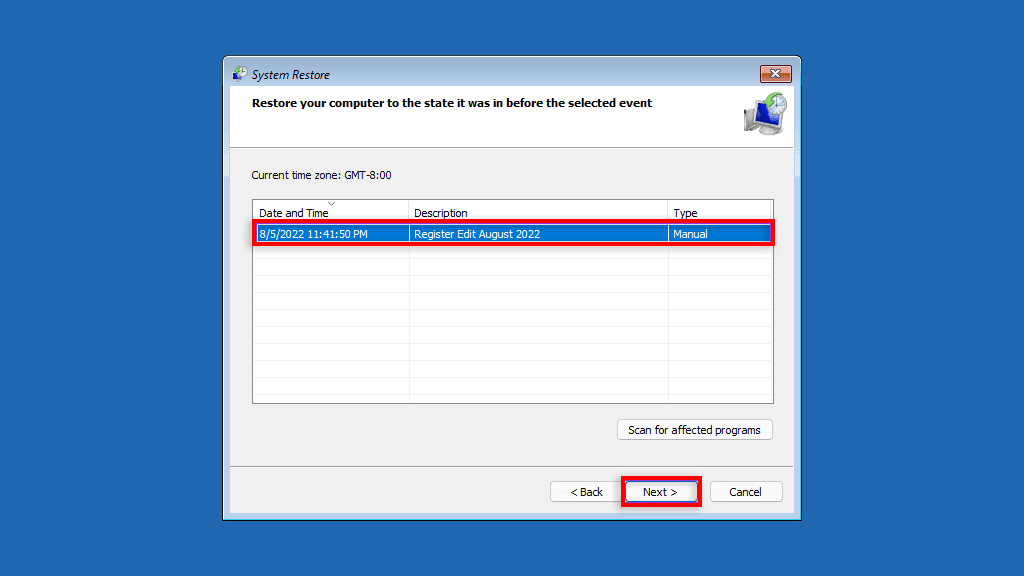
- Naciśnij Dalej(Press Next) . Jeśli zdecydujesz się wybrać inny punkt przywracania, wybierz punkt przywracania, którego chcesz użyć, a następnie wybierz Dalej(Next) .
- Potwierdź punkt przywracania, do którego chcesz przywrócić system. Wybierz Zakończ, aby rozpocząć proces przywracania systemu.
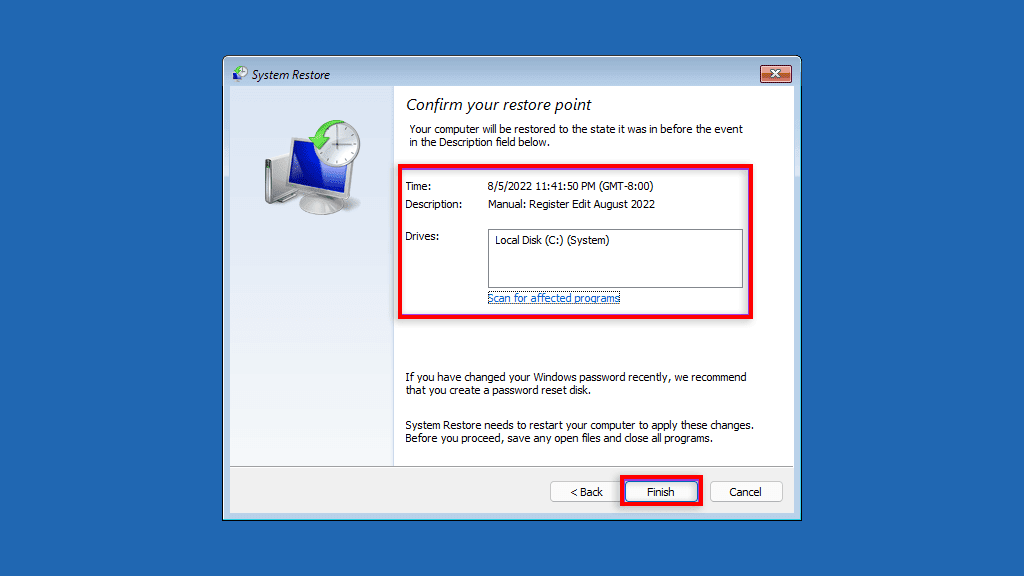
Nie wyłączaj komputera ani nie próbuj go używać podczas procesu przywracania. Może to potrwać kilka godzin.
Kopia zapasowa, kopia zapasowa, kopia zapasowa
Funkcja przywracania systemu(System Restore Function) to fantastyczne narzędzie do odzyskiwania, które umożliwia użytkownikom przywrócenie wadliwych komputerów do funkcjonalnego stanu systemu. Mam nadzieję, że po przeczytaniu tego artykułu możesz użyć punktów przywracania systemu, aby uniknąć błędów i zapewnić płynne działanie komputera z systemem Windows.
Related posts
Jak sprawdzić, czy na komputerze można uruchomić narzędzie do sprawdzania kondycji komputera z systemem Windows 11?
Wymagania systemowe Windows 11: Minimalny sprzęt pod względem funkcji
DLACZEGO mój komputer nie jest zgodny z systemem Windows 11? Użyj WhyNotWin11!
6 sposobów na wylogowanie się z systemu Windows 11 —
Jak uruchomić system Windows 11 w trybie awaryjnym (8 sposobów) —
Jak zainstalować i używać Bash w systemie Windows 11?
Jak wejść do UEFI/BIOS z Windows 11 (7 sposobów) -
Do której wersji systemu Windows 11 zostaniesz uaktualniony?
Tablice PowerShell: jak je tworzyć i używać
Jak zainstalować system Windows 11 z USB, DVD lub ISO —
Jak przypiąć dowolną aplikację do paska zadań w systemie Windows 11?
Jak ustawić i skonfigurować usługi lokalizacji w systemie Windows 11 -
Jak przełączyć kanał Insider w systemie Windows 11?
Jak wyłączyć reklamy w systemie Windows 11 -
Jak dostosować jasność kamery internetowej w systemie Windows 11?
Pokaż lub ukryj ikony w obszarze przepełnienia paska zadań w rogu w systemie Windows 11
Jak zamknąć system Windows 11 (9 sposobów) —
Jak przywrócić ustawienia fabryczne systemu Windows 11 i usunąć wszystko -
Jak utworzyć i używać dysku USB odzyskiwania systemu Windows 11?
Jak zrobić wideo ze zdjęć w systemie Windows 11?
