Jak włączyć i pobrać VOD-y na Twitchu
Istnieje wiele powodów, dla których warto pobierać filmy z Twitcha(Twitch) , na przykład przechowywać kopie zapasowe offline lub przesyłać je na różne platformy strumieniowe. Twitch pozwala łatwo pobierać poprzednie transmisje z archiwum VOD ( wideo(Video) na żądanie(Demand) ) Twojego konta Twitch .
Ale zanim to zrobisz, musisz skonfigurować Twitcha(Twitch) , aby zapisywał swoje filmy po zakończeniu ich nadawania. W tym samouczku dowiesz się, co musisz zrobić, aby aktywować usługę Wideo(Video) na żądanie(Demand) na swoim koncie twórcy, a następnie pobrać transmisje na komputer stacjonarny lub urządzenie mobilne.
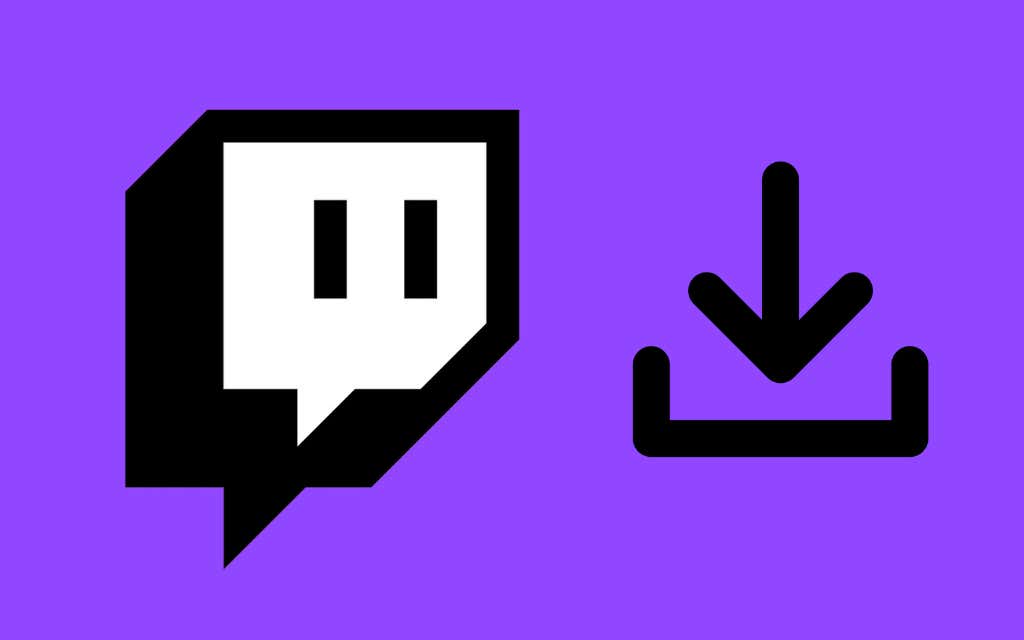
Aktywuj wideo na żądanie na Twitchu
Możesz aktywować wideo(Video) na żądanie(Demand) ( VOD ) na Twitchu(Twitch) za pośrednictwem pulpitu nawigacyjnego streamera Twitcha(Twitch) , ale jest to możliwe tylko wtedy, gdy korzystasz z przeglądarki internetowej. Nie możesz używać aplikacji komputerowych lub mobilnych Twitcha, aby włączyć (Twitch)VOD .
1. Wpisz twitch.tv w pasku adresu dowolnej przeglądarki internetowej na komputerze Mac(Mac) lub PC, aby odwiedzić witrynę Twitch . Jeśli masz dostęp tylko do iPhone'a lub smartfona z systemem Android(Android) , po zakończeniu ładowania upewnij się, że aktywujesz komputerową wersję witryny za pomocą menu przeglądarki.
2. Zaloguj się na swoje konto Twitch.
3. Wybierz ikonę swojego profilu Twitch(Twitch profile icon) w prawym górnym rogu karty przeglądarki. Następnie wybierz opcję Pulpit nawigacyjny twórcy(Creator Dashboard) z menu rozwijanego.

4. Wybierz Ustawienia(Settings) na pasku bocznym Twitcha(Twitch) , aby uzyskać dostęp do ustawień swojego kanału. Następnie wybierz Strumień(Stream) .

5. Przewiń w dół do sekcji Ustawienia VOD(VOD Settings) i włącz przełącznik obok opcji Przechowuj poprzednie transmisje(Store past broadcasts) . Spowoduje to również aktywację opcji Zawsze publikuj VOD(Always Publish VODs) — wyłącz tę funkcję, jeśli nie chcesz, aby Twitch publikował transmisje bez Twojej zgody, lub wyklucz określone kategorie VOD za pomocą listy Wyklucz kategorie(Exclude categories) .
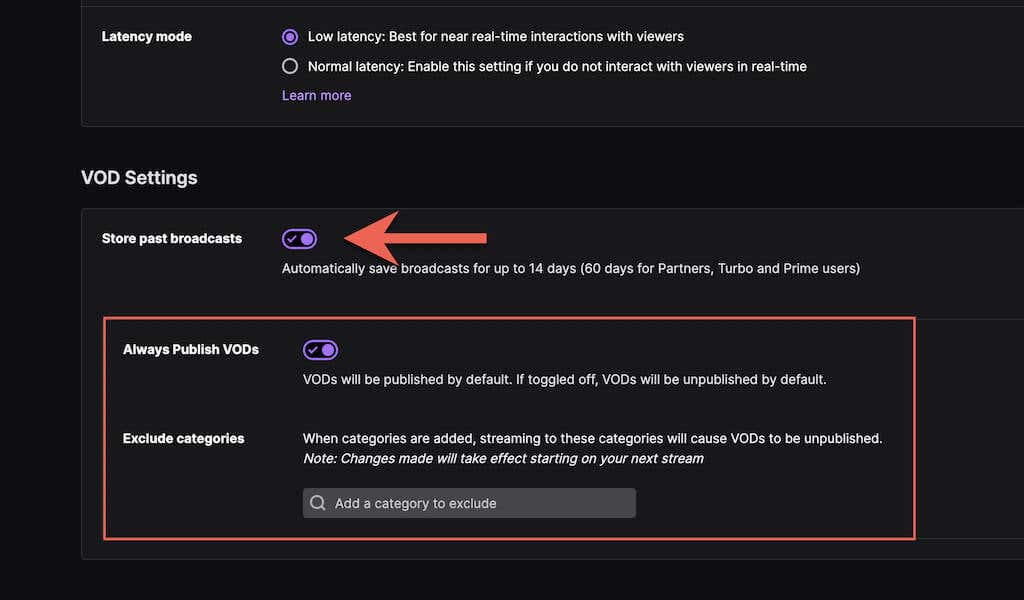
Uwaga(Note) : Twitch będzie przechowywać Twoje filmy tylko przez 14 dni. Jeśli jednak jesteś partnerem(Twitch Partner) Twitcha lub użytkownikiem Twitch Prime lub Turbo(Turbo user) , możesz przechowywać swoje filmy przez 60 dni. Pamiętaj, aby pobrać swoje filmy, zanim wygasną.
Pobierz filmy(Download Videos) na Windows i macOS
Teraz, gdy aktywowałeś Wideo(Video) na żądanie(Demand) , możesz zacząć zapisywać sesje transmisji na żywo natychmiast po ich zakończeniu. Jednak Twitch zapewnia natywną obsługę pobierania VOD tylko w przeglądarkach komputerowych na komputery Mac i PC.
Uwaga(Note) : pomimo możliwości załadowania twitch.tv w trybie pulpitu na iPhonie i Androidzie(Android) , nie będziesz mieć możliwości pobierania VOD-ów(VODs) . Zamiast tego użyj narzędzia do pobierania Twitch(Twitch) innej firmy (więcej na ten temat poniżej).
1. Otwórz aplikację internetową Twitch na komputerze (Twitch)Mac lub PC.
2. Wybierz swój awatar Twitcha(Twitch) w prawym górnym rogu ekranu i wybierz Producent wideo(Video Producer) .

3. Ustaw filtr wideo na Przeszłe transmisje(Past broadcasts) .
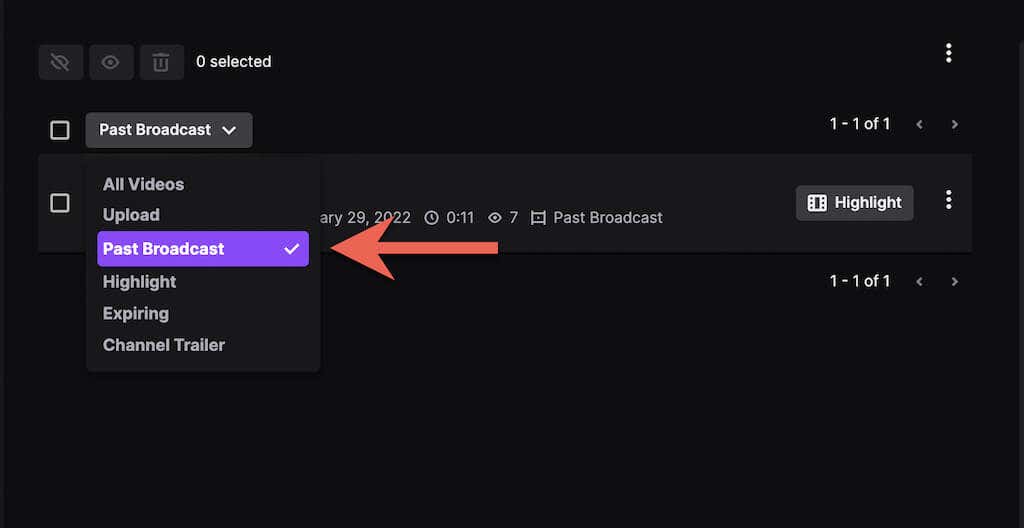
4. Wybierz ikonę Więcej(More) (trzy kropki) obok strumienia Twitcha(Twitch) , który chcesz pobrać.
5. Wybierz przycisk Pobierz(Download) .

Wskazówka(Tip) : jeśli chcesz przesłać transmisję do YouTube , możesz to zrobić bezpośrednio, bez pobierania filmu na komputer. Wystarczy(Just) wybrać opcję Eksportuj(Export) w menu rozwijanym, zalogować się na swoje konto YouTube(YouTube Account) i wybrać Prześlij(Upload) .
6. Poczekaj(Wait) , aż Twitch przygotuje i pobierze wideo na twój komputer.

Czas pobrania filmu zależy od jego długości i szybkości połączenia internetowego. Poszukaj pliku wideo w menedżerze pobierania przeglądarki lub w folderze Pobrane na komputerze (Downloads)Mac lub PC .
Pobierz filmy na Androida i iOS
Aplikacja Twitch na Androida(Android) i iOS nie oferuje opcji pobierania Twitch VOD(Twitch VODs) . Wersja komputerowa aplikacji internetowej Twitch również nie pozwala na to.
Możesz jednak pobrać adres URL(URL) usługi Twitch VOD za pomocą aplikacji mobilnej i pobrać go za pomocą un Twitch .com (zewnętrzny program do pobierania stron internetowych dla iPhone'a) lub Video Downloader dla Twitcha(Twitch) (aplikacja innej firmy na Androida(Android) ).
Uzyskaj adres URL VOD Twitch(Get the Twitch VOD URL)
1. Otwórz Twitch na swoim iPhonie lub Androidzie(Android) .
2. Stuknij portret swojego profilu i wybierz Mój kanał(My Channel) .

3. Przejdź do zakładki Filmy . (Videos)Następnie wybierz film z poprzednich transmisji i dotknij ikony Udostępnij .(Share)

4. Stuknij Udostępnij do(Share to) > Kopiuj(Copy) (iPhone) lub Kopiuj łącze(Copy Link) (Android).
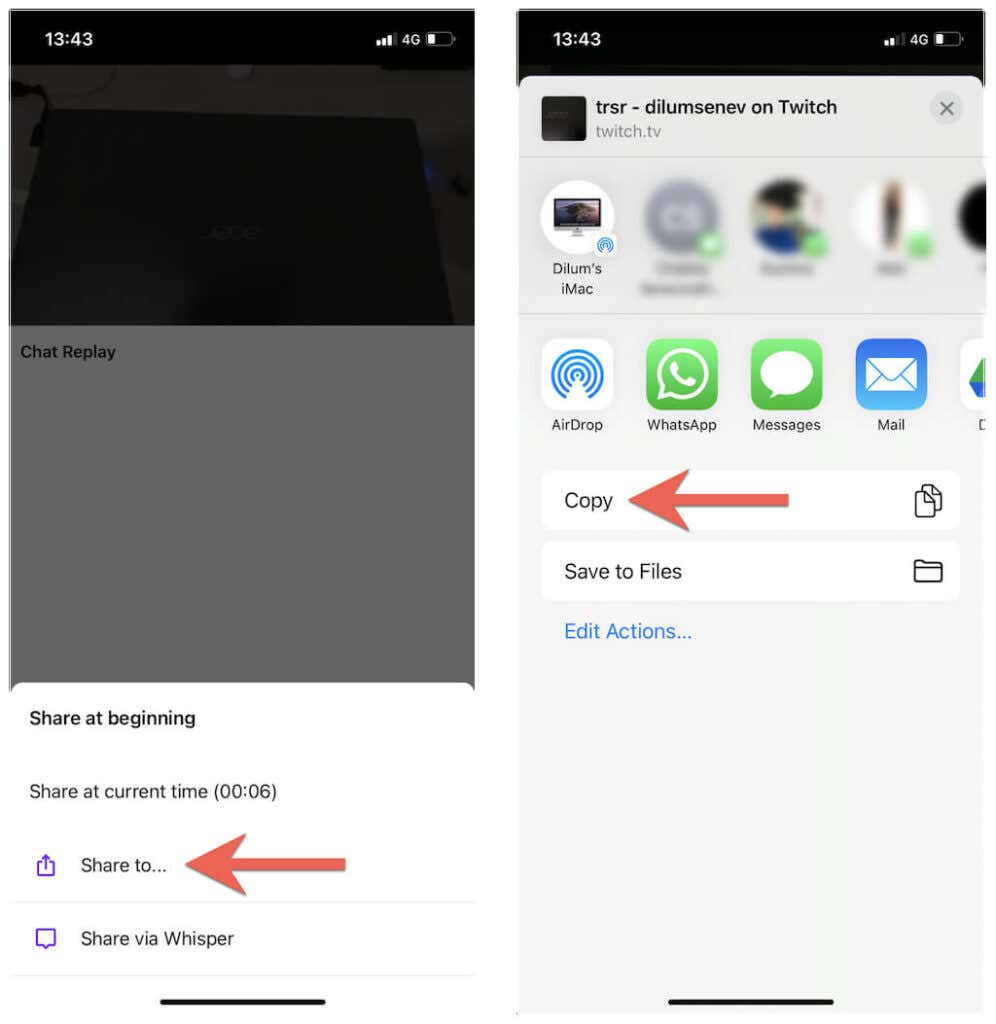
Pobierz Twitch VOD na iOS(Download Twitch VODs on iOS)
1. Otwórz Safari i odwiedź unTwitch.com .
2. Stuknij i przytrzymaj pole adresu URL(URL) i wybierz opcję Wklej(Paste) , aby wprowadzić adres URL usługi Twitch VOD(Twitch VOD URL) . Następnie dotknij Prześlij(Submit) .
3. Wybierz format i rozdzielczość pobierania, określ czas rozpoczęcia i zakończenia filmu (lub pozostaw domyślne parametry bez zmian, aby pobrać cały film) i dotknij Pobierz film(Download Video) .

4. Stuknij Pobierz(Download) w wyskakującym okienku Safari , aby zapisać wideo na iPhonie.(Safari)
5. Otwórz menu Safari i stuknij Pobrane(Downloads) , aby wywołać Menedżera pobierania Safari(Safari Downloads Manager) .

6. Monitoruj postęp pobierania lub stuknij ikonę lupy(Magnifying Glass) , aby przejść do folderu Pobrane(Downloads) w telefonie iPhone .

Uwaga(Note) : unTwtich.com domyślnie pobiera filmy jako pliki MP4 . Jeśli masz problemy z oglądaniem ich za pomocą natywnej aplikacji Zdjęcia(Photos) , spróbuj zamiast tego użyć odtwarzacza multimedialnego innej firmy, takiego jak VLC Player .
Pobierz Twitch VOD na Androida(Download Twitch VODs on Android)
1. Otwórz Sklep Google Play(Google Play Store) . Następnie wyszukaj i zainstaluj Video Downloader dla Twitcha(Video Downloader for Twitch) .

2. Wklej adres Twitch VOD w polu adresu URL(URL) i stuknij Pobierz(Download) .
3. Wprowadź nazwę pliku. Następnie określ czas rozpoczęcia i zakończenia lub pozostaw domyślne parametry bez zmian, aby pobrać cały film.
4. Stuknij Pobierz(Download) .
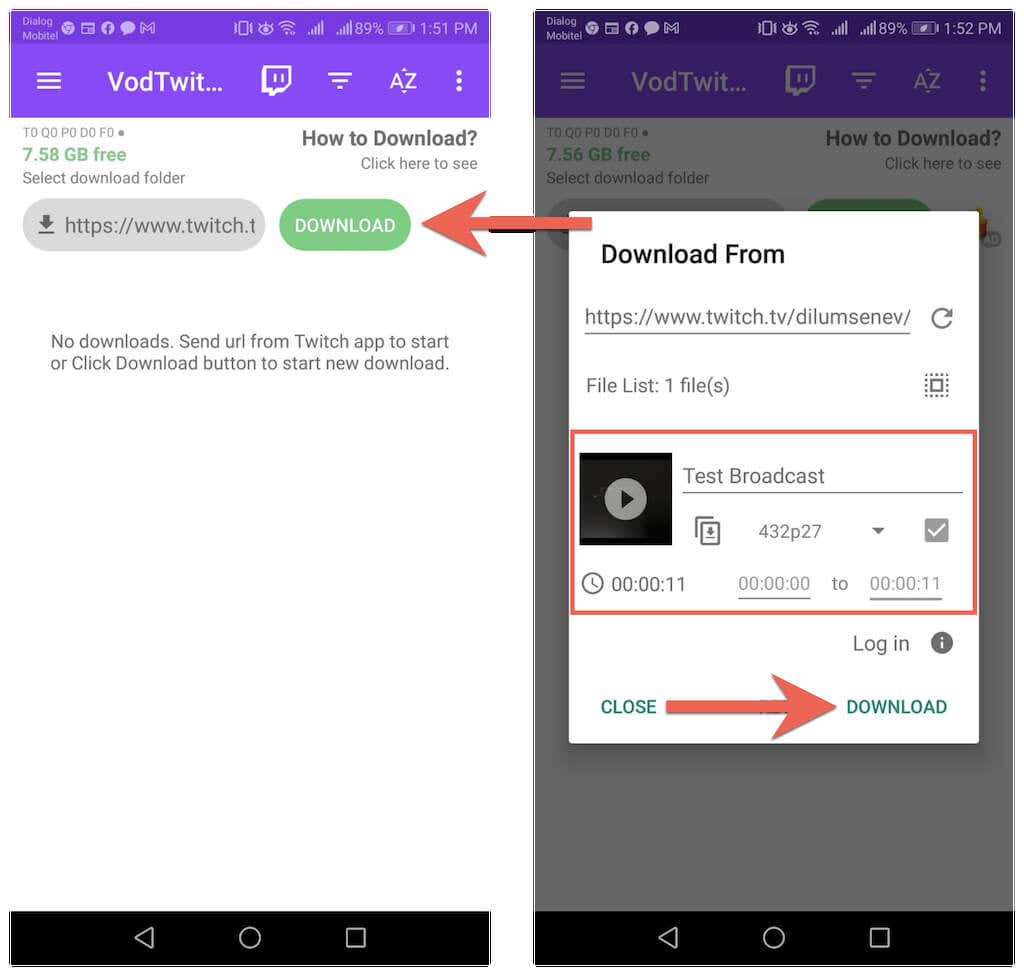
5. Monitoruj postęp pobierania i sprawdź folder Pobrane w (Downloads)systemie Android(Android) , aby znaleźć plik wideo.
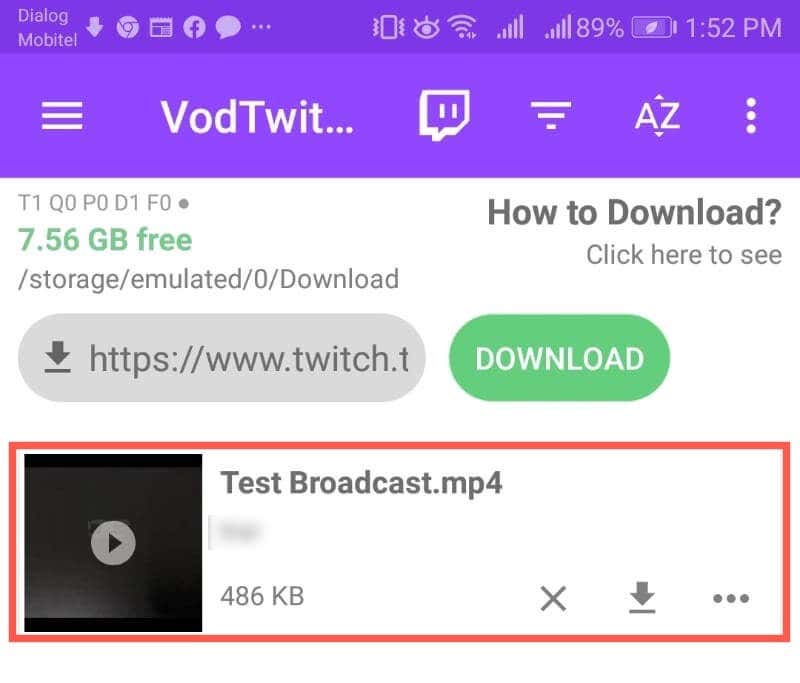
Pobieranie filmów Twitcha(Twitch Videos) z innych kanałów
Twitch nie akceptuje pobierania wcześniejszych strumieni wideo z innych kanałów. Ale jeśli chcesz po prostu zapisać wideo do oglądania w trybie offline i nie masz zamiaru ponownie przesyłać ich gdzie indziej, użyj następujących narzędzi, aby zapisać dowolne VOD Twitch(Twitch VOD) na komputerze stacjonarnym lub urządzeniu mobilnym.
PC : Twitch Leecher to open-source'owy downloader Twitch VOD dla (Twitch VOD)systemu Windows(Windows) . Zainstaluj Twitch Leecher (VODs)przez GitHub(Install Twitch Leecher via GitHub) i wyszukaj VOD-y do pobrania bezpośrednio z samej aplikacji.
Mac : Najwygodniejszym sposobem pobierania filmów Twitcha(Twitch) z innych kanałów jest użycie narzędzia do pobierania sieci, takiego jak un Twitch .com. Wystarczy kliknąć prawym przyciskiem myszy VOD , wybrać Kopiuj adres łącza(Copy Link Address) , a następnie wkleić adres URL(URL) na unTwitch.com, aby rozpocząć pobieranie.
iPhone i Android : Podobnie(Just) jak w przypadku własnych VOD-ów na Twitchu(Twitch VODs) , po prostu użyj un Twitch .com lub Video Downloader dla Twitcha(Twitch) , aby pobrać wcześniejsze transmisje z innych kanałów Twitcha(Twitch) . Po prostu(Just) użyj opcji Udostępnij(Share) podczas oglądania filmu, aby przechwycić jego adres URL(URL) .
Related posts
Jak pobierać filmy z Twitcha
Przewodnik po pobieraniu Twitch VOD (2022)
Jak pobrać i zainstalować Peacock na Firestick
Jak oglądać Twitcha na Roku
Jak pobierać filmy z Reddit
7 szybkich poprawek, gdy Minecraft ciągle się zawiesza
4 sposoby na znalezienie najlepszych opcji internetowych (ISP) w Twojej okolicy
Jak zmienić język w Netflix
Jak opublikować artykuł na Linkedin (i najlepszy czas na opublikowanie)
Jak zrobić zrzut ekranu na Steam
Legalnie pobierz system Windows 10, 8, 7 i zainstaluj z pamięci flash USB
4 sposoby pobierania obrazów z Instagrama
Czy Twój komputer włącza się losowo sam?
Jak pobierać filmy Vimeo do oglądania offline
Jak pobierać muzykę na Spotify do słuchania offline?
Jak znaleźć urodziny na Facebooku
Jak korzystać z tagów spoilera Discord
Jak pobierać filmy z Twittera, Facebooka i Instagrama
Jak pobrać Wikipedię
Jak przechwytywać, zapisywać, nagrywać lub pobierać strumieniowe audio za darmo?
