Jak włączyć funkcję napisów na żywo dla audio lub wideo w Chrome
Jeśli chcesz włączyć napisy(enable Live Caption ) na żywo w przeglądarce Google Chrome(Google Chrome) , oto jak możesz to zrobić. Google niedawno wdrożyło tę funkcję, aby pomóc Ci uzyskać napisy do filmów z YouTube lub dowolnego innego dźwięku. Obecnie możesz korzystać z funkcji Napisy na żywo(Live Caption) tylko w języku angielskim(English) i musisz mieć najnowszą wersję tej przeglądarki.
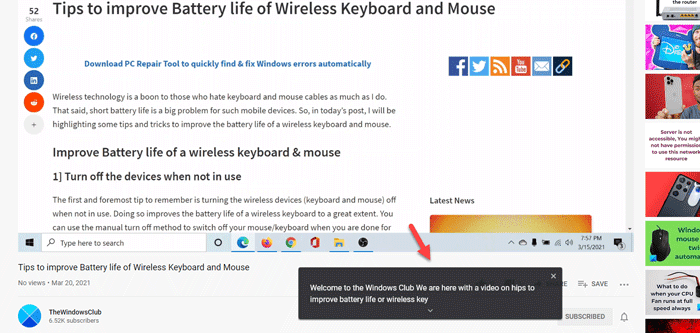
Niewątpliwie Google Chrome to najpopularniejsza i bogata w funkcje przeglądarka, z której możesz korzystać na komputerze z systemem Windows 10. Jak każda inna standardowa przeglądarka internetowa, możliwe jest odtwarzanie wideo lub audio na stronie internetowej.
Załóżmy jednak, że chcesz obejrzeć film, ale nie możesz zrozumieć języka angielskiego(English) , gdy ktoś mówi szybko. Wiele razy zdarza się to, gdy ktoś ogląda program Netflix lub film na YouTube . Nawet jeśli tak nie jest, możesz po prostu włączyć napisy na żywo w Google (Live Caption)Chrome(Google Chrome) i znaleźć napisy, nawet jeśli ich nie ma.
Jak wspomniano wcześniej, ta funkcja jest dostępna tylko w języku angielskim(English) i można ją znaleźć w dowolnym regionie. Ponieważ nie działa automatycznie, musisz go włączyć samodzielnie. Przed rozpoczęciem czynności zaleca się zaktualizowanie przeglądarki do najnowszej wersji. W tym celu możesz otworzyć przeglądarkę> w pasku adresu wpisać chrome://settings/helpEnter i sprawdzić, czy dostępna jest jakakolwiek aktualizacja. Jeśli tak, zainstaluj go.
Włącz napisy(Live Caption) na żywo w Google Chrome
Aby wyłączyć lub włączyć Napisy na żywo w Google Chrome , wykonaj następujące czynności:
- Otwórz przeglądarkę Google Chrome(Google Chrome) na swoim komputerze.
- Kliknij ikonę z trzema kropkami i wybierz Ustawienia(Settings) .
- Kliknij przycisk Zaawansowane(Advanced) po lewej stronie.
- Wybierz Dostępność(Accessibility) .
- Przełącz przycisk Napisów na żywo(Live Caption) , aby go włączyć.
- Odtwórz wideo, aby znaleźć podpis w czasie rzeczywistym.
Aby dowiedzieć się więcej o tych krokach, czytaj dalej.
Najpierw otwórz przeglądarkę Google Chrome(Google Chrome) na swoim komputerze, kliknij ikonę z trzema kropkami widoczną w prawym górnym rogu i wybierz opcję Ustawienia(Settings ) z listy.
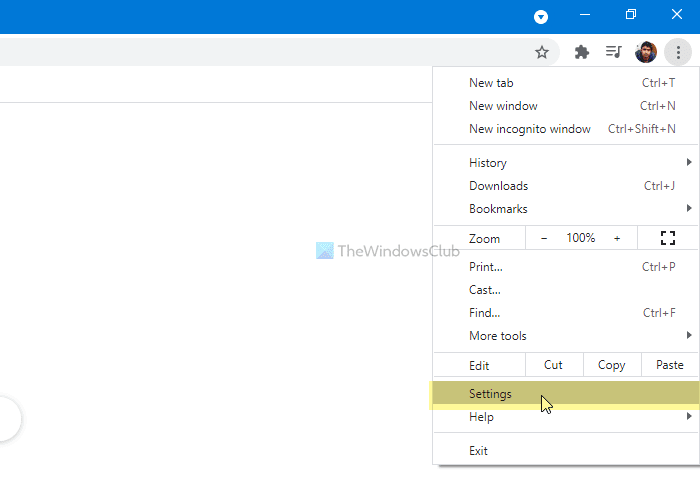
Tutaj możesz zobaczyć opcję o nazwie Zaawansowane(Advanced) . Kliknij ten przycisk i wybierz opcję Dostępność(Accessibility ) .
Jeśli chcesz wykonać wszystkie te czynności w szybszym trybie, wpisz chrome://settings/accessibility w pasku adresu i naciśnij przycisk Enter .
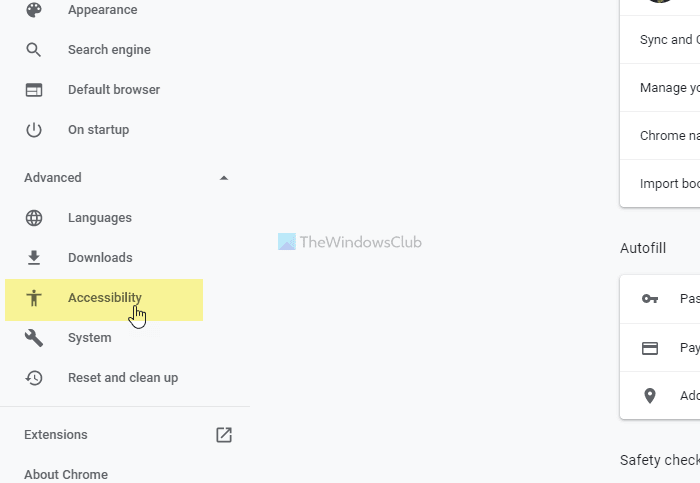
Tutaj możesz zobaczyć przycisk przełączania napisów na żywo . (Live Caption )Przełącz go, aby go włączyć.
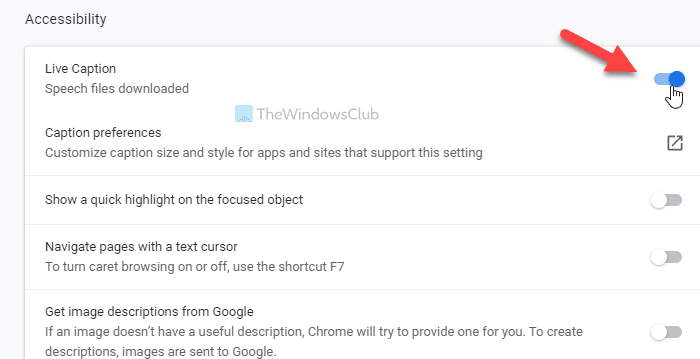
Następnie możesz odtworzyć film z YouTube lub cokolwiek innego, aby znaleźć podpis w czasie rzeczywistym.
Jeśli chcesz dostosować panel napisów na żywo, musisz otworzyć Ustawienia systemu Windows(Windows Settings) , naciskając klawisze Win+I i przejść do opcji Ease of Access > Closed captions .
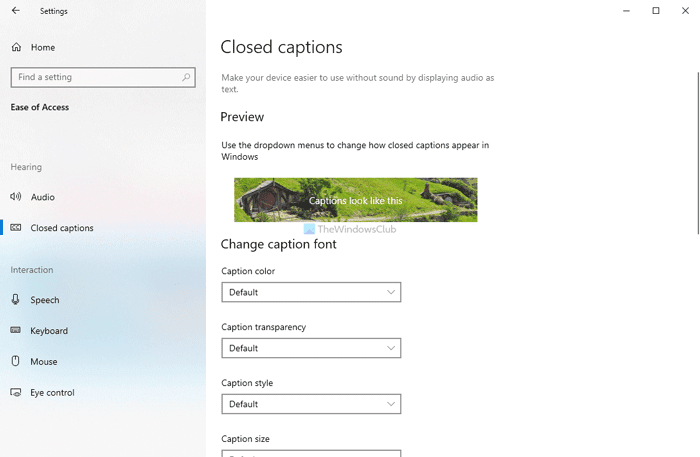
Z tego miejsca można dostosować panel do swoich wymagań.
To wszystko! Mam nadzieję, że to pomoże.
Related posts
Jak sterować odtwarzaniem audio i wideo w przeglądarce Chrome
Jak wyciszyć lub wyłączyć dźwięk podczas automatycznego odtwarzania wideo na dowolnej stronie internetowej?
Edytuj i nagrywaj filmy z rozszerzeniem Clipchamp dla Chrome
Kontroler prędkości wideo dla Mozilla Firefox i Google Chrome
Jak ulepszyć Amazon Prime Video Experience w Chrome i Firefox
Jak wyczyścić pamięć podręczną, pliki cookie, historię przeglądania w Chrome i Firefox?
Jak zrobić prezentację wideo z narracją audio w systemie Windows 11/10?
Jak włączyć lub wyłączyć dźwięk, wideo i przechwytywanie ekranu w Edge?
Najlepszy darmowy konwerter MP4 na MP3 na komputer z systemem Windows11/10
Jak edytować tagi metadanych audio lub wideo w odtwarzaczu multimedialnym VLC?
Najlepszy darmowy konwerter FLV na MP4 na komputer z systemem Windows 10
10 najlepszych motywów dla przeglądarki Google Chrome
Użyj FFmpeg Batch A/V Converter do konwersji plików wideo i audio
Jak usunąć dźwięk z wideo w systemie Windows i Mac?
Najlepszy darmowy konwerter AVI na MP4 na komputer z systemem Windows 11/10
Jak dodać pliki wideo i audio do Microsoft Sway
Jak usunąć dźwięk z wideo w systemie Windows 10?
3 sposoby na usunięcie dźwięku z wideo w systemie Windows 10
DVDVideoSoft: bezpłatne pobieranie oprogramowania multimedialnego dla systemu Windows 10
Zidentyfikuj i zainstaluj brakujące kodeki audio i wideo w systemie Windows
