Jak włączyć Autouzupełnianie w wierszu polecenia systemu Windows?
Jeśli jesteś zaawansowanym użytkownikiem systemu Windows(Windows) , który często musi regularnie korzystać z wiersza polecenia(Command Prompt) , warto włączyć automatyczne uzupełnianie w wierszu polecenia(Command Prompt) . Jeśli chcesz, aby zmiana była trwała, będziesz musiał edytować Rejestr systemu Windows(Windows Registry) .
Uzupełnianie nazw plików(File) i uzupełnianie nazw folderów to funkcje szybkiego wyszukiwania w procesorze poleceń systemu Windows(Windows) lub programie cmd.exe. Autouzupełnianie(Auto-complete) dla CMD.exe nie jest domyślnie włączone w systemie Windows —(Windows –) musisz je włączyć.
Włącz autouzupełnianie(AutoComplete) w wierszu polecenia(Command Prompt)
Możesz aktywować autouzupełnianie na stałe lub tylko dla bieżącej sesji.
(Activate)Tymczasowo aktywuj autouzupełnianie w CMD
Aby aktywować autouzupełnianie w CMD dla bieżącego użytkownika dla bieżącej sesji poleceń, otwórz pole Uruchom(Run) , wpisz następujące polecenie i naciśnij Enter :
cmd /f
Przełącznik /f włącza lub wyłącza znaki uzupełniania nazw plików i katalogów.
Teraz naciśnij Ctrl+D , aby uzupełnić nazwę folderu lub Ctrl+F , aby uzupełnić nazwę pliku. Naciskaj tę kombinację klawiszy i zobacz, jak zmieniają się nazwy plików.
Aby dezaktywować automatyczne uzupełnianie, wpisz następujące polecenie i naciśnij Enter:
cmd /f:off
Włącz autouzupełnianie na stałe w CMD
Aby na stałe włączyć autouzupełnianie w wierszu polecenia, uruchom regedit , aby otworzyć Edytor rejestru(Registry Editor) i przejdź do następującego klucza rejestru:
HKEY_LOCAL_MACHINE\SOFTWARE\Microsoft\Command Processor
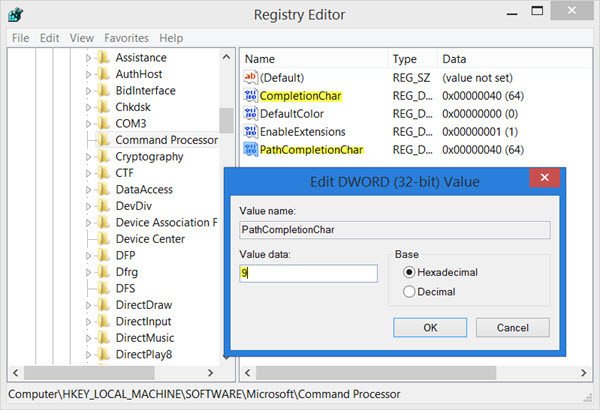
Będziesz musiał edytować wartość CompletionChar . Wartość domyślna to 40 w systemie szesnastkowym(Hexadecimal) . Ustaw(Set) wartość REG_DWORD na 9 . Umożliwi to uzupełnianie nazw folderów.
Następnie kliknij dwukrotnie PathCompletionChar i zmień jego wartość na 9 .
Ustawi to klawisz TAB(TAB key) jako znak kontrolny.
Jeśli chcesz użyć tych samych znaków kontrolnych, których używasz w pojedynczej sesji poleceń, jak wspomniano w pierwszej części tego postu, ustaw wartości w następujący sposób:
- 4 dla Ctrl+D
- 6 dla Ctrl+F
Funkcja automatycznego uzupełniania nazw plików będzie działać również na folderach, ponieważ system Windows(Windows) wyszuka pełną ścieżkę i dopasuje zarówno nazwy plików, jak i folderów.
Go on to read more Command Prompt Tips Tricks!
Related posts
Jak odinstalować program za pomocą wiersza polecenia w systemie Windows 11/10?
Podstawowe wskazówki dotyczące wiersza polecenia dla systemu Windows 11/10
Lista skrótów klawiaturowych CMD lub wiersza polecenia w systemie Windows 11/10
Jak uruchomić wiersz polecenia jako administrator w systemie Windows 11/10?
Jak edytować rejestr z wiersza polecenia w systemie Windows 10?
Pobierz przewodnik PDF dotyczący poleceń systemu Windows firmy Microsoft
Użyj wiersza polecenia, aby nagrać pliki ISO w systemie Windows 10
5 sztuczek wiersza polecenia, które sprawią, że CMD będzie bardziej interesujący
Uzyskaj dostęp do serwera FTP za pomocą wiersza polecenia w systemie Windows 10
Wyczyść schowek za pomocą wiersza polecenia lub skrótu
Jak zabić proces za pomocą wiersza poleceń w systemie Windows 11/10?
Zresetuj PowerShell i CMD do ustawień domyślnych
5 sposobów na otwarcie podwyższonego wiersza polecenia w systemie Windows 10
Zmień rozmiar bufora i poziom przezroczystości ekranu wiersza polecenia
Jak otworzyć wiersz polecenia w folderze w systemie Windows 11/10?
Jak otworzyć przeglądarkę Edge za pomocą wiersza polecenia w systemie Windows 10?
15 odpowiedników terminala Mac z wierszem poleceń systemu Windows i poleceniami PowerShell
Jak zaktualizować sterowniki za pomocą wiersza polecenia w systemie Windows 11/10?
Przydatne polecenia do zarządzania plikami i folderami za pomocą wiersza polecenia
Jak ZAWSZE uruchamiać Wiersz Poleceń i PowerShell jako Administrator?
