Jak włączać i wyłączać efekty dźwiękowe w programie Outlook w systemie Windows 10?
W tym artykule dowiesz się, jak włączać i wyłączać efekty dźwiękowe w(Off) aplikacji Outlook w systemie (Outlook)Windows 10 . Aplikacja Outlook(Outlook) ma system alertów, który powiadamia użytkowników efektami dźwiękowymi o otrzymaniu nowej wiadomości e-mail. Jest to niezbędna funkcja, która nie pozwala użytkownikom przegapić ważnej wiadomości e-mail, gdy są zajęci wykonywaniem innych zadań na swoim komputerze. Oprócz powiadomień e-mail, Outlook oferuje również przypomnienia kalendarza, zadań i flag. Domyślnie efekty dźwiękowe dla wszystkich tych powiadomień są włączone, ale jeśli chcesz, możesz je wyłączyć(Off) w ustawieniach.
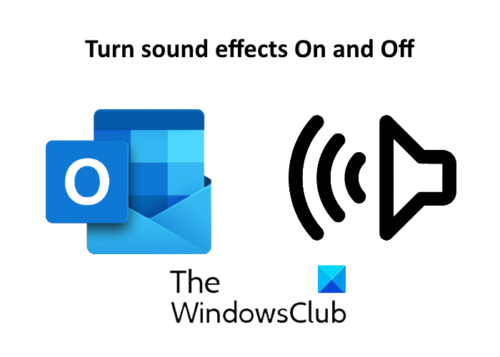
Jak włączać i wyłączać (Outlook)efekty (Effects)dźwiękowe(Sound) w Outlooku ?(Off)
Tutaj omówimy następujące kwestie:
- Włącz i (Turn)wyłącz(Off) efekty dźwiękowe w aplikacji Outlook , aby otrzymywać powiadomienia e-mail.
- Przełącz(Toggle) efekty dźwiękowe w aplikacji Outlook dla przypomnień o kalendarzu, zadaniach i flagach.
1] Włącz(Turn) i wyłącz(Off) efekty dźwiękowe w aplikacji Outlook , aby otrzymywać powiadomienia e-mail(Outlook)
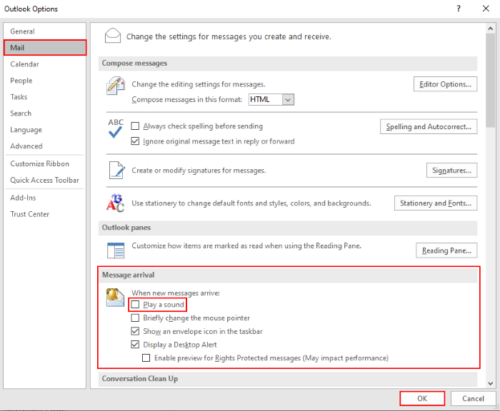
Gdy otrzymasz nową wiadomość e-mail, program Outlook powiadomi Cię dźwiękiem i wyskakującym powiadomieniem. Jeśli chcesz wyłączyć efekty dźwiękowe, wykonaj poniższe czynności.
- Otwórz aplikację Outlook i przejdź do „ File > Options ”. Otworzy się nowe okno.
- Wybierz opcję „ Poczta(Mail) ” po lewej stronie.
- Usuń zaznaczenie pola „ Odtwórz dźwięk(Play a sound) ” w sekcji „ Przybycie wiadomości(Message arrival) ”.
- Kliknij OK, aby zapisać ustawienia.
Gdy ją wyłączysz(OFF) , otrzymasz tylko powiadomienie na pulpicie bez efektu dźwiękowego.
Przeczytaj(Read) : Powiadomienia Microsoft Outlook nie działają .
2] Przełącz(Toggle) efekty dźwiękowe w aplikacji Outlook dla przypomnień o kalendarzu, zadaniach i flagach
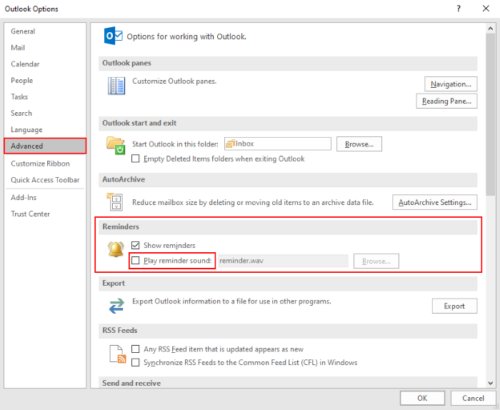
Poniższe kroki poprowadzą Cię, jak wyłączyć efekty dźwiękowe w aplikacji Outlook dla przypomnień o kalendarzu, zadaniach i flagach.
- Otwórz aplikację Outlook i przejdź do „ File > Options ”.
- Kliknij opcję „ Zaawansowane(Advanced) ” po lewej stronie.
- Usuń zaznaczenie pola „ Odtwórz dźwięk przypomnienia(Play reminder sound) ” w sekcji „ Przypomnienie(Reminder) ”.
- Kliknij OK, aby zapisać ustawienia.
Otóż to. Daj nam znać, jeśli masz jakieś pytania.
Powiązane posty(Related posts) :
- Przypisz alerty dźwiękowe dla nowych przychodzących wiadomości e-mail w programie Outlook
- Jak zmienić swoją nazwę e-mail w Gmailu, Outlooku, Yahoo(How to change your email name in Gmail, Outlook, Yahoo) .
Related posts
Usuń plik danych programu Outlook .pst z OneDrive w systemie Windows 10
Gdzie jest lokalizacja Outlook.exe w systemie Windows 10?
Rozmiar czcionki zmienia się podczas odpowiadania na wiadomości e-mail w programie Outlook w systemie Windows 10
Outlook nie zapisuje haseł w systemie Windows 10
Przełączniki wiersza poleceń programu Outlook w systemie Windows 10
Brak dźwięku na komputerze z systemem Windows 10 [ROZWIĄZANE]
Jak włączyć Bluetooth w systemie Windows 10: 5 sposobów
Gdzie znaleźć częstotliwość odświeżania Windows 10? Jak to zmienić?
Napraw dźwięk HDMI nie działa w systemie Windows 10
Jak wyłączyć dźwięk klawiatury w systemie Windows 10 dla klawiatury ekranowej?
Napraw Red X Cross na ikonie głośności w systemie Windows 10
Windows 11 kontra Windows 10 na procesorach Intel Core 12. generacji
5 sposobów na zmianę nazwy dowolnego dysku w systemie Windows 10
5 sposobów na wysunięcie zewnętrznego dysku twardego lub USB z systemu Windows 10
Podłącz telefon z Androidem do laptopa lub komputera z systemem Windows 10 przez Bluetooth —
Jak korzystać z Continuum w systemie Windows 10 Mobile bez Microsoft Display Dock
Jak skonfigurować mikrofon i głośniki w Skype dla Windows 10
7 sposobów na dostosowanie jasności ekranu w systemie Windows 10
Jak wyłączyć powiadomienia i dźwięki systemowe w systemie Windows 10?
Losowy dźwięk powiadomienia jest odtwarzany w systemie Windows 10
