Jak używać Lupy do powiększania na komputerze z systemem Windows
System Windows(Windows) udostępnia przydatne narzędzie o nazwie Magnifier , które umożliwia powiększanie różnych części ekranu. Dzięki niemu możesz zobaczyć cały ekran lub tylko wybrane jego części, korzystając z różnych dostępnych poziomów powiększenia i typów widoków. W tym artykule pokażemy, jak otworzyć narzędzie Lupa(Magnifier) , jak z niego korzystać i skonfigurować go zgodnie z własnymi potrzebami, a na koniec, jak ustawić go tak, aby uruchamiał się podczas uruchamiania komputera. Obejmujemy wszystkie nowoczesne systemy operacyjne Windows : Windows 10, Windows 8.1 i Windows 7 .
UWAGA: (NOTE:) Lupa(Magnifier) jest dostępna we wszystkich wersjach systemu Windows 7 z wyjątkiem systemu Windows 7 (Windows 7) Starter . W Windows 10 i Windows 8.1 jest dostępny we wszystkich edycjach.
Jak otworzyć lupę(Magnifier) w systemie Windows 10 ?(Windows 10)
Prawdopodobnie najszybszym sposobem otwarcia Lupy(Magnifier ) jest wyszukanie jej za pomocą pola wyszukiwania Cortany na pasku zadań . (Cortana)Wprowadź słowo lupa(magnifier) , a następnie kliknij lub naciśnij skrót Lupa .(Magnifier)
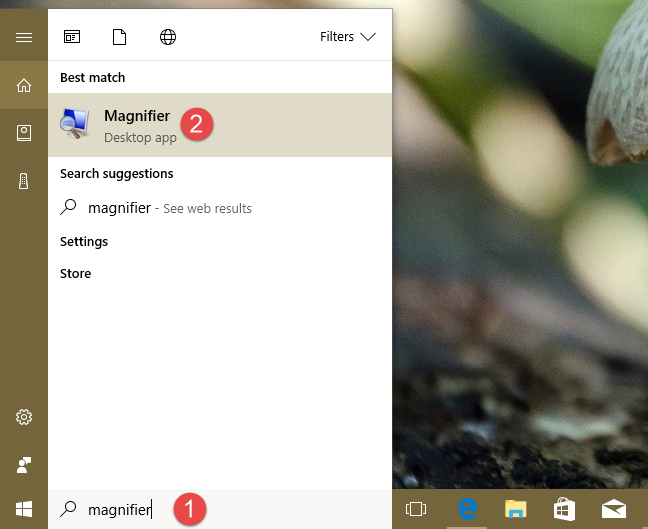
Innym, jeszcze szybszym sposobem otwarcia Lupy(Magnifier) w systemie Windows 10(Windows 10) jest poproszenie Cortany(Cortana) o zrobienie tego. Zadzwoń do niej, mówiąc „Hej Cortana”("Hey Cortana") lub kliknij/dotknij ikonę mikrofonu znajdującą się w jej polu wyszukiwania na pasku zadań. Następnie poproś ją o „uruchomienie Lupy”.("launch Magnifier.")

W systemie Windows 10(Windows 10) możesz także użyć aplikacji Ustawienia(Settings) , aby włączyć Lupę(Magnifier) . Otwórz Ustawienia(Open the Settings) i przejdź do Ułatwienia dostępu(Ease of Access) . Wybierz Lupa(Magnifier) po lewej stronie okna, a następnie włącz przełącznik Lupa(Magnifier) po prawej stronie okna.
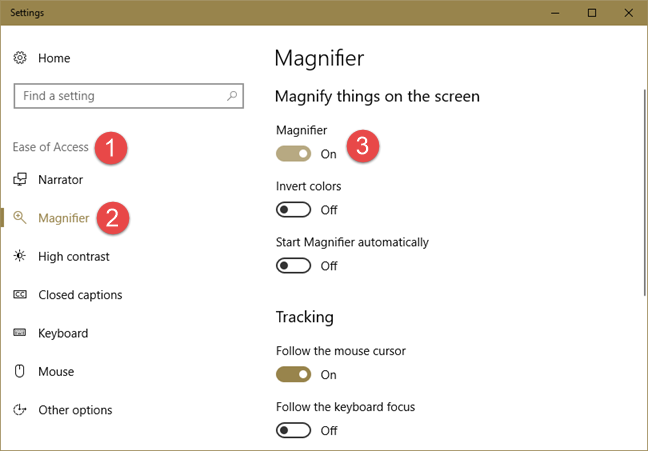
Jeśli wolisz stare sposoby robienia rzeczy, możesz również użyć menu Start(Start Menu) , aby otworzyć narzędzie Lupa(Magnifier) w systemie Windows 10(Windows 10) . Skrót do niego znajdziesz w "Start Menu -> Windows Ease of Access” .
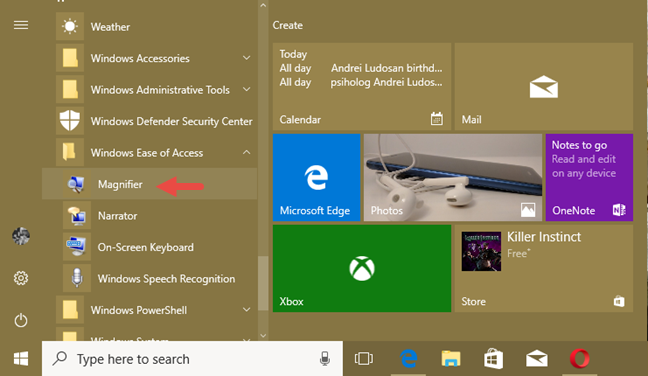
Korzystanie z Panelu sterowania(Control Panel) jest bardziej kłopotliwym, ale nadal realnym sposobem uruchamiania Lupy(Magnifier) w systemie Windows 10. Otwórz Panel sterowania(Open Control Panel) i przejdź do "Ease of Access -> Ease of Access Center” . Tam kliknij lub dotknij Uruchom lupę(Start Magnifier) .
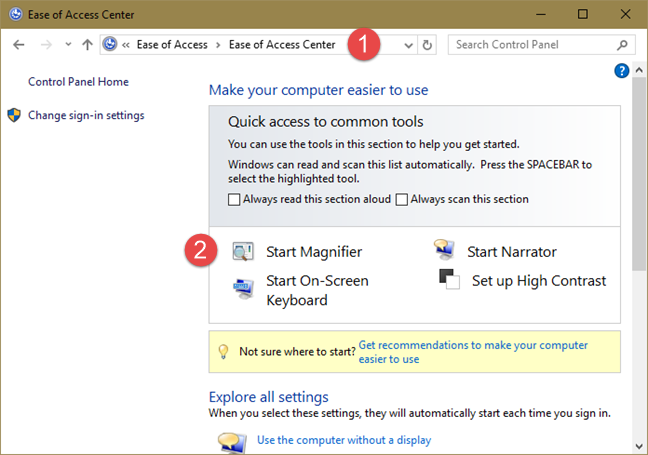
Wreszcie, jeśli chcesz poznać dokładną lokalizację narzędzia Magnifier , powinieneś wiedzieć, że jest to plik wykonywalny o nazwie Magnify.exe , który możesz znaleźć w "C:WindowsSystem32" .
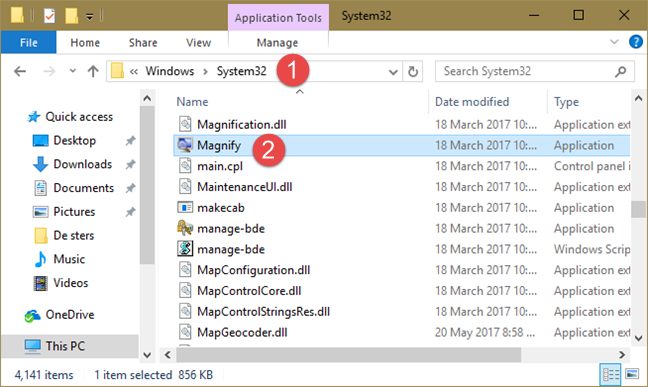
Jeśli wolisz używać klawiatury, możesz również uruchomić Lupę(Magnifier) , naciskając jednocześnie klawisz z Windows logo key + Plus sign (+) .
Jak otworzyć lupę(Magnifier) w Windows 7 ?
W systemie Windows 7(Windows 7) szybkim sposobem na uruchomienie Lupy(Magnifier) jest jej wyszukanie. Wprowadź słowo lupa(magnifier) w polu wyszukiwania z menu Start(Start Menu) , a następnie kliknij wynik wyszukiwania Lupa .(Magnifier)
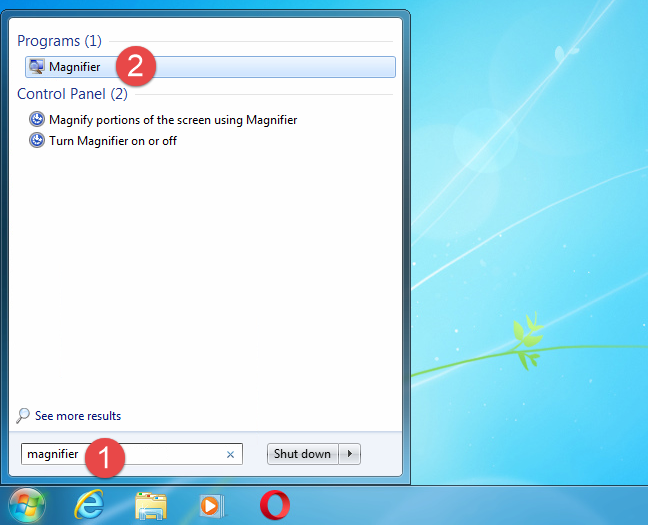
Możesz także otworzyć Lupę( Magnifier) , klikając jego skrót w menu Start(Start Menu) znajdującym się w "All programs -> Accessories -> Ease of Access” .
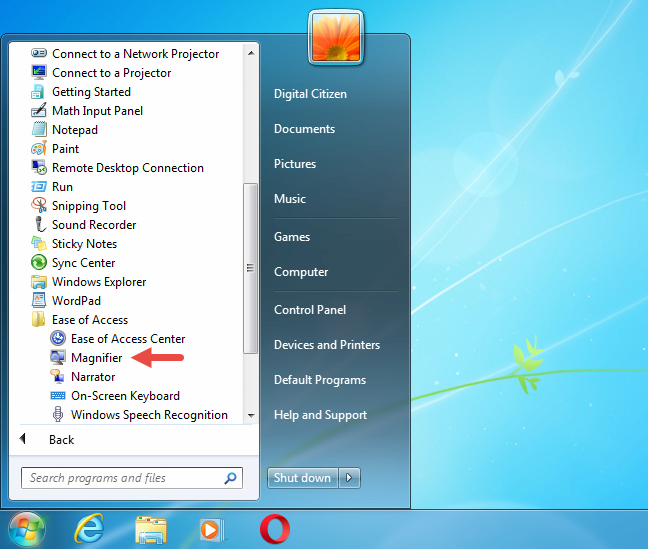
Jeśli wolisz, możesz również otworzyć Lupę(Magnifier) z Panelu sterowania(Control Panel) : znajdziesz ją w "Ease of Access -> Ease of Access Center" .
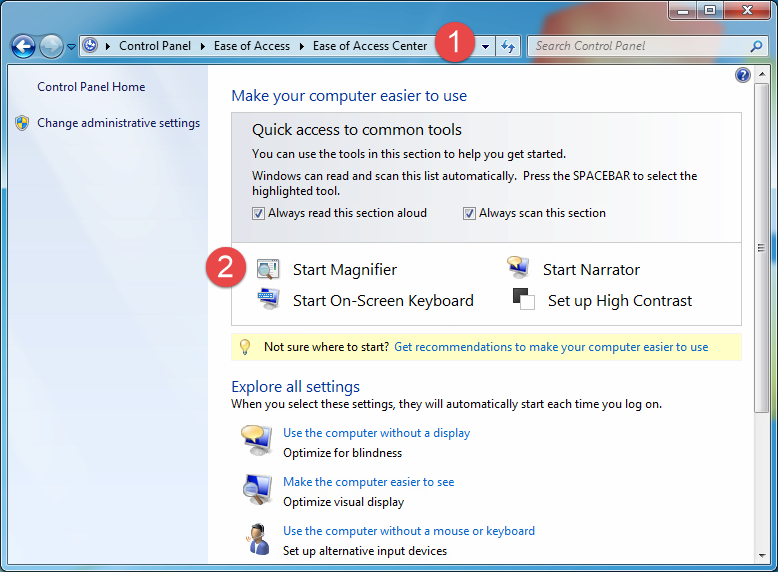
Narzędzie Lupa(Magnifier) to plik wykonywalny znajdujący się w „C:WindowsSystem32” , więc możesz go również otworzyć, klikając dwukrotnie ten plik. Jeśli wolisz używać klawiatury, możesz również uruchomić Lupę(Magnifier) , naciskając jednocześnie klawisz z Windows logo key + Plus sign (+) .
Jak otworzyć lupę(Magnifier) w Windows 8.1?
W Windows 8.1 przejdź do ekranu Start i wpisz słowo lupa(magnifier) . Następnie kliknij lub dotknij Lupa(Magnifier) .

Jeśli wolisz, otwórz listę Aplikacje(Apps) i przejdź do grupy Ułatwienia dostępu w systemie Windows(Windows Ease of Access) . Następnie kliknij lub dotknij skrótu Lupa .(Magnifier)
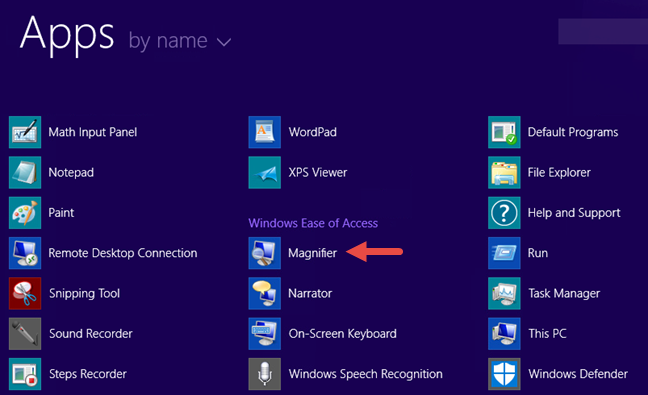
Możesz także użyć Panelu sterowania(Control Panel) i przejść do "Ease of Access -> Ease of Access Center” . Tam kliknij lub dotknij Uruchom lupę(Start Magnifier) .

Jeśli interesuje Cię znalezienie lokalizacji jego pliku wykonywalnego, poszukaj pliku Magnify.exe w folderze (Magnify.exe)„C:WindowsSystem32” . Jeśli wolisz używać klawiatury, możesz również uruchomić Lupę(Magnifier) , naciskając jednocześnie klawisz z Windows logo key + Plus sign (+) .
Jak korzystać z lupy
Po otwarciu aplikacji ekran jest automatycznie powiększany o 200%. W systemie Windows 10 Lupa(Magnifier) wygląda tak:
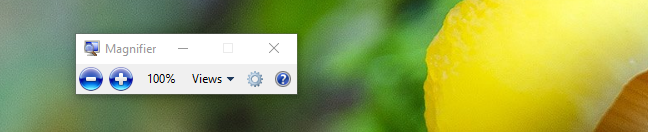
Lupa(Magnifier ) w systemie Windows 7(Windows 7) wygląda podobnie do poniższego zrzutu ekranu:

A tak wygląda Lupa w Windows 8.1:(Magnifier)
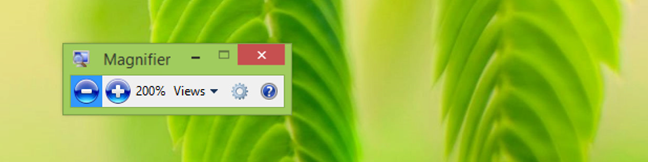
Wszystkie wyświetlane przyciski i opcje są identyczne w Windows 10 , Windows 7 i Windows 8.1 . W związku z tym, aby uprościć sprawę, odtąd będziemy używać zrzutów ekranu wykonanych tylko w systemie Windows 10(Windows 10) .
Po otwarciu Magnifier , jeśli nie używasz go przez 5 sekund, jego interfejs zmienia się w lupę, jak widać na poniższym obrazku. Kliknij(Click) lub dotknij jego środka, aby wrócić do poprzedniego formularza.

Dostępne są dwa przyciski do regulacji poziomu powiększenia: „+” do powiększania i „-” do zmniejszania. Dostosuj powiększenie do swoich potrzeb. Poziom powiększenia jest pokazywany w procentach, tuż obok przycisków plus i minus.
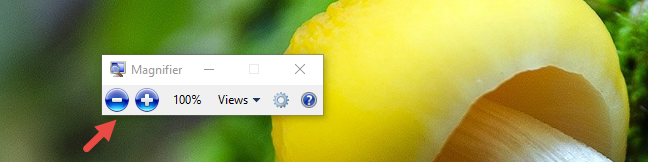
Następnie możesz wybrać typ widoku, którego chcesz użyć. Kliknij(Click) lub dotknij Widoki(Views) i wybierz jeden z trzech typów: Pełny ekran, Obiektyw(Full screen, Lens,) i Zadokowany(Docked) .
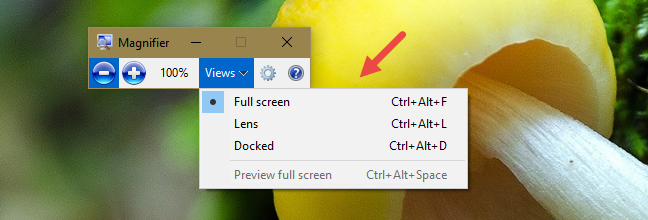
W widoku pełnoekranowym(Full screen) cały ekran jest powiększany do ustawionego poziomu powiększenia. To jest domyślny typ widoku.
W widoku Soczewki(Lens) obszar wokół wskaźnika myszy jest powiększany. Gdy poruszasz wskaźnikiem myszy, obszar ekranu, który jest powiększany, przesuwa się wraz z nim. Zobacz zdjęcie poniżej, aby lepiej zrozumieć.

Widok zadokowany(Docked) umożliwia powiększenie tylko części ekranu, pozostawiając resztę w normalnym stanie. Możesz kontrolować obszar ekranu, który jest powiększany za pomocą myszy lub palca (na urządzeniach dotykowych).
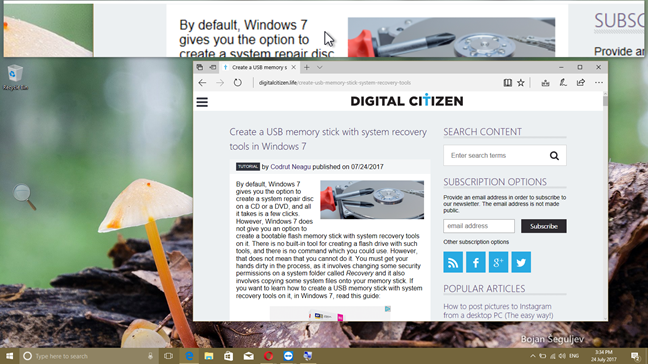
Należy pamiętać, że w systemie Windows 7(Windows 7) można używać widoków Pełny ekran(Full screen) i Obiektyw tylko wtedy, gdy interfejs (Lens)Aero jest włączony, a system Windows 7(Windows 7) jest skonfigurowany do używania motywu obsługującego interfejs Aero . W przeciwnym razie(Otherwise) działa tylko widok zadokowany(Docked) . To ograniczenie nie dotyczy systemu Windows 10(Windows 10) lub Windows 8.1.
Jak dostosować lupę?
Aby dostosować Lupę(Magnifier) , kliknij lub naciśnij przycisk Opcje(Options) .
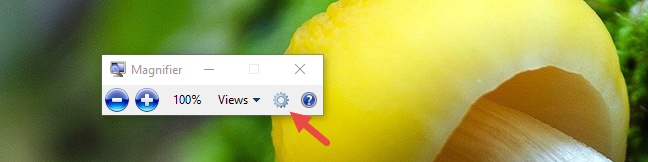
Następnie wybierz, co chcesz zmodyfikować:
- „Włącz odwrócenie kolorów”("Turn on color inversion") — zwiększa kontrast między elementami na ekranie, co może ułatwić czytelność ekranu. To ustawienie jest domyślnie wyłączone.
- „Podążaj za wskaźnikiem myszy”("Follow the mouse pointer") — wyświetla obszar wokół wskaźnika myszy w oknie Lupy(Magnifier) .
- „Podążaj za fokusem klawiatury”("Follow the keyboard focus") — wyświetla obszar wokół wskaźnika po naciśnięciu klawisza tabulatora lub klawiszy strzałek.
- „Niech Lupa podąża za punktem wstawiania tekstu”("Have Magnifier follow the text insertion point") — wyświetla obszar wokół wpisywanego tekstu.
Suwak pozwala ustawić, jak bardzo widok zmieni się podczas powiększania lub pomniejszania. Minimum to 25%, a maksimum to 400%.
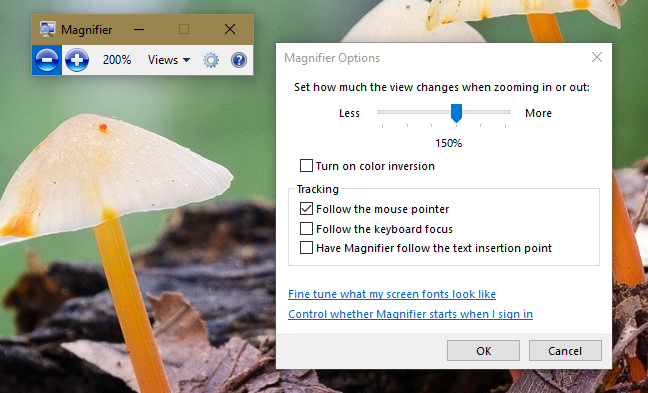
Gdy używasz widoku Soczewki(Lens) , okno Opcje(Options) umożliwia przesuwanie suwaka w celu dostosowania rozmiaru Soczewki Lupy(Magnifier Lens) , jak pokazano poniżej.
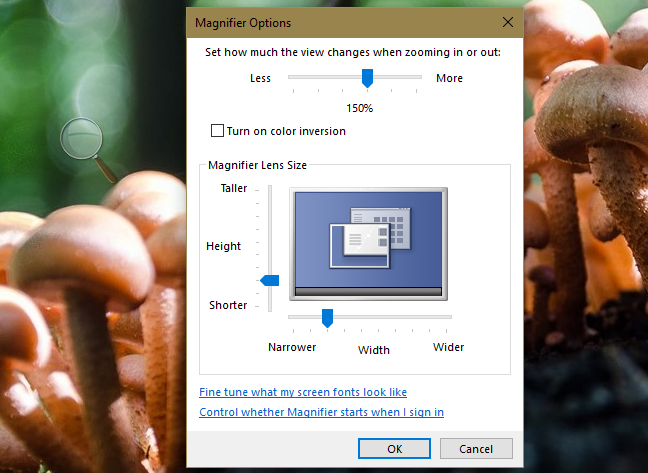
Po skonfigurowaniu wszystkich żądanych ustawień kliknij lub naciśnij OK , aby zostały zastosowane.
Oprócz każdego ustawienia, które można skonfigurować bezpośrednio z aplikacji Magnifier , w systemie Windows 10(Windows 10) możesz wprowadzić te same zmiany również w aplikacji Ustawienia . (Settings)Jeśli masz system Windows 10, otwórz Ustawienia(open Settings) i przejdź do kategorii „ Łatwość dostępu (Ease of Access)” . Po lewej stronie okna wybierz Lupa(Magnifier) .
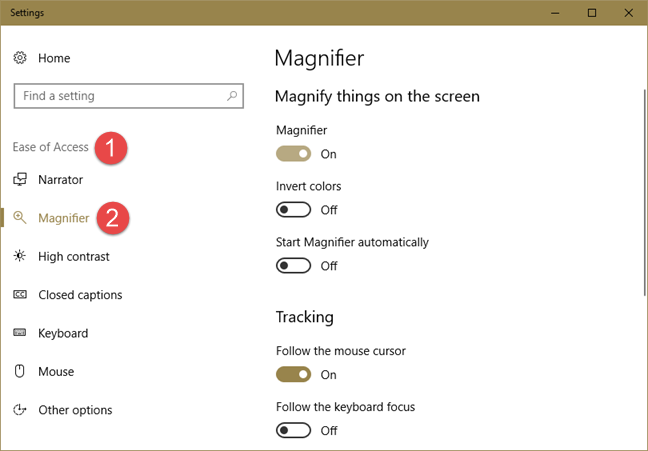
Po prawej stronie aplikacji możesz otworzyć narzędzie Lupa(Magnifier) , a także skonfigurować kilka powiązanych z nim ustawień:
- „ Odwróć kolory (Invert colors)” — działa tak samo, jak opcja Włącz odwrócenie kolorów(Turn on color inversion) , która ma na celu zwiększenie kontrastu między elementami na ekranie, co może ułatwić czytelność ekranu.
- „ Uruchom lupę automatycznie (Start Magnifier automatically)” — umożliwia automatyczne uruchamianie Lupy podczas uruchamiania (Magnifier)systemu Windows(Windows) , co jest przydatne dla osób niedowidzących.
- „ Podążaj za kursorem myszy (Follow the mouse cursor)” — jest duplikatem ustawienia o tej samej nazwie dostępnej w aplikacji Lupa(Magnifier) . Wyświetla obszar wokół wskaźnika myszy w oknie Lupy(Magnifier) .
- „ Podążaj za kursorem klawiatury (Follow the keyboard cursor)” — jest duplikatem ustawienia o tej samej nazwie dostępnej w aplikacji Lupa(Magnifier) . Wyświetla obszar wokół wskaźnika po naciśnięciu klawisza tabulatora lub klawiszy strzałek.
- „ Niech Lupa podąża za punktem wstawiania tekstu (Have Magnifier follow the text insertion point)” — jest duplikatem ustawienia o tej samej nazwie, które jest dostępne w aplikacji Lupa(Magnifier) . Wyświetla obszar wokół wpisywanego tekstu.
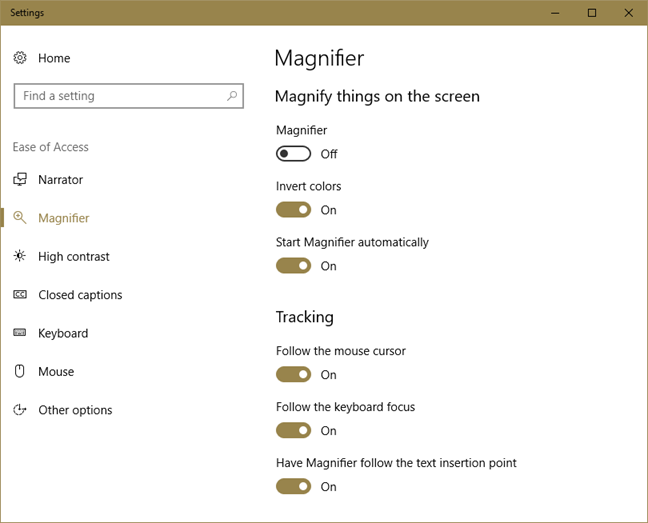
Jak ustawić lupę(Magnifier) , aby uruchamiała się przy starcie systemu Windows ?(Windows)
Jeśli musisz regularnie korzystać z Lupy(Magnifier) , najlepiej ustawić ją tak, aby była uruchamiana przy każdym logowaniu do systemu Windows . (Windows)Jeśli korzystasz z systemu Windows(Windows) 10, najłatwiejszym sposobem konfiguracji jest użycie aplikacji Ustawienia(Settings) . Otwórz Ustawienia(Open Settings) , a następnie „ Łatwość dostępu (Ease of Access)” . Po lewej wybierz Lupa(Magnifier) . Następnie po prawej stronie aplikacji upewnij się, że włączyłeś ustawienie „Uruchom lupę automatycznie”("Start Magnifier automatically") .
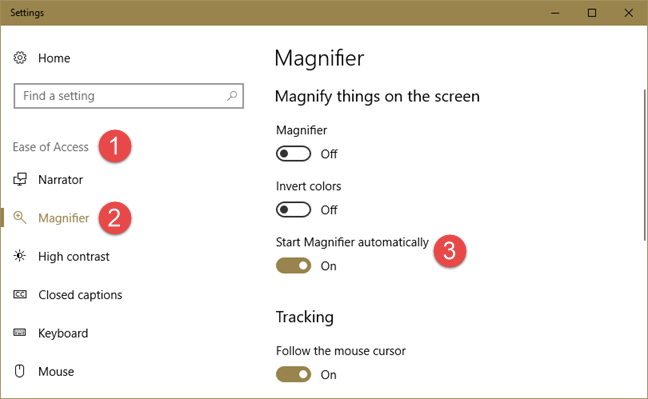
Jeśli chcesz wyłączyć uruchamianie Lupy(Magnifier) przy starcie systemu Windows 10(Windows 10) , wykonaj te same czynności i wyłącz przełącznik „Uruchom lupę automatycznie”("Start Magnifier automatically") .
Jeśli masz system Windows 7 lub Windows 8.1 albo po prostu nie lubisz aplikacji Ustawienia(Settings) w systemie Windows 10(Windows 10) , możesz skonfigurować program Lupa(Magnifier) tak, aby uruchamiał się podczas uruchamiania systemu Windows(Windows) w Panelu sterowania(Control Panel) .
Aby to zrobić, otwórz Panel sterowania(Control Panel) i przejdź do " Ease of Access -> Ease of Access Center" .
W sekcji „ =--wszystkie ustawienia”( all settings" ) kliknij lub naciśnij łącze „Uczyń komputer lepiej widocznym”("Make the computer easier to see") .
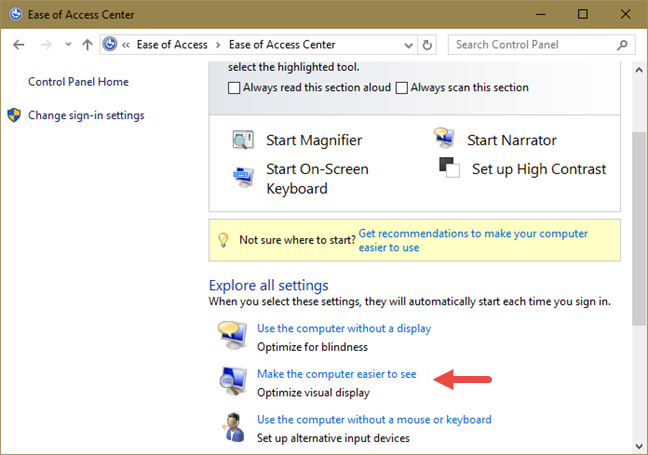
W następnym oknie przewiń w dół, aż znajdziesz sekcję z napisem „Zwiększ elementy na ekranie”. ("Make things on the screen larger.")Tam zaznacz pole obok „Włącz lupę”("Turn on Magnifier") i kliknij lub naciśnij OK .
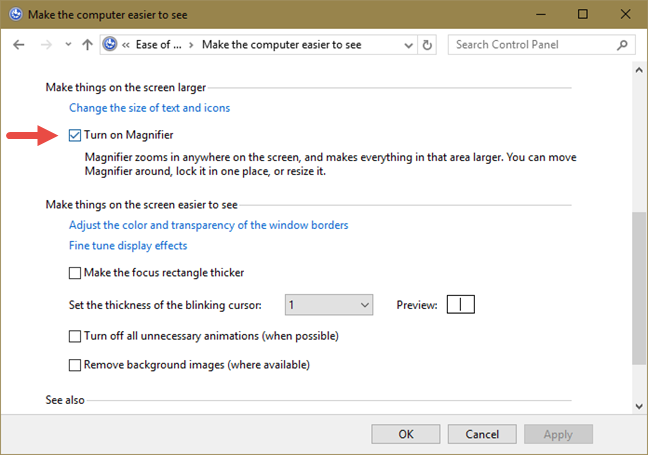
Po ponownym uruchomieniu komputera Lupa(Magnifier) uruchamia się automatycznie. Aby wyłączyć automatyczne uruchamianie, wykonaj tę samą procedurę i odznacz pole „Włącz lupę”.("Turn on Magnifier.")
Przydatne skróty klawiaturowe
Jeśli jesteś fanem skrótów klawiszowych, oto lista przydatnych skrótów dla Lupy(Magnifier) :
- Windows logo key + Plus sign (+) - otwiera Lupę(Magnifier) (jeśli nie jest jeszcze otwarta);
- Windows logo key + Plus Sign (+) or Minus Sign (-) — powiększanie lub pomniejszanie;
- Ctrl + Alt + Spacebar – pokazuje wskaźnik myszy;
- Ctrl + Alt + F - przełącza do widoku pełnoekranowego;
- Ctrl + Alt + L – przełącza do widoku obiektywu;
- Ctrl + Alt + D - przełącza do widoku zadokowanego;
- Ctrl + Alt + I - odwraca kolory;
- Ctrl + Alt + arrow keys - przesuwanie w kierunku klawiszy strzałek;
- Ctrl + Alt + R – zmienia rozmiar soczewki;
- Windows logo key + Esc – wyjście z Lupy(Magnifier) .
Wniosek
Jak widać z tego artykułu, Magnifier jest przyjazną i łatwą w użyciu aplikacją. Jest przydatny dla użytkowników komputerów i tabletów z wadami wzroku lub osób starszych. Jeśli masz inne wskazówki dotyczące korzystania z tej aplikacji Windows , nie wahaj się skorzystać z sekcji komentarzy poniżej.
Related posts
7 sposobów minimalizowania i maksymalizowania aplikacji w systemie Windows 10
5 sposobów na dwukrotne kliknięcie jednym kliknięciem w systemie Windows
Jak otworzyć Defragmentator dysków w systemie Windows (12 sposobów) -
Jak rozpocząć korzystanie z Cortany w systemie Windows 11 lub Windows 10 —
12 wskazówek dotyczących wyszukiwania w systemie Windows 10
8 sposobów na uruchomienie aplikacji Skype w systemie Windows 10
Jak tworzyć kody QR za pomocą bezpłatnego generatora kodów QR -
Tryb Boga w Windows 11 vs. Windows 10 vs. Windows 7 -
9 sposobów otwierania PowerShell w systemie Windows (w tym jako administrator)
Jak otworzyć Eksplorator plików i Eksplorator Windows: 12 sposobów -
8 sposobów otwierania okna Opcje folderów w systemie Windows (wszystkie wersje)
Jak wybrać wiele plików w systemie Windows
Jak przypiąć dowolny folder do paska zadań systemu Windows w 3 krokach
Jak uruchomić Eksplorator plików systemu Windows 10 w dowolnym folderze?
Jak podzielić ekran w systemie Windows 11 za pomocą układów Snap -
Jak przypiąć do menu Start w systemie Windows 11 -
6 sposobów na otwarcie okna poleceń Uruchom w systemie Windows
Co to jest widok zadań w systemie Windows 10 i jak z niego korzystać
Proste pytania: Co to jest tryb głośnomówiący w systemie Windows 8.1?
Jak zapisywać aplikacje Windows i dzielić ekran na dwa monitory
