Jak używać Input Director w systemie Windows 10 do kopiowania dokumentów między komputerami?
Czy kiedykolwiek chciałeś skopiować z jednego dokumentu na jednym komputerze i wkleić inny dokument na innym komputerze? Cóż, możesz to zrobić; jest to możliwe dzięki Input Director . Input Director może być używany do sterowania wieloma komputerami z systemem Windows(Windows) za pomocą tej samej myszy, klawiatury podłączonej do jednego komputera. Możesz przełączać się między komputerami, używając skrótów klawiszowych lub przesuwając kursor do krawędzi jednego ekranu, aby pojawił się na innym. Kolejną fajną funkcją Input Director jest możliwość szyfrowania.
Jak korzystać z Input Director w systemie Windows 10?(Windows 10)
Po zainstalowaniu i skonfigurowaniu Input Director na komputerze głównym i komputerze podrzędnym, nadszedł czas, aby go uruchomić.
- Używanie INPUT DIRECTOR
- Przechodzenie z komputera głównego na komputer podrzędny za pomocą myszy
- Przechodzenie z komputera głównego na komputer podrzędny za pomocą skrótów klawiszowych
- Powrót kursora do komputera głównego
- Opcje uruchamiania
- Zarządzanie, gdy niewolnicy są dostępni
- Korzystanie ze współdzielonego schowka
- Blokowanie systemu za pomocą Win-L
- Ctrl-Alt-Delete dla niewolnika
- Wyskakujące menu kontekstowe
- Otwieranie plików na innym komputerze
- Ustawienia
- Ustawienia ogólne
- Ustawienia główne
- Ustawienia Slave
- Automatyczne przełączanie ról – używanie dowolnej klawiatury/myszy do sterowania dowolnym systemem
- Okno informacyjne
- Konfigurowanie zabezpieczenia szyfrowania danych
- Makra klawiaturowe
- Wiązania klawiszy.
Recenzja dyrektora wejściowego
Input Director umożliwia sterowanie wieloma systemami Windows za pomocą klawiatury/myszy podłączonej do jednego z komputerów.
1] Przechodzenie z komputera głównego na komputer podrzędny za pomocą myszy
W zależności od tego, po której stronie skonfigurowałeś komputer główny (lewą lub prawą), możesz przesunąć mysz na prawą lub lewą stronę. Mysz powinna zniknąć i pojawić się na komputerze podrzędnym. Na przykład: jeśli komputer główny znajduje się po prawej stronie komputera podrzędnego, aby przejść do komputera podrzędnego, przesuń kursor na prawo od ekranu głównego i powinien zniknąć i pojawić się na komputerze podrzędnym. W tym momencie cokolwiek wpiszesz, pojawi się na komputerze podrzędnym.
W przypadku przejść za pomocą myszy można ustawić różne opcje przejść:
- Wymaganie dwukrotnego stuknięcia kursora z boku ekranu w celu przejścia do następnego ekranu
- Kursor musi być przez chwilę przyciśnięty do boku ekranu, aby spowodować przejście
- Klawisz(e) musi być przytrzymany, aby umożliwić kursorowi przejście;
2] Przechodzenie z komputera głównego do komputera podrzędnego za pomocą skrótów klawiszowych
Jeśli skonfigurowałeś skróty klawiszowe, możesz nacisnąć kombinację klawiszy skrótu, zobaczysz, że kursor pojawia się na środku ekranu komputera podrzędnego. Przekonasz się również, że wszystkie dane wejściowe myszy i klawiatury znajdują się teraz na komputerze podrzędnym.
3] Powrót kursora do komputera głównego
Domyślnym skrótem klawiszowym jest lewy ctrl + lewy alt + control-break (control-break to klawisz oznaczony jako pauza/przerwa po prawej stronie klawisza scroll-lock na standardowej klawiaturze). Możesz zmienić ten skrót w panelu Main Input Director .
4] Opcje uruchamiania
Kiedy INPUT DIRECTOR jest instalowany po raz pierwszy, uruchomi się z systemem Windows(Windows) , ale nie zostanie uruchomiony jako master lub slave. Musi być skonfigurowany do uruchamiania jako nadrzędny lub podrzędny. To ustawienie należy wybrać na karcie preferencji globalnych. Aby móc kontrolować slave'a przed zalogowaniem się do niego, musisz ustawić Input Director na uruchamianie przy starcie i być włączonym jako slave.
5] Zarządzanie, gdy niewolnicy są dostępni
Komputery podrzędne(Slave) można pominąć podczas przechodzenia między komputerami, odbywa się to poprzez zaznaczenie opcji pomijania w ustawieniach. Komputery podrzędne(Slave) powinny być ustawione na domyślne pomijanie podczas uruchamiania. Gdy komputery podrzędne będą gotowe, komunikują się z komputerem głównym, aby powiedzieć, że są gotowe. Urządzenia Slave(Slave) przekażą do Master, że są wyłączane lub restartowane, a Master pominie je, dopóki nie staną się dostępne.
6) Korzystanie ze współdzielonego schowka
Korzystanie ze współdzielonego schowka w różnych systemach jest tak proste, jak normalne korzystanie ze schowka Windows . Skopiuj zawartość w jednym systemie, przejdź do innego systemu i wklej. Input Director obsługuje większość formatów danych schowka.
Aby móc kopiować/wklejać pliki, pliki, które mają zostać skopiowane, muszą być dostępne za pośrednictwem udostępnionych katalogów sieciowych. Input Director obsługuje zabezpieczenia Windows O/S i jako takie, użytkownik zalogowany w systemie docelowym musi mieć uprawnienia do odczytu plików przy użyciu udziału sieciowego.
7] Blokowanie systemu za pomocą Win-L
Użycie Win-L do zablokowania systemu zawsze spowoduje zablokowanie systemu głównego(Master) , niezależnie od tego, którym systemem sterujesz w danym momencie. To jest funkcja bezpieczeństwa systemu Windows . (Windows)Aby zasymulować Win-L w systemie podrzędnym, użyj zamiast tego Ctrl -Win-L (ten skrót będzie działał również na urządzeniu głównym). Możesz zmienić ten klawisz skrótu na głównym ekranie preferencji.
8] Ctrl-Alt-Delete dla niewolnika
Naciśnięcie Ctrl-Alt-Delete zawsze aktywuje się na urządzeniu głównym, niezależnie od tego, który system kontrolujesz. To jest funkcja bezpieczeństwa systemu Windows . (Windows)Aby zasymulować Ctrl-Alt-Delete w systemie podrzędnym, użyj Ctrl-Alt-Insert (czasami Insert jest oznaczony jako „Ins” na klawiaturze). Ten skrót będzie działał również w systemie głównym. Możesz zmienić ten klawisz skrótu na głównym ekranie preferencji.
9] Wyskakujące menu kontekstowe
Jeśli klikniesz prawym przyciskiem myszy ikonę „ID” na pasku stanu powiadomień, pojawi się menu skrótów, które pozwoli Ci wyłączyć/włączyć Input Director , zamknąć go itp.
W systemie(Master System) głównym opcja „Wyłącz urządzenia podrzędne i urządzenie główne” zapewnia skrót do wyłączenia wszystkich systemów. (Urządzenie podrzędne musi mieć ustawioną opcję „Wyłącz to urządzenie podrzędne, jeśli jest do niego kierowane przez urządzenie nadrzędne”). Podobnie działa funkcja „ Lock Slaves and Master”.(Lock Slaves)
Jeśli Input Director jest ukryty, możesz dwukrotnie kliknąć lewym przyciskiem myszy ikonę „ID”, aby wyświetlić okno Input Director .
Otwieranie plików na innym komputerze
Jeśli okaże się, że UPI ma pliki na innym komputerze, które często otwierasz, Input Director ułatwia otwarcie pliku lub katalogu na dowolnym innym komputerze typu master/slave. Używając Eksploratora Windows(Windows Explorer) , jeśli klikniesz prawym przyciskiem myszy plik lub katalog, który jest dostępny przez udział sieciowy, pozycja menu Input Director(Input Director menu) zostanie dołączona do wyskakującego menu.
Ustawienia Dyrektora Wejść
1] Ogólne preferencje(1] Global Preferences)
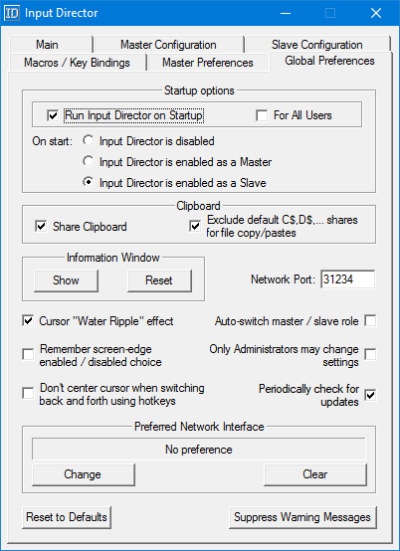
Gdy Input Director jest właśnie zainstalowany, uruchomi się z systemem Windows(Windows) , domyślnie zostanie uruchomiony w trybie wyłączonym zamiast w trybie master/slave. Aby to zmienić, otwórz okno Input Director i przejdź do zakładki Preferencje globalne .(Global Preferences)
2] Preferencje niewolników(2] Slave Preferences)
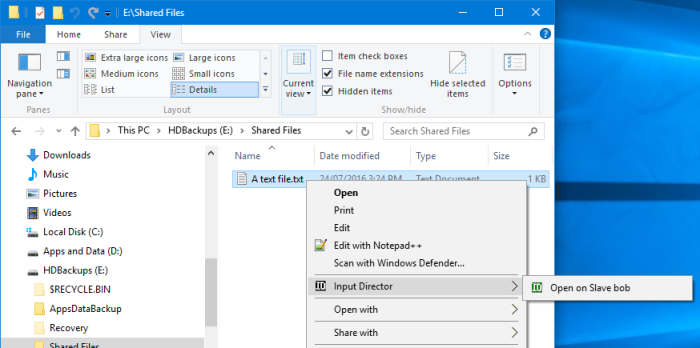
Preferencje urządzenia podrzędnego(Slave) znajdują się na dole zakładki „Konfiguracja urządzenia podrzędnego ”(Slave)
Te 5 ustawień jest aktywnych tylko wtedy, gdy Input Director jest w trybie Slave:
- Urządzenie główne(Main) może zażądać wyłączenia wszystkich urządzeń podrzędnych (jest to inicjowane w urządzeniu głównym(Master) za pomocą przycisku „ Wyłącz(Shutdown) stacje robocze podrzędne” na panelu głównym(Master) lub za pomocą menu kontekstowego ikony „ID”). Każde urządzenie podrzędne można ustawić tak, aby odpowiadało na to żądanie. Dostępne są do 4 alternatyw: nic nie(Nothing) rób , czuwanie(Stand) , hibernacja(Hibernate) i wyłączenie(Shutdown) . Wyświetlane są tylko te wybory, które są ważne w danym systemie.
- Synchronizuj blokowanie tego systemu podrzędnego z systemem nadrzędnym(Master) – Jeśli system nadrzędny(Master) ma fokus wejściowy i zostanie wydane polecenie Windows-L , system (Windows-L)nadrzędny(Master) zostanie zablokowany. Każde urządzenie podrzędne, które ma zaznaczone to pole wyboru, zostanie jednocześnie zablokowane.
- Utrzymuj ten system w stanie aktywności, gdy Input Director jest aktywny – Włączenie tej opcji zapewni, że system podrzędny nie przełączy się w tryb uśpienia, gdy kontrolujesz inne systemy za pomocą Input Director . Jeśli wygaszacz ekranu systemu Windows(Windows) jest aktywny w systemie podrzędnym i nadrzędnym, ta opcja włączy wygaszacz ekranu urządzenia podrzędnego, gdy aktywowany jest system nadrzędny.
- Ukryj kursor podczas odchodzenia od tego urządzenia podrzędnego – Po zaznaczeniu tego pola wyboru kursor zostanie ukryty podczas odchodzenia od urządzenia podrzędnego. Można sprawić, że pojawi się ponownie, przechodząc z powrotem do niego lub przesuwając lokalnie podłączoną mysz. Pojawi się również ponownie po 30 minutach bezczynności na urządzeniu podrzędnym.
- Zachowaj(Keep) widoczność kursora, gdy nie jest podłączona mysz — odłączenie myszy od systemu Windows 10(Windows 10) spowoduje, że kursor będzie trwale niewidoczny. Włączenie tej opcji sprawi, że kursor będzie widoczny niezależnie od tego, czy mysz jest podłączona do komputera.
3] Główne preferencje(3] Master Preferences)
W systemie Master uruchom Input Director i przejdź do zakładki „Preferencje główne”.
Preferencje główne dzielą(Preference) się na trzy kategorie:
- Preferencje myszy/klawiatury
- Opcje przejścia
- Osiągnięcie
1] Mouse/Keyboard Preference:
Tutaj wybierasz ustawienia myszy i klawiatury dla systemów master i slave.
- Ustaw odpowiednik WIN-L
- Ustaw odpowiednik Ctrl-Alt-Del
- Użyj klawiatury systemowej
2] Opcje przejścia(2] Transition Options)
Tutaj wybierane są preferencje przejścia.
- Możesz wybrać, aby kombinacja klawiszy została wciśnięta przed wykonaniem przejścia
- Ustaw skróty klawiszowe dla przejść
- Wyłącz przejścia krawędzi ekranu itp.
3] Zaawansowane(3] Advanced)
Tutaj znajdziesz wszystkie zaawansowane preferencje, takie jak:
- Pozwalanie niewolnikom na budzenie się przez sieć
- Sprawdź dostępność urządzenia podrzędnego offline
- Ustaw makra klawiatury Logitech
- Zaktualizuj status dostępności niewolników
Automatyczne przełączanie
Input Director umożliwia automatyczne przełączanie ról. Dowolny komputer można przełączyć na master lub slave,
- System można ustawić jako master, jeśli używana jest do niego dołączona klawiatura lub mysz
- System można ustawić jako podrzędny, jeśli komunikuje się z nim autoryzowany master
Aby włączyć automatyczne przełączanie, otwórz Input Director , przejdź do zakładki Preferencje globalne(Global Preferences) i włącz automatyczne przełączanie. Zrób to we wszystkich(all) swoich systemach.
Okno informacyjne
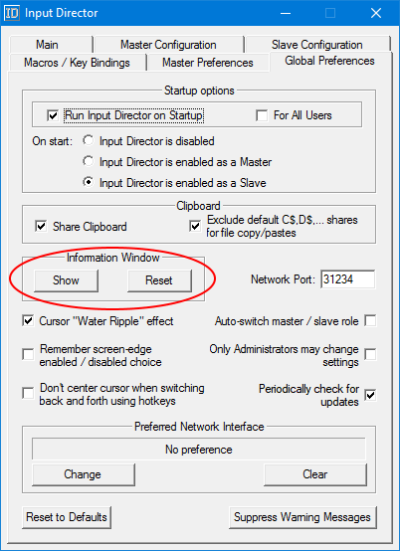
Systemy nadrzędny i podrzędny mogą wyświetlać okno (Window)informacyjne(Information) , które wskazuje stan programu Input Director i który system jest aktualnie aktywny. Aby sterować oknem informacyjnym, przejdź do zakładki „Globalne preferencje”. Istnieje przycisk „Pokaż”, który można wybrać i odznaczyć, oraz przycisk „Resetuj”, aby zresetować okno informacyjne(Information) z powrotem do ustawień domyślnych.
Naciśnij(Press) przycisk „Pokaż”, a w prawym dolnym rogu ekranu pojawi się okno informacyjne :(Information Window)
Jeśli okno się nie pojawi, upewnij się, że Input Director jest włączony jako Slave lub Master. Domyślnie, jeśli Input Director jest wyłączony, okno pozostanie ukryte.(If the window doesn’t pop-up, make sure that Input Director is enabled as a Slave or a Master. By default, if Input Director is disabled the window will remain hidden.)
Kiedy wejście zostanie przełączone z jednego systemu na inny, wszystkie narzędzia Input Director wyświetlające okno informacyjne zostaną zaktualizowane.
Konfigurowanie szyfrowania danych
Input Director może być skonfigurowany tak, aby dane mogły być szyfrowane między urządzeniem nadrzędnym i podrzędnym. Input Director używa szyfru Advanced Encryption Standard do szyfrowania danych.
Włączenie szyfrowania może spowodować, że mysz lub klawiatura będzie mniej reagować na starszym sprzęcie. Dzieje się tak, ponieważ wszystkie przesyłane informacje wejściowe muszą zostać zaszyfrowane przez urządzenie nadrzędne, a następnie odszyfrowane przez urządzenie podrzędne, zanim zostaną użyte. Może to również wpłynąć na zdalny schowek, ponieważ te dane będą również szyfrowane i odszyfrowywane w locie.
Szyfrowanie jest skonfigurowane na każdym urządzeniu podrzędnym. Możesz wybrać szyfrowanie danych tylko na jednym urządzeniu podrzędnym, ale nie na innym. Możesz także ustawić inne hasło dla każdego urządzenia podrzędnego. Szyfrowanie powinno być włączone na każdym urządzeniu podrzędnym.
Aby skonfigurować szyfrowanie:(To set up encryption:)
Otwórz Input Director na komputerze podrzędnym i wybierz konfigurację podrzędną.
Kliknij(Click) Zmień, aby wyświetlić okno dialogowe ustawiania zabezpieczeń, a następnie wybierz Szyfrowanie AES(AES Encryption) i wpisz wybrane hasło.
Im dłuższa długość hasła, tym bezpieczniejsze, jednak wpłynie to na czas reakcji systemu na starszym sprzęcie. Input Director nie wymusza długości hasła, mieszania liter i cyfr ani żadnej metody, która mogłaby zwiększyć bezpieczeństwo hasła, więc wybór dobrego hasła należy do użytkownika.
Szyfrowanie jest aktywne na urządzeniu podrzędnym, na co wskazuje zamknięta kłódka i opis.
Aby zaktualizować konfigurację szyfrowania na urządzeniu głównym:(To update the encryption configuration on the master:)
- Otwórz Input Director na Master i przejdź do zakładki „Master Configuration”
- Wybierz urządzenie podrzędne, które ma teraz zabezpieczenia danych i naciśnij „Edytuj”, aby otworzyć okno „Konfiguracja urządzenia podrzędnego”. Kliknij(Click) przycisk „Zmień”, aby ustawić odpowiednie ustawienia bezpieczeństwa danych dla urządzenia podrzędnego.
- Ustaw(Set) szyfrowanie, długość klucza i hasło, aby pasowały do odpowiedniego urządzenia podrzędnego. Kliknij(Click) ok, aby zapisać zmiany.
Makra klawiaturowe
Input Director umożliwia nagrywanie i odtwarzanie makr klawiatury w celu wykonywania określonych funkcji na komputerze głównym lub przez sieć na komputerze podrzędnym. Makro klawiatury to sekwencja uderzeń klawiatury, którą można odtworzyć w razie potrzeby. W Input Director makro klawiaturowe to w zasadzie skróty klawiszowe.
Skrót klawiszowy
Input Director pozwala na stałe powiązać klucz z innym systemem. Może to być przydatne, jeśli na przykład masz głośniki podłączone do urządzenia podrzędnego. Korzystając z powiązań klawiszy, możesz powiązać klawisze multimedialne zwiększania i zmniejszania głośności na klawiaturze głównej z tym urządzeniem podrzędnym.
Klawisze powiązane(Bound) będą zawsze działać w systemie, z którym są powiązane, niezależnie od tego, który system jest w danym momencie kontrolowany.
Klawisz Bound nie może być używany jako część skrótu Input Director . Jeśli powiążesz klawisz, który jest również używany jako część skrótu, skrót nie będzie już działał .
Pobierz Input Director z oficjalnej strony internetowej(official website) . Jest bezpłatny wyłącznie do osobistego niekomercyjnego użytku.
Powiązane przeczytaj(Related read) : Mysz bez granic umożliwia udostępnianie klawiatury(keyboard) i myszy na wielu komputerach z systemem Windows(Windows) .
Related posts
Oglądaj telewizję cyfrową i słuchaj radia w systemie Windows 10 z ProgDVB
Ashampoo WinOptimizer to darmowe oprogramowanie do optymalizacji Windows 10
Najlepsze darmowe oprogramowanie skanera kodów kreskowych dla systemu Windows 10
Konwertuj EPUB na MOBI - Darmowe narzędzia do konwersji dla Windows 10
Twórz proste notatki z PeperNote dla Windows 10
Najlepsze darmowe oprogramowanie do modelowania molekularnego dla systemu Windows 10
VirtualDesktopManager: narzędzie do zarządzania wirtualnymi pulpitami Windows 10
SynWrite Editor: darmowy edytor tekstu i kodu źródłowego dla systemu Windows 10
Recordit: darmowy rejestrator ekranu GIF dla systemu Windows 10
Najlepsze oprogramowanie tunera telewizyjnego na komputer z systemem Windows 10
InDeep Notes to bezpłatna i przenośna aplikacja do robienia notatek dla systemu Windows 10
Wygraj aktualizację Zatrzymaj: Wyłącz aktualizacje systemu Windows w systemie Windows 10
Jak edytować lub zmieniać informacje o systemie w systemie Windows 10?
Balabolka: przenośny darmowy konwerter tekstu na mowę dla systemu Windows 10
Puran Utilities: darmowy pakiet optymalizacyjny dla systemu Windows 10
Najlepsze bezpłatne oprogramowanie pulpitu zdalnego dla systemu Windows 10
Najlepsze darmowe oprogramowanie do rysowania dla systemu Windows 10, które wyzwoli w tobie artystę
5 darmowych przeglądarek WebP dla komputerów z systemem Windows 10
Utwórz listę plików i folderów za pomocą FilelistCreator dla Windows 10
Neat Download Manager dla Windows 10 przyspieszy pobieranie
