Jak używać hamulca ręcznego do konwersji MKV na MP4?
Jeśli często pobierasz filmy, prawdopodobnie nie jesteś obcy formatowi plików MKV . Oznacza to również, że znasz jego dziwactwa. Chociaż MKV(MKV) jest błogosławieństwem dla niektórych użytkowników, są tacy, którzy po prostu nie mogą odtwarzać swoich filmów po otwarciu pliku.
Powoduje to, że użytkownicy konwertują swoje pliki MKV na (MKV)MP4 . W tym poście dowiesz się, jak przekonwertować MKV na format MP4 .
Konwertuj MKV na MP4 z hamulcem ręcznym
Handbrake to jedno z najlepszych programów, których możesz użyć do konwersji jednego pliku wideo na inny. Jest to transkoder wideo typu open source, co oznacza, że jest bezpłatny.

Wystarczy(Simply) pobrać program i zainstalować. Po(Once) zakończeniu jesteś gotowy do konwersji plików.
Otwieranie pliku
Po uruchomieniu programu zostaniesz poproszony o otwarcie pliku, który chcesz przekonwertować. Możesz użyć monitu na pasku bocznym lub przeciągnąć plik do hamulca ręcznego(Handbrake) .

Użyj folderu (skanowanie wsadowe)(Folder (Batch Scan)) , aby przekonwertować więcej niż jeden plik. W przeciwnym razie(Otherwise) wystarczy wybrać opcję Plik(File) .
Jeśli nie zostanie wyświetlony automatycznie monit o otwarcie pliku, możesz kliknąć opcję Otwórz źródło(Open Source) z głównego pulpitu nawigacyjnego.

Możesz też przejść do Plik(File) > Open Source .

Po wybraniu pliku MKV możesz przystąpić do konwersji pliku do MP4 .
Konwersja pliku MKV
Główny pulpit nawigacyjny hamulca ręcznego zawiera informacje o otwartym filmie. Pod informacjami o źródle znajdziesz kilka kart, które zapewniają opcje dostosowywania.

Zapraszam(Feel) do zapoznania się ze wszystkimi opcjami. Zabawa z tymi ustawieniami może poprawić konwersję plików.
Jeśli jednak potrzebujesz tylko przekonwertować plik MKV tak, jak jest, otwórz kartę (MKV)Podsumowanie(Summary) i wybierz MP4 w obszarze Format .

W obszarze Zapisz jako(Save As) dodaj nazwę pliku, a następnie kliknij Przeglądaj(Browse) , aby ustawić miejsce docelowe.

Kiedy będziesz gotowy, kliknij Rozpocznij kodowanie(Start Encode) .
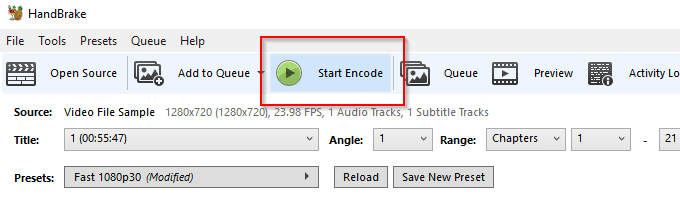
Hamulec ręczny(Handbrake) rozpocznie konwersję pliku do MP4 . Im większe pliki wideo, tym dłużej zajmie konwersja Handbrake . Możesz użyć paska postępu, aby monitorować swoje postępy.

Jeśli z(If—for) jakiegokolwiek powodu chcesz wstrzymać lub anulować konwersję, po prostu kliknij odpowiednio przycisk Wstrzymaj(Pause) lub Zatrzymaj(Stop) .

Gdy hamulec ręczny wykona(Handbrake) swoją pracę, znajdziesz swój plik w określonym miejscu docelowym.
Konwertuj za pomocą Wondershare UniConverter
Istnieje inne narzędzie, którego możesz użyć do konwersji MKV na MP4 , a jest to UniConverter firmy Wondershare(UniConverter by Wondershare) .

Po zainstalowaniu uruchom UniConverter . Zostaniesz poproszony o dodanie pliku, który chcesz przekonwertować. Kliknij Dodaj pliki(Add Files) , aby otworzyć wideo.

W prawym oknie otrzymasz kilka ustawień wyjściowych, w tym MP4 . Wybierz MP4 jako ostateczny wynik.

Jeśli chcesz skompresować rozmiar pliku wideo, kliknij ikonę Kompresuj(Compress) . Ikona znajduje się tuż pod sekcją Cel .(Target)

Pojawi się wyskakujące okienko. Użyj suwaka, aby zwiększyć lub zmniejszyć rozmiar pliku.

Po ustawieniu możesz przejść dalej i kliknąć przycisk Konwertuj wszystko(Convert All) , aby rozpocząć proces.
Chociaż Wondershare twierdzi, że UniConverter jest darmowy, możesz przekonwertować tylko jedną trzecią długości pliku wideo MKV . Jeśli chcesz przekonwertować cały film, będziesz musiał uaktualnić do wersji płatnej.
Related posts
Recenzja książki — przewodnik po systemie Windows 8 „Jak to zrobić”
Instalowanie wtyczek GIMP: poradnik
Jak pobrać instalator Google Chrome offline (autonomiczny)
Wyłącz kontrolę konta użytkownika (UAC) dla określonej aplikacji
8 najlepszych pomysłów technicznych na radzenie sobie z samoizolacją
Użyj Netstat, aby zobaczyć porty nasłuchiwania i PID w systemie Windows
7 technicznych wskazówek dotyczących optymalizacji SEO dla dowolnej witryny internetowej
Jak wyświetlić buforowane strony i pliki w przeglądarce?
Jak zmienić komputer w serwer multimediów DLNA?
Jak utrzymać komputer z systemem Windows w stanie aktywności bez dotykania myszy?
Scal dwie partycje w systemie Windows 7/8/10
Jak zrobić wypełnialny formularz Dokumentów Google za pomocą tabel
Jak automatycznie aktualizować oprogramowanie komputera?
Natychmiast usuwaj tła z obrazów za pomocą sztucznej inteligencji
Jak sprawdzić, czy komputer jest monitorowany?
Jak wykonać test obciążenia procesora
Jak włączyć uwierzytelnianie Steam Guard
Odinstaluj i ponownie zainstaluj IE w Windows 7
Jak wyłączyć klawisz Windows
Jak odzyskać zhakowane konto na Facebooku?
